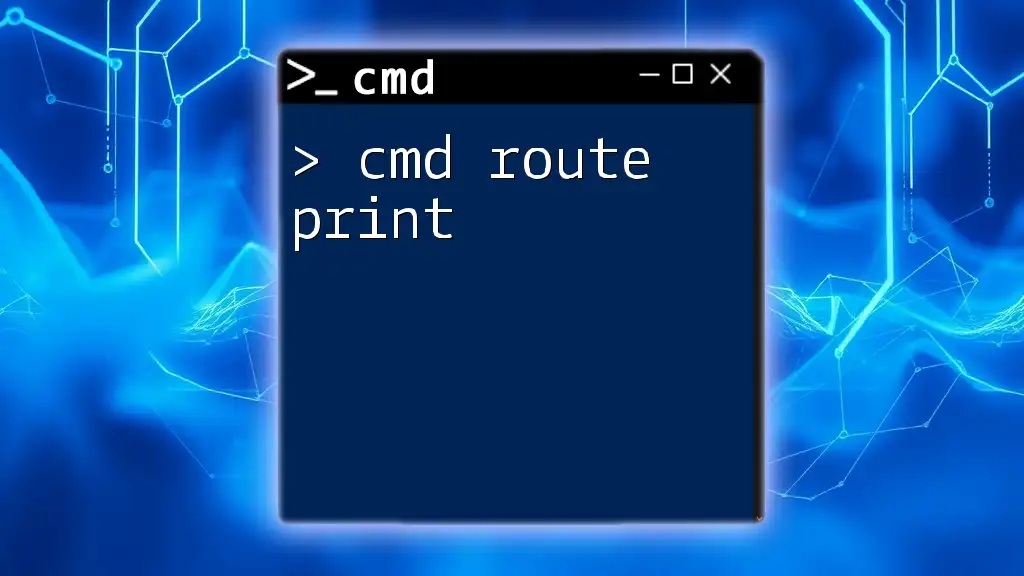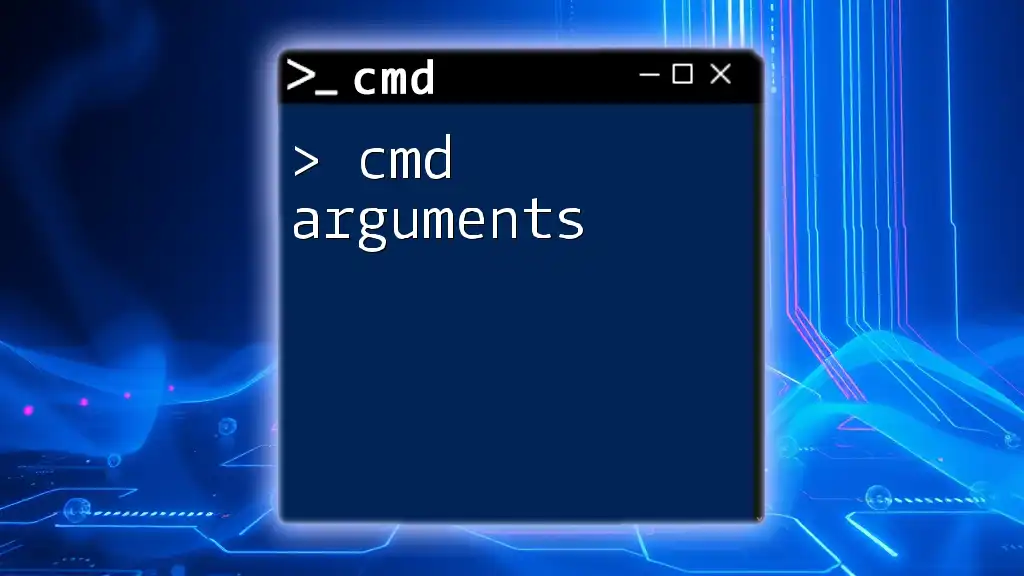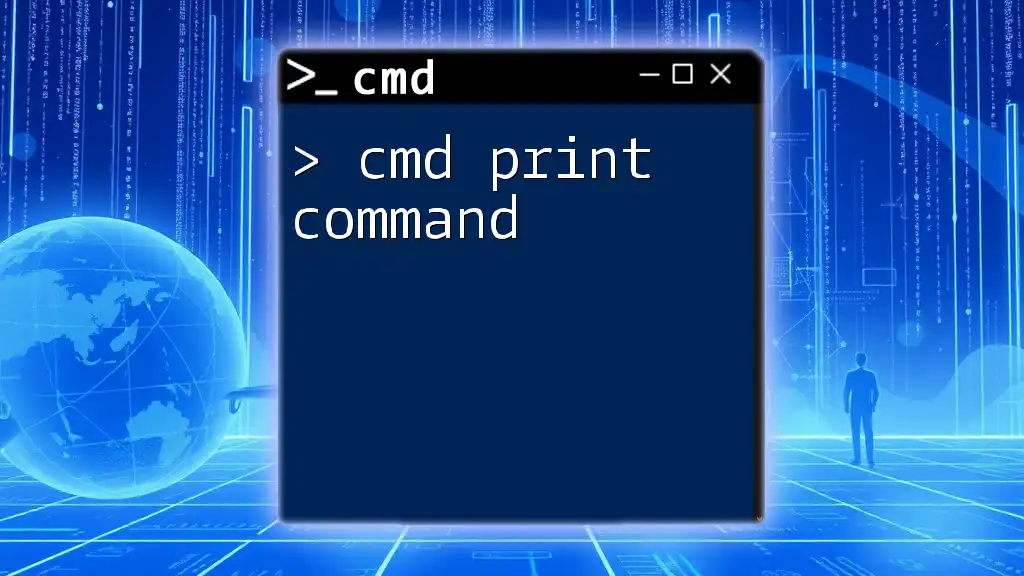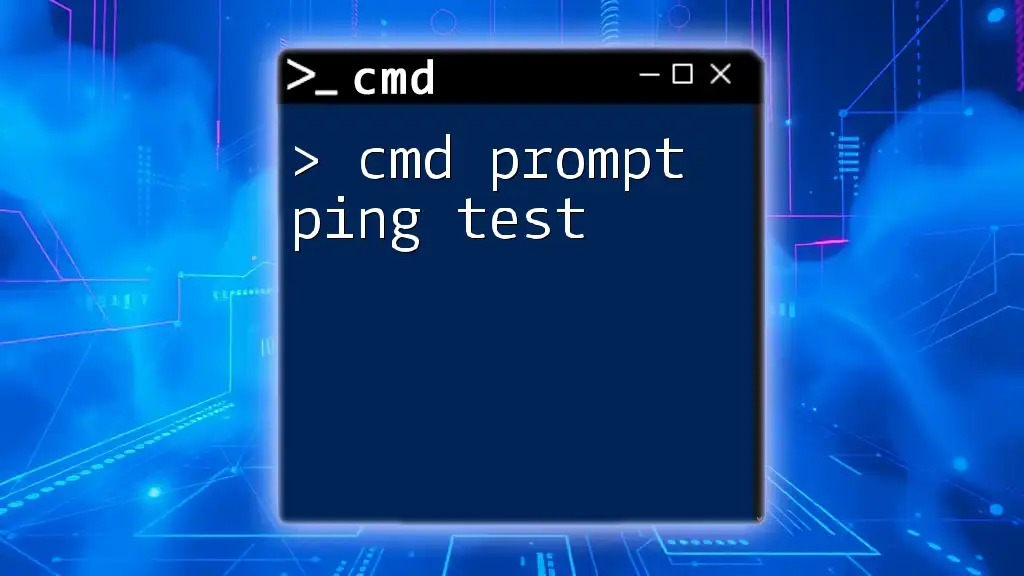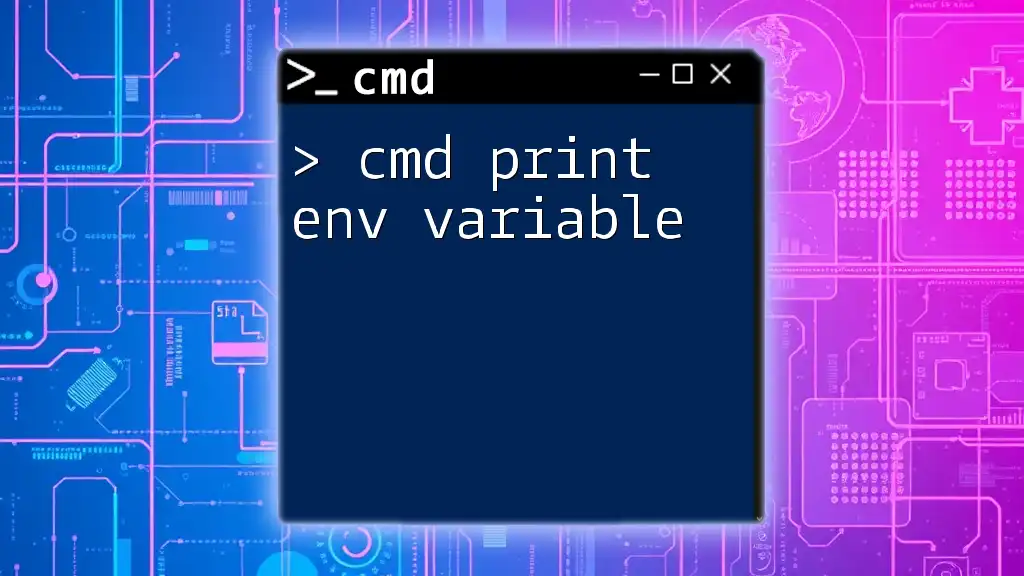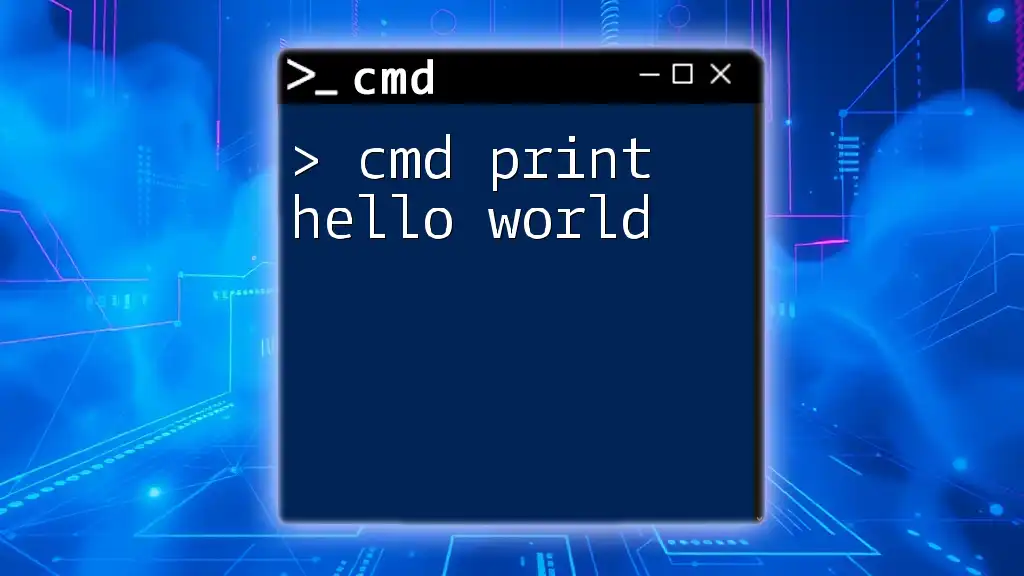The `route print` command in Command Prompt displays the current IP routing table, including network destination, gateway, and interface information for troubleshooting network issues.
route print
What is the Route Print Command?
The Route Print command is an essential part of network management within the Windows Command Prompt (CMD). It displays the current IP routing table, allowing network administrators to understand how data packets are directed within a network. This command is vital for diagnosing connectivity issues and ensuring that all network routes are functioning as expected.

How to Access CMD
To use the `route print` command, you need to access the Command Prompt. There are various ways to open CMD in Windows:
- Using the Start Menu: Click on the Windows Start Menu, type "cmd" or "Command Prompt," and press Enter.
- Using Run Command: Press `Windows + R`, type "cmd," and hit Enter.
- Using File Explorer: Navigate to any folder, click on the address bar, type "cmd," and press Enter.
Understanding how to easily access CMD streamlines your workflow when performing network diagnostics.
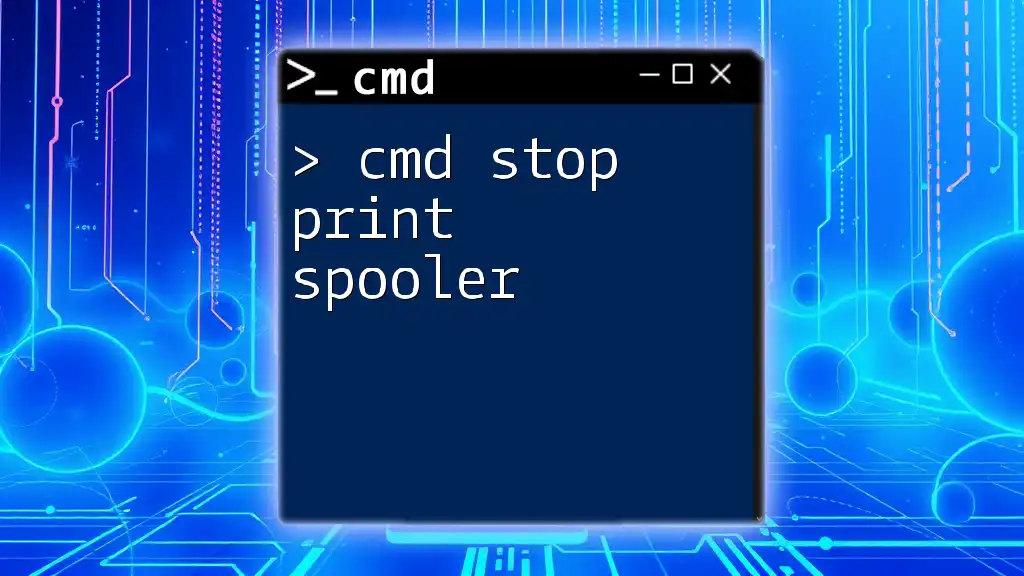
Syntax for the Route Print Command
The basic syntax of the command is straightforward:
route print
This command has no additional parameters. When you execute this command, the routing table is displayed in the Command Prompt window.
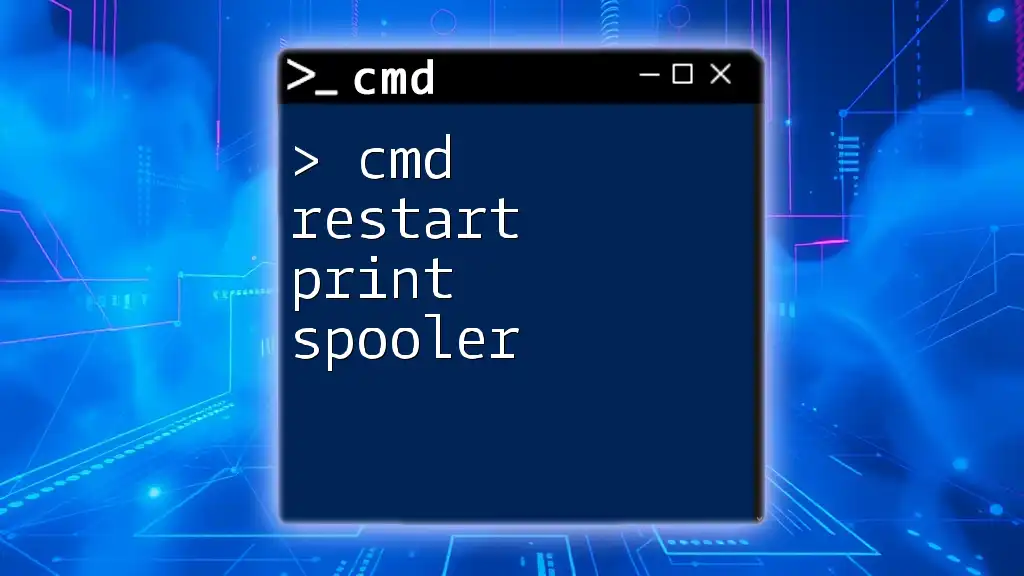
Understanding the Output of Route Print
Structure of the Route Print Output
When you run the `route print` command, you'll see distinct sections in the output:
- IPv4 Route Table: Contains routing information for IPv4 packets.
- IPv6 Route Table: Displays routing information for IPv6 packets.
- Interface List: Lists all active network interfaces along with their corresponding IP addresses.
Key Components Explained
- Network Destination: This is the endpoint address or IP of the destination network. It indicates where the traffic is headed.
- Netmask: This defines the range of IP addresses that belong to the network destination. It's crucial for determining which routes to follow.
- Gateway: The gateway is the next hop address that packets will visit when leaving the local network. It essentially routes the traffic toward the destination.
- Interface: This displays the index number of the network interface used for routing the packets.
- Metric: A metric is a value assigned to a route. Lower values typically indicate preferred routes, so packets will use those paths over others.
To illustrate, here’s a sample output snippet:
Network Destination Netmask Gateway Interface Metric
0.0.0.0 0.0.0.0 192.168.1.1 192.168.1.10 10
192.168.1.0 255.255.255.0 On-link 192.168.1.10 281
In this example:
- The first line shows a default route (`0.0.0.0`), which forwards traffic through the gateway `192.168.1.1`.
- The second line indicates a direct connection to the local network (`192.168.1.0`).

Practical Examples of Using Route Print
Basic Example
To view the routing table, open CMD and simply type:
route print
This basic execution reveals all defined routes, as well as details about your network interfaces. Understanding this output plays a critical role when troubleshooting network problems.
Advanced Usage with Filtering
Though the `route print` command provides vital routing information, you can also utilize it with specific conditions. For example, if you want to filter for routes associated with a particular network, you can combine CMD commands. While `route print` does not have built-in filtering options, you can use `findstr` for simplicity:
route print | findstr "192.168.1"
This command filters the output to display only routes that include "192.168.1" in the network destination, helping to hone in on relevant routing information.
Comparing Route Print with Other Network Commands
The `route print` command is just one of several valuable commands for network diagnosis.
-
ipconfig: Use this command to view all current TCP/IP network configurations, such as IP addresses, subnet masks, and gateways on your computer. This command complements `route print` by providing detailed interface information.
-
ping: This command tests connectivity between two network devices. While `route print` shows the paths that data takes, `ping` checks whether those paths are effectively functioning.
-
tracert: This command traces the route taken by packets to reach a specific destination. It helps identify any potential issues along the path that may not be evident in the routing table.
By understanding when to use each command, you can effectively troubleshoot and enhance your network's performance.

Common Issues and Troubleshooting
Error Messages Related to Route Print
When utilizing the `route print` command, you might encounter some common errors:
- "Route not found": This message indicates that the route you are searching for does not exist in the current routing table.
- "Access denied": Running CMD with insufficient permissions may prevent you from executing some commands. Ensure you run it as an administrator.
Network Configuration Insights
Using the `route print` command can help diagnose connectivity issues:
-
Checking for Missing Routes: If certain devices are unreachable on your network, checking the routing table can confirm whether those routes are defined correctly.
-
Verifying Route Metrics: Higher metric values can indicate that certain routes may not be preferable. Regularly reviewing these can help optimize your network configuration.

Tips and Best Practices
- Regular Monitoring: Incorporate the `route print` command into your routine network checks to monitor for unauthorized or unexpected routes.
- Documentation: Document any changes made to the routing table for future reference and configuration management.
- Understanding Routing Protocols: Familiarize yourself with protocols such as RIP, OSPF, or BGP, as these influence how your routing tables are constructed.

Conclusion
Mastering the `cmd route print` command is essential for anyone managing a network. By understanding how to access and interpret the output of this command, you can enhance your troubleshooting capabilities and ensure efficient network performance. Regular practice and familiarity with networking concepts will empower you to take control of your network and respond effectively to any issues.

Additional Resources
For further mastery of CMD and network management, explore recommended reading materials, online courses, and related CMD commands and networking resources. These tools will help you expand your skills and become a proficient network administrator.