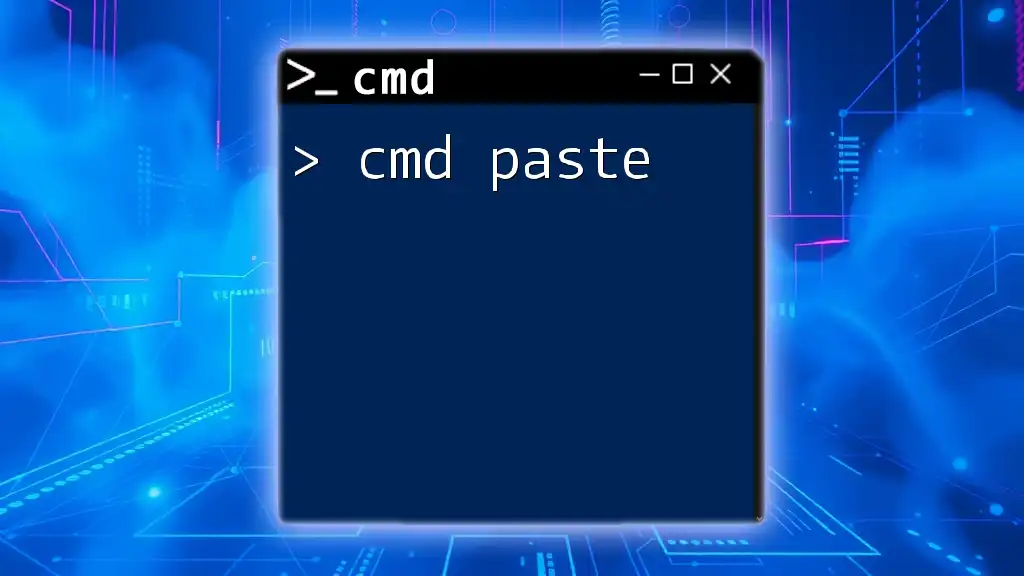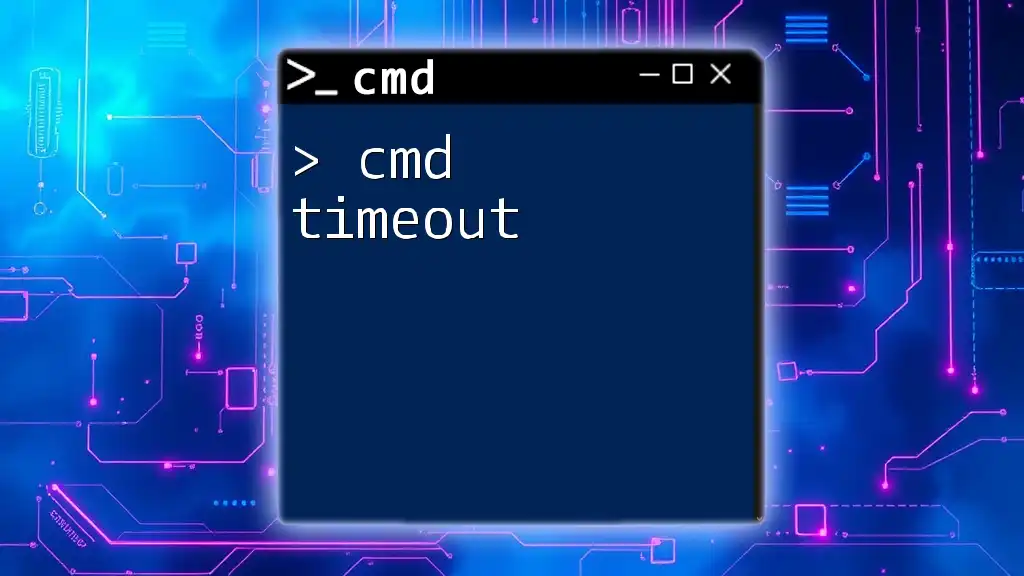The `cmd systeminfo` command displays detailed information about a computer's hardware and operating system configurations, making it a useful tool for gathering system specifications.
systeminfo
What is `systeminfo`?
The `systeminfo` command is a powerful tool embedded in the Windows operating system, designed to provide a wealth of information about the current state of your computer. When executed, it collects and displays detailed data regarding your system's hardware and software configuration, making it an essential resource for system diagnostics and troubleshooting.

How to Access the Command Prompt
To utilize the `systeminfo` command, you'll first need to access the Command Prompt. Here are three easy methods:
Method 1: Using the Search Bar
- Click on the Start button or press the Windows key.
- Type cmd or Command Prompt in the search bar.
- Select Command Prompt from the search results.
Method 2: Using the Run Dialog
- Press Windows + R to open the Run dialog.
- Type cmd and press Enter.
Method 3: Through File Explorer
- Open File Explorer.
- Navigate to `C:\Windows\System32`.
- Double-click on cmd.exe.
Once in the Command Prompt, you will see a black console window where you can input commands.

Using the `systeminfo` Command
Basic Syntax
The basic structure of the `systeminfo` command is quite straightforward. Simply type the following command in your Command Prompt:
systeminfo
Once you hit Enter, the command will execute and begin gathering data from your system.
Expected Output
The output from `systeminfo` is organized into a list of fields, each providing specific information regarding various aspects of your system configuration. Some of the details include:
- Host Name: The name assigned to your computer.
- OS Name: The specific version of the operating system installed.
- OS Architecture: Indicates whether the OS is 32-bit or 64-bit.
- System Manufacturer and Model: Provides the brand and structure of your hardware.
- BIOS Version: Indicates the current version of the BIOS.
- Physical and Available Memory: Displays the total RAM and how much of it is currently available for use.
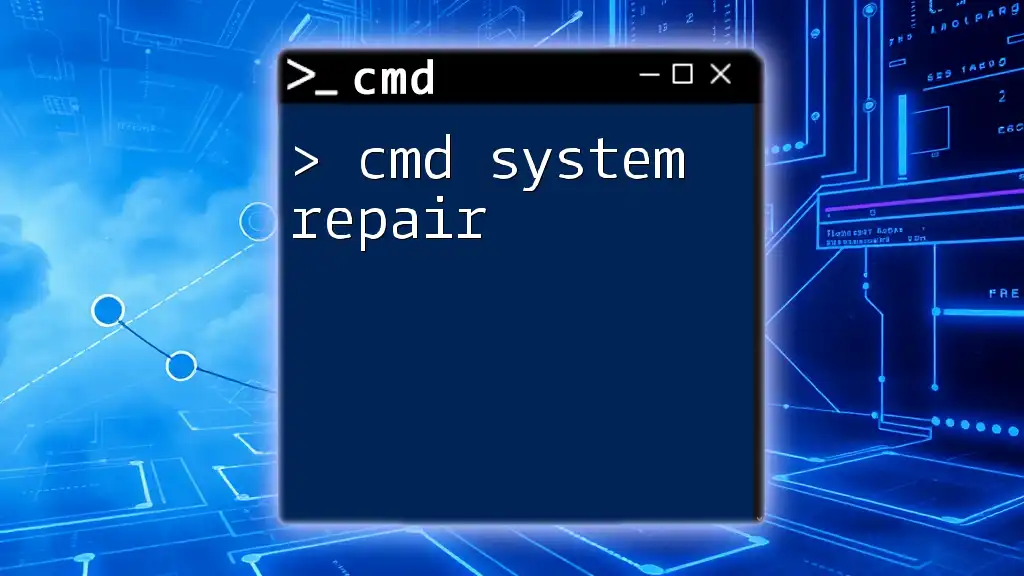
Understanding the Output
Key Sections in the Output
Host Name
The host name is the identifier of your computer within a network. It is crucial for both local and remote connections.
OS Name
This section gives you the complete name of the operating system. For example, "Microsoft Windows 10 Pro". It helps you confirm if your system runs the version you think it is.
OS Architecture
Knowing whether you’re running a 32-bit or 64-bit version of Windows affects application compatibility and overall system performance. 64-bit versions can handle more RAM and perform better with modern applications.
System Manufacturer and Model
This part highlights who manufactured your computer and its specific model. This is particularly useful for finding the right drivers or support.
BIOS Version
The BIOS version can be vital when troubleshooting hardware issues or updating your BIOS. It shows the firmware version controlling the hardware of your system.
Total Physical Memory
This section indicates how much memory is installed in your computer. Understanding your system's memory can directly correlate with performance and multitasking capabilities.
Available Physical Memory
This number indicates how much memory is currently free. Managing available memory is crucial for maintaining optimal system performance.
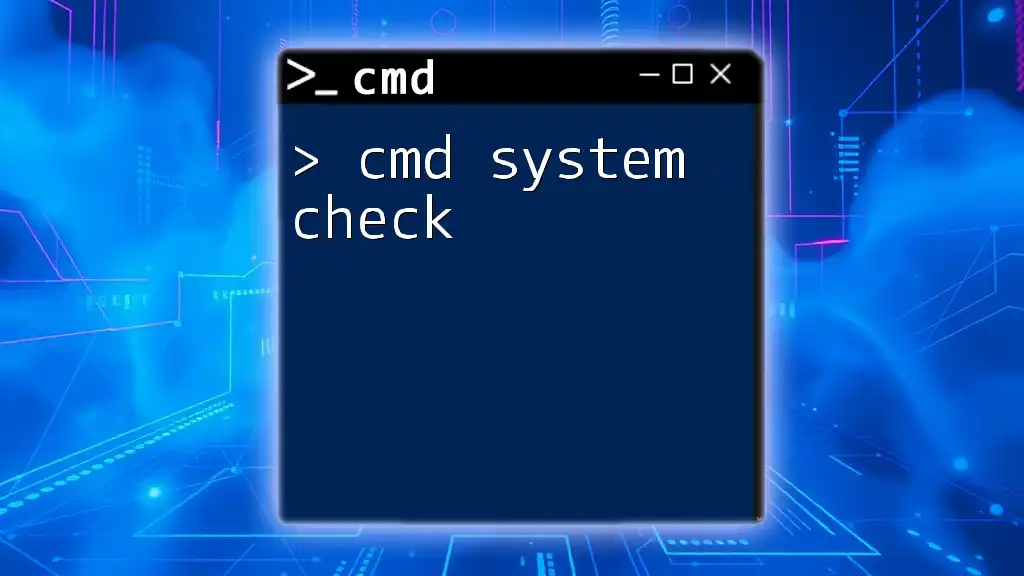
Advanced Usage of `systeminfo`
Filtering Output
Sometimes you might only want specific details from the `systeminfo` command. You can use `findstr` to filter the output accordingly. For example:
systeminfo | findstr /C:"OS Name" /C:"System Manufacturer"
This command will display only the operating system name and the system manufacturer, making it easier to view pertinent information without wading through the entire output.
Redirecting Output to a File
If you need to save the information for later reference or reporting, redirect the output to a file. You can achieve this with the following command:
systeminfo > systeminfo.txt
This command creates a text file called `systeminfo.txt` in the current directory with all the information from the `systeminfo` command.
Scheduling Regular Checks
You can automate the `systeminfo` command to run at regular intervals using the Task Scheduler in Windows. This could be useful for routine audits of system performance. Create a script with the `systeminfo` command, and then set it up to run daily or weekly.

Troubleshooting Common Issues
Command Not Found Errors
If you encounter a "command not found" error, it could be due to various reasons. First, ensure you are typing the command correctly. If that doesn’t solve the issue, check your system's PATH environment variable, as it might not include the necessary directories to execute the command.
Limited Command Output
If you notice that the output from `systeminfo` is limited or truncated, this could be related to permissions. Make sure you are running the Command Prompt as an administrator to access all available details.

Conclusion
The `systeminfo` command is an invaluable tool for anyone in IT or casual Windows users looking to better understand their system. Utilizing `systeminfo` can help you diagnose issues, understand system specs, and optimize performance effortlessly. By incorporating this command into your routine, you can gain insights that enhance your computing experience.
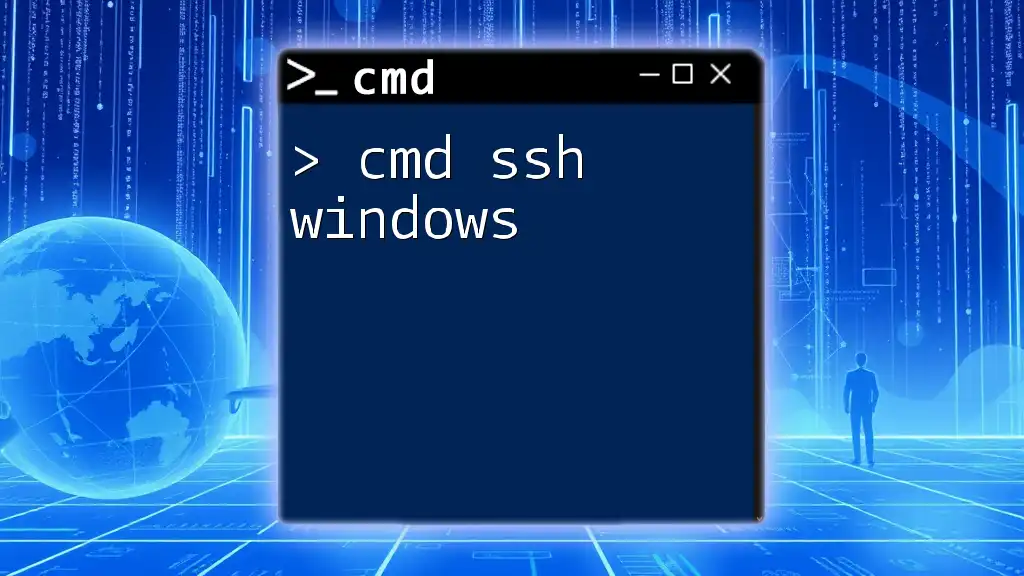
Additional Resources
For further exploration of the `systeminfo` command, consider reviewing the official Microsoft documentation, which offers in-depth technical details and variations of this command for more advanced users.
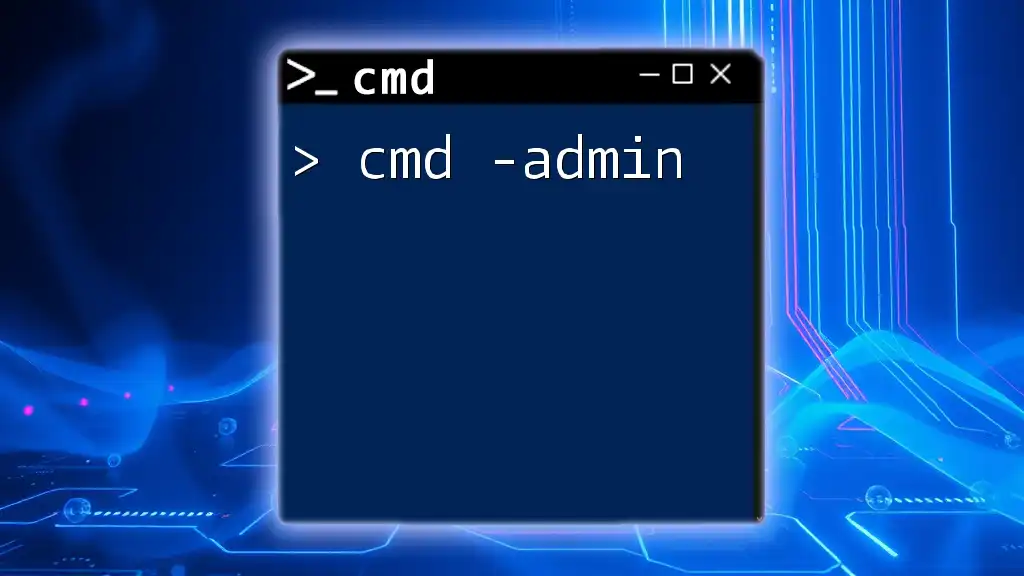
Call to Action
Now that you’re equipped with knowledge about the `cmd systeminfo` command, it’s time to put it into practice! Explore your system’s specifications and equip yourself with essential tools for diagnostics. Don't forget to subscribe to our blog for more CMD command tutorials and tips to enhance your command line skills!