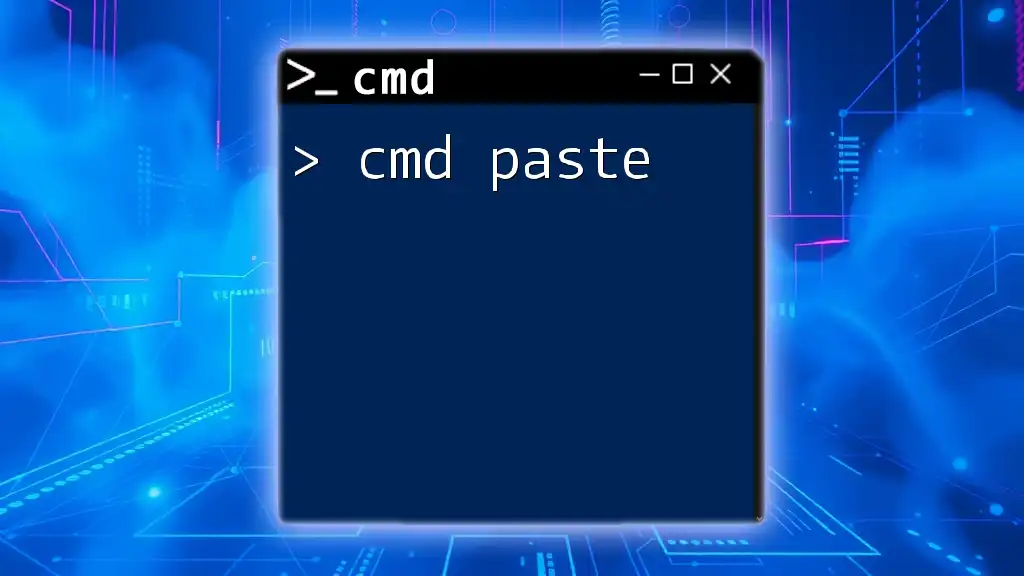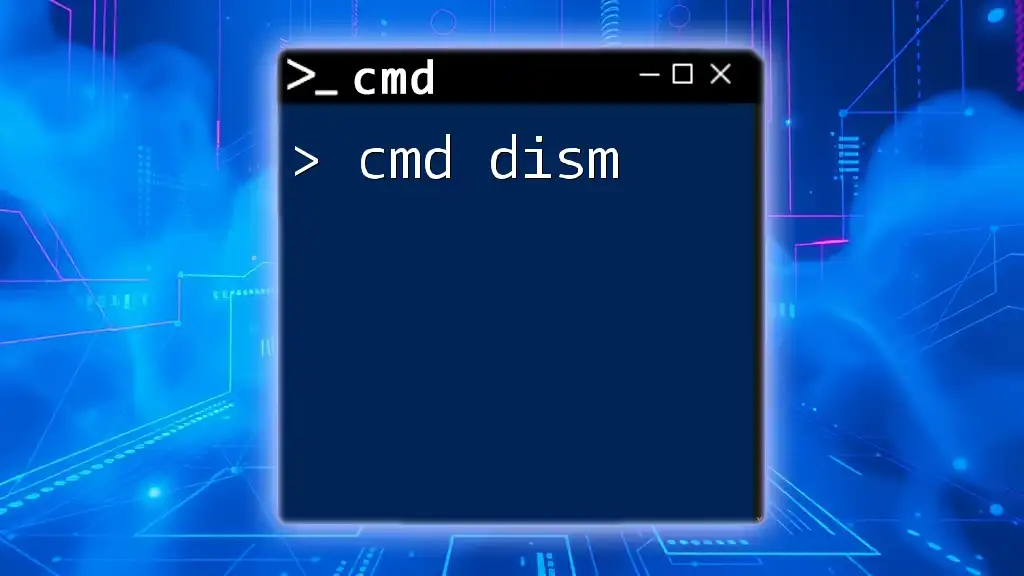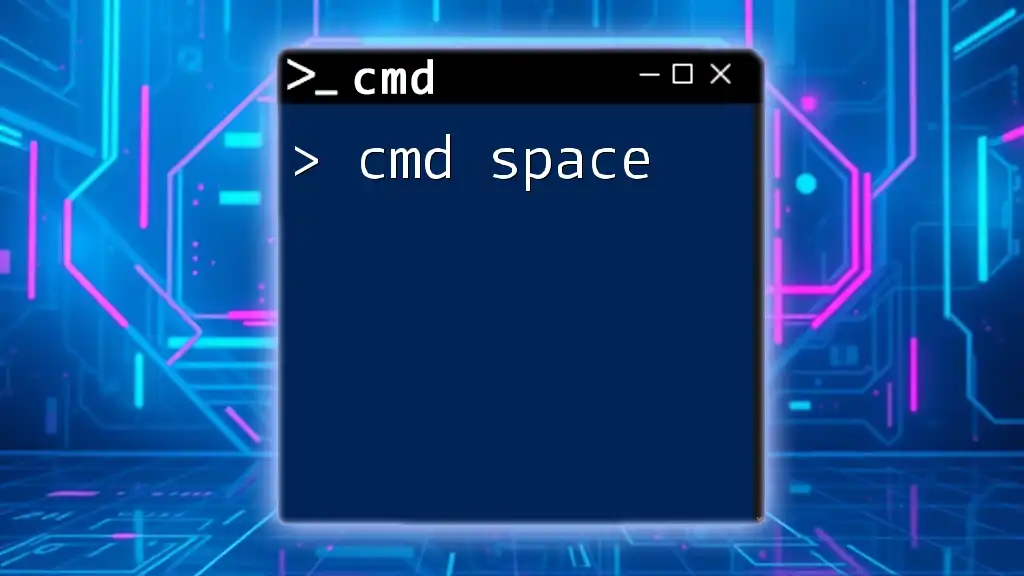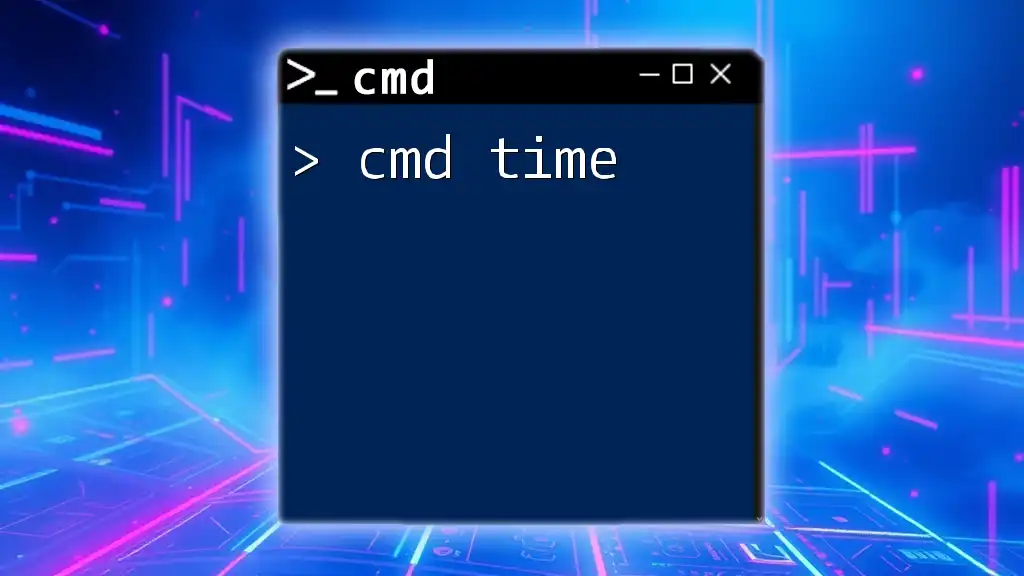The "cmd system32" refers to the System32 directory in Windows where essential system files and commands are stored, allowing users to execute various command-line operations.
Here's a simple example demonstrating how to use the `dir` command in the System32 directory:
cd C:\Windows\System32
dir
Understanding CMD and System32
What is CMD?
CMD, short for Command Prompt, is a command-line interpreter in Windows operating systems. It allows users to execute commands, perform administrative tasks, and interact with the operating system directly without relying on the graphical user interface (GUI). CMD has a rich history, evolving from earlier command-line interfaces in MS-DOS to become a powerful tool in modern Windows environments.
Using CMD is crucial for various reasons:
- Efficiency: Commands can be executed faster than navigating through menus.
- Automation: Scripting commands can automate repetitive tasks.
- Control: CMD provides access to features and settings that might not be available through the normal UI.
Introduction to System32
System32 is a core directory found in the Windows operating system, typically located at C:\Windows\System32. This directory contains essential system files, libraries, and commands that are critical to the operation of the OS. System32 is fundamental for the function of CMD because many commands and executables reside within this folder.
Understanding System32 is vital for anyone who wants to leverage CMD effectively since many command-line tools rely on files located in this directory to perform tasks.

Navigating the System32 Directory
Accessing System32 via CMD
To access the System32 directory through CMD, you first need to launch the Command Prompt. This can be done by typing "cmd" in the Windows search bar and hitting Enter. Once CMD is open, you can navigate to the System32 directory with the following command:
cd C:\Windows\System32
This command changes your current directory to System32. Each component has a specific function: `cd` is the command to change directories, and `C:\Windows\System32` is the path to the System32 folder.
Viewing System32 Contents
After navigating to System32, you can view the files it contains by using the `dir` command:
dir
The `dir` command lists all files and directories within the current folder. When executed in System32, it displays a mix of executable files, dynamic link libraries (DLLs), and other critical system files. Understanding the output of the `dir` command can help users identify which tools are available at their disposal.

Key CMD Commands in System32
Common Commands Found in System32
ipconfig
The `ipconfig` command is a fundamental tool for network configuration. It allows users to view and manage their IP address, subnet mask, and default gateway. The basic usage of this command is straightforward:
ipconfig
When you run this command, it outputs detailed information regarding the network adapters in your system. This includes:
- IPv4 Address: Your device's current IP address.
- Subnet Mask: This defines the network's address space.
- Default Gateway: The IP address of your router.
Understanding this output is crucial for diagnosing network issues.
ping
The `ping` command is essential for testing network connectivity. By sending packets to another device and awaiting a response, it helps determine if the network route is functional. Here’s an example command:
ping google.com
When executed, it attempts to reach Google's server. The response indicates whether the target is reachable and provides the round-trip time for the packets sent. This command is vital for troubleshooting network issues.
netstat
The `netstat` command provides a snapshot of your current network connections and listening ports. Running this command as follows:
netstat -ano
The output describes active connections and listening ports, including:
- Local Address: Shows your IP address and the port number.
- Foreign Address: Displays the IP address of the remote end.
- State: Indicates the status of the connection (e.g., ESTABLISHED).
Understanding this information is crucial for network security and management.
Advanced Commands in System32
tracert
The `tracert` command is used to investigate the path packets take to a destination on the Internet. The basic command structure is:
tracert facebook.com
Executing this command reveals each hop along the route to Facebook, detailing the time taken to reach each server. This information is useful for identifying where delays are occurring in network traffic.
tasklist
The `tasklist` command displays a list of currently running processes on your system. Its basic usage is simple:
tasklist
When run, it reveals various details, including:
- Image Name: The name of the executable.
- PID (Process ID): A unique number assigned to each running process.
- Session Name: The session under which the process is running.
This command is invaluable for system management, allowing users to monitor resource usage and identify problematic processes.
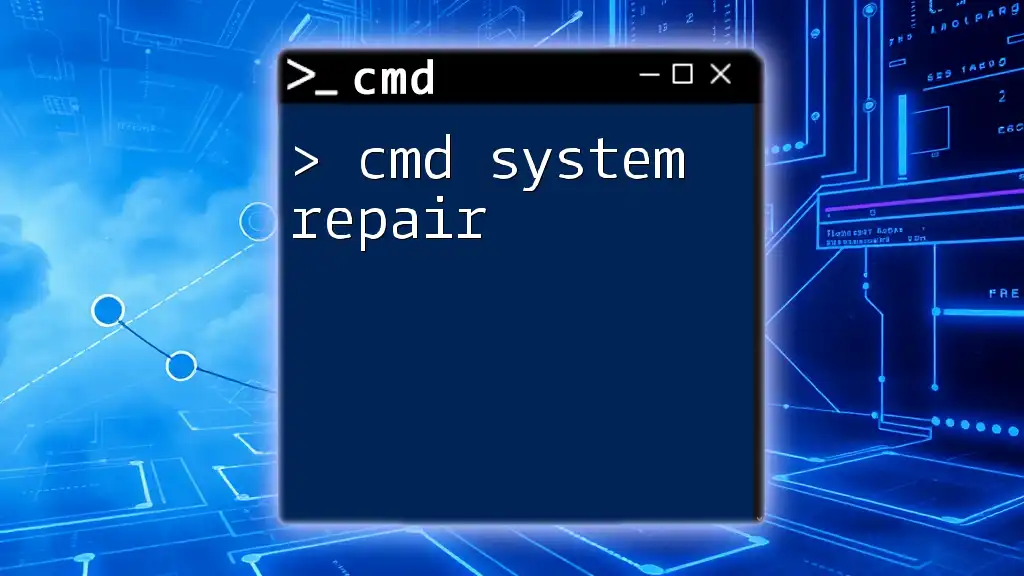
Customizing CMD Commands and System32
Creating Batch Files
Batch files are scripts that automate a series of commands in CMD. They provide a way to execute multiple commands with a single command line, enhancing productivity. Here’s a simple example of a batch file:
@echo off
echo Hello, World!
pause
In this example, `@echo off` prevents the commands from being displayed, while `echo Hello, World!` prints "Hello, World!" to the screen. The `pause` command halts execution until the user presses a key. Creating batch files can save time when performing repetitive tasks.
Running CMD Commands as Administrator
Certain commands require administrative privileges to work correctly. Running CMD as an administrator ensures you have the necessary permissions. To do this, right-click the CMD icon and select "Run as administrator."
Here’s an example of a command that typically requires elevated privileges:
sfc /scannow
The `sfc` (System File Checker) command repairs corrupted system files. Running it with elevated privileges ensures that you have permission to access and manage system files effectively.
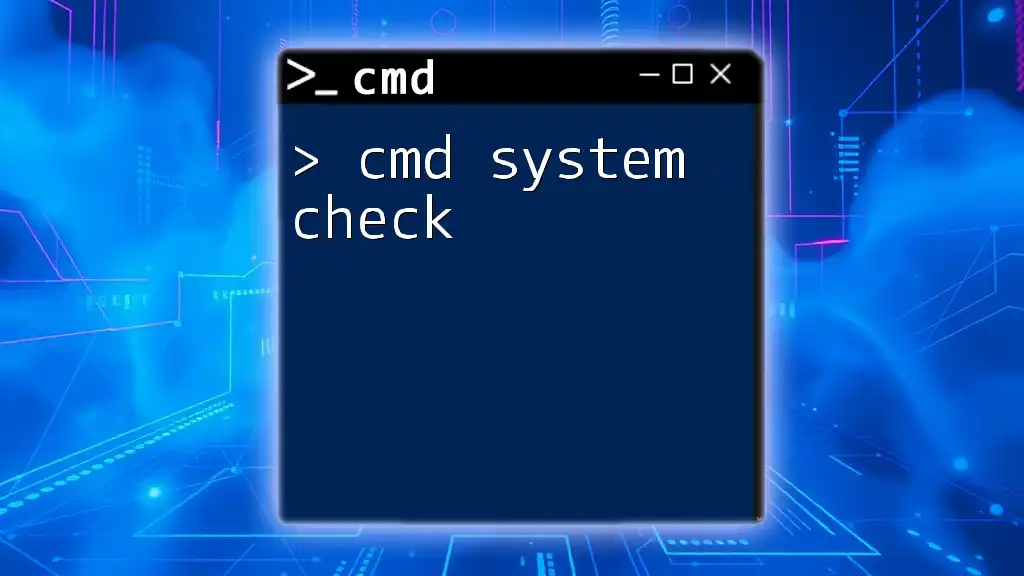
Troubleshooting CMD and System32 Issues
Common Errors in System32
When using CMD and System32, you may encounter several common errors, such as "Access Denied" or "File Not Found." These messages often occur due to permission issues or incorrect command syntax. Understanding the error messages can help you troubleshoot effectively.
How to Repair Missing or Corrupted System32 Files
Sometimes, System32 files can become corrupted or go missing. Potential causes include software malfunctions or malware. Steps to repair these files typically involve accessing the Windows Recovery Environment. The following command can help repair issues in System32:
chkdsk C: /f
The `chkdsk` (Check Disk) command scans the specified drive for issues and attempts to fix them automatically. Executing this command can resolve some problems linked to System32.

Conclusion
Recap of CMD and System32 Importance
In summary, understanding the relationship between CMD and System32 is essential for anyone wanting to harness the full power of the Windows command line. The commands discussed here are foundational, and mastering them can significantly enhance your computing experience.
Additional Resources for Learning CMD
To continue your journey in learning CMD and System32, consider exploring various books, online tutorials, forums, and communities dedicated to CMD. Engaging with others can provide valuable insights into more advanced usage.
Call to Action
We invite you to share your experiences with CMD and System32 in the comments below. Join our community for more tips and tricks on mastering CMD commands and enhancing your command-line skills!