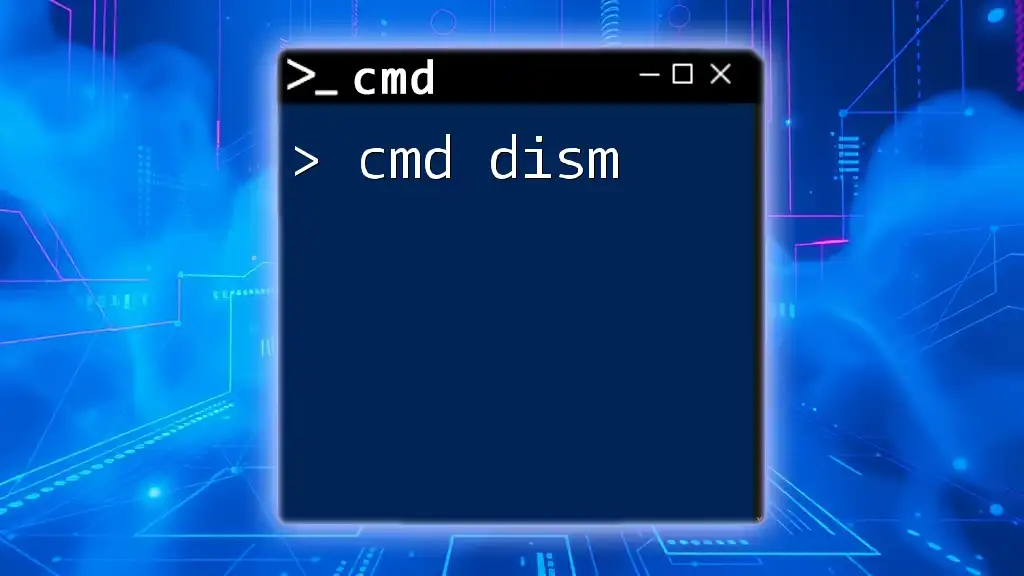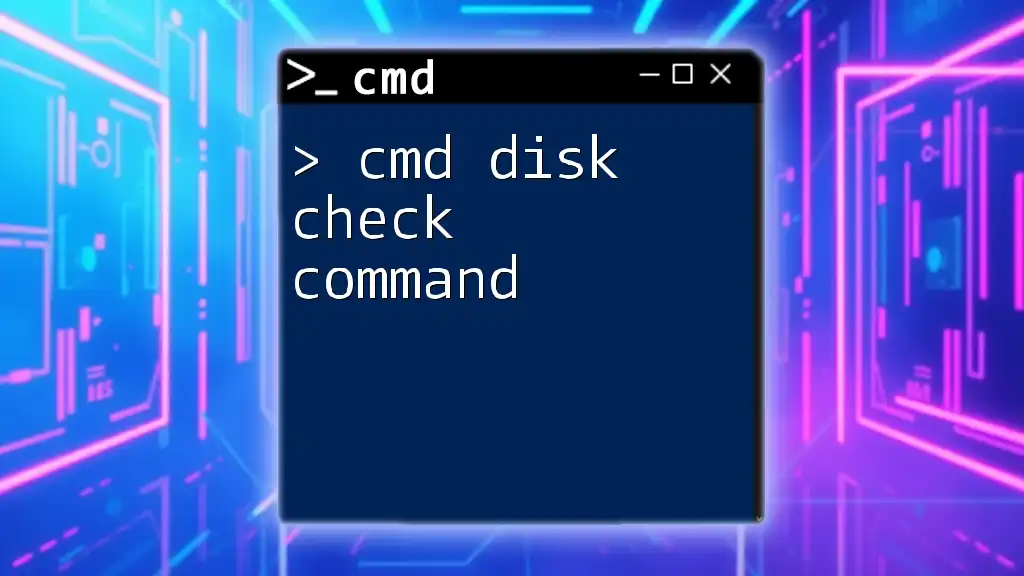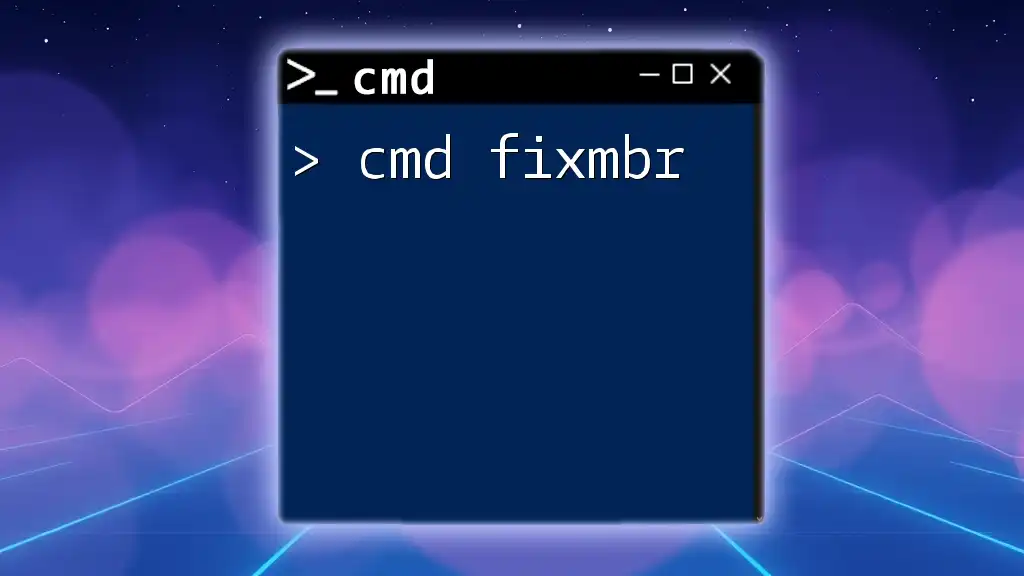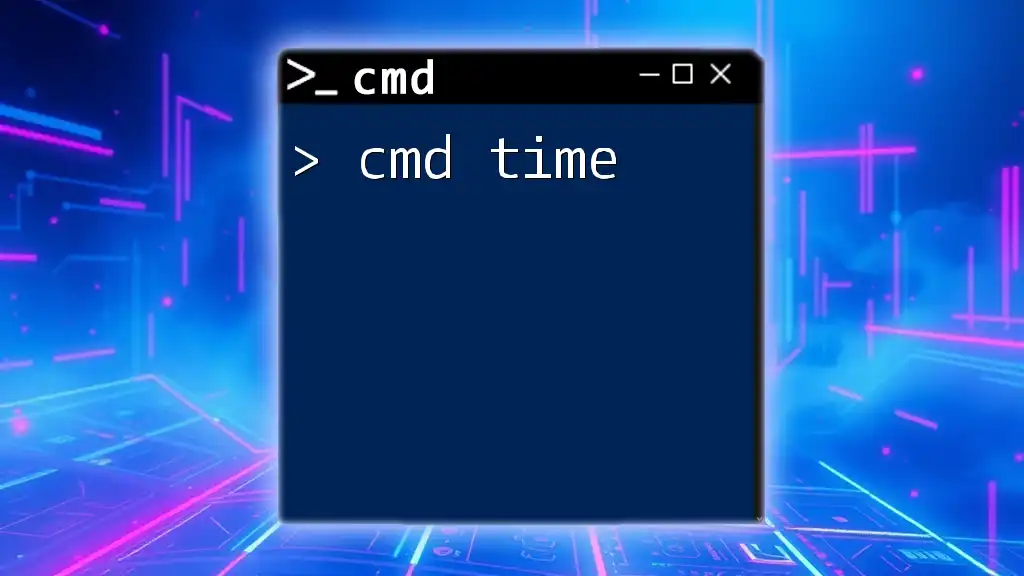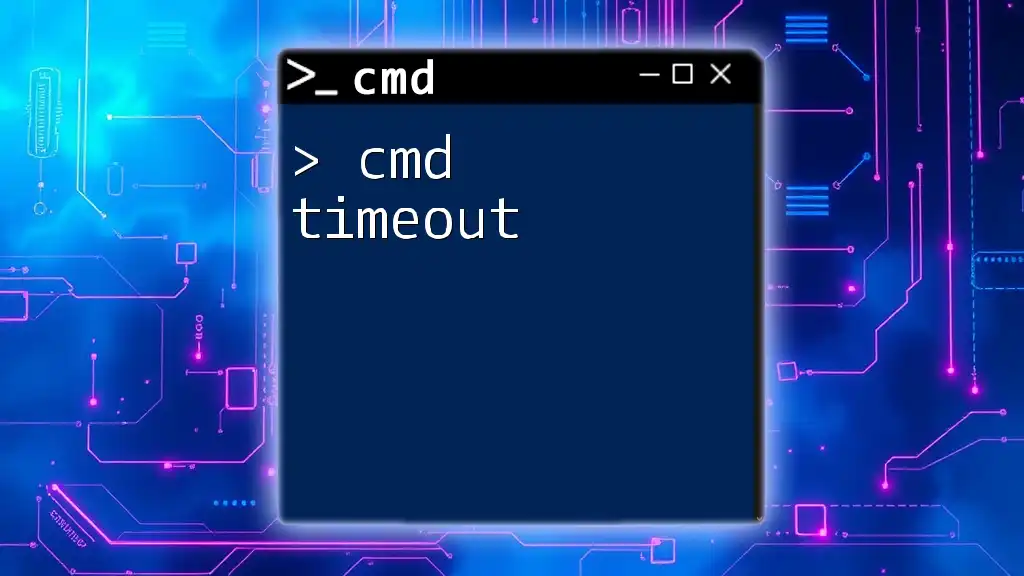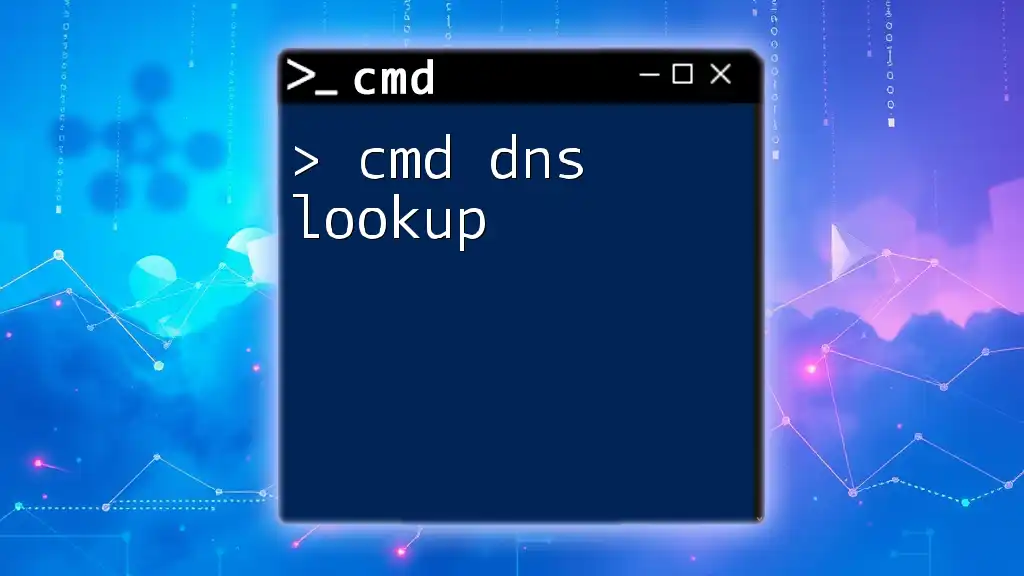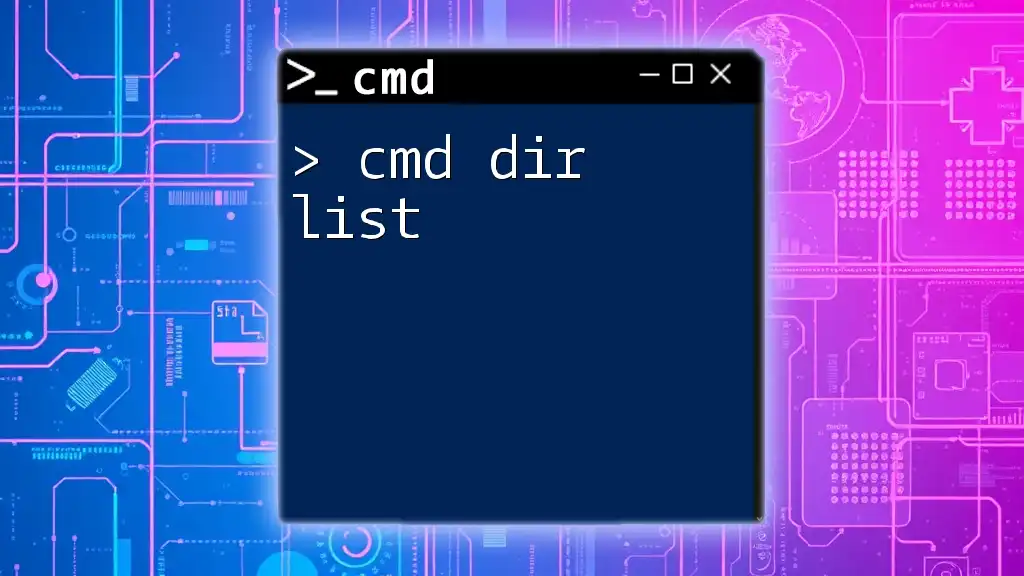The DISM (Deployment Image Servicing and Management) tool in CMD is used for servicing Windows images, including managing drivers, updates, and features in both offline and online images.
Here's a basic example of how to use DISM to check the health of a Windows image:
dism /Online /Cleanup-Image /CheckHealth
Understanding the DISM Command
DISM, or Deployment Imaging Service and Management Tool, is a powerful command-line utility built into Windows that plays a crucial role in maintaining Windows images and ensuring the integrity of system files. Originally introduced with Windows 7, DISM has evolved and is now a standard tool in Windows 10 and beyond, offering enhanced capabilities for troubleshooting and managing installed software components.
Common Use Cases for DISM
The utility is widely employed in various scenarios, including:
- Repairing system images: If your Windows installation is malfunctioning, DISM can help restore its integrity.
- Managing Windows setups and deployments: DISM is particularly useful for IT professionals who manage multiple deployments.
- Updating drivers and features: It enables admins to integrate drivers into Windows images seamlessly.

Setting Up the Environment for DISM
Accessing Command Prompt
To effectively use the cmd dism commands, you need to launch Command Prompt with administrative privileges. This is vital because many of DISM's functions require elevated permissions to make changes to system images.
To access Command Prompt as an administrator, search for "cmd" in the Start menu, right-click on it, and select "Run as administrator."
Verifying DISM Availability
Before diving into the commands, you'll want to verify that DISM is available on your system. This can be done quickly by typing the following command:
dism /?
Running this command provides you with a list of available options and general help, confirming that DISM is functional on your machine.
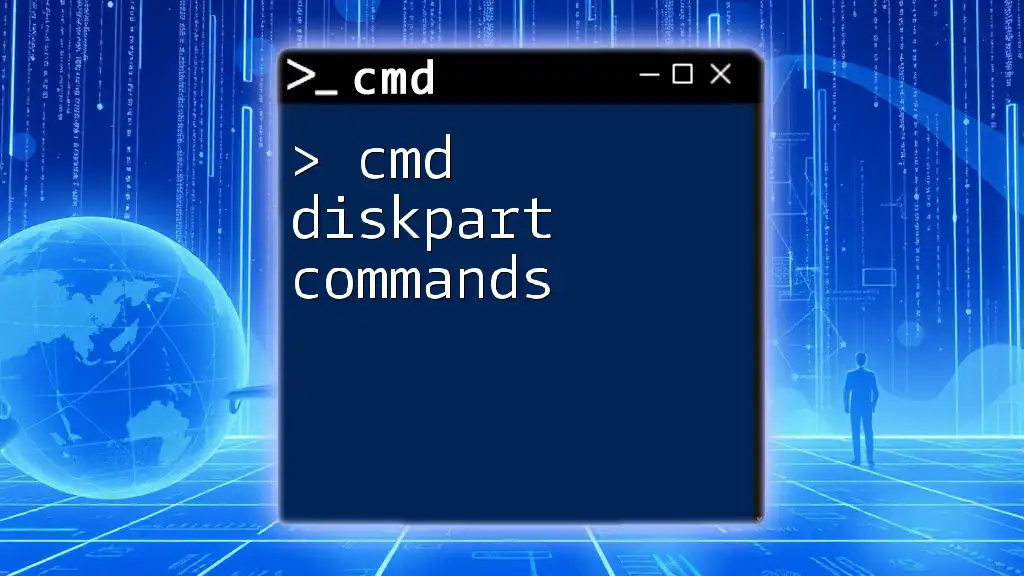
Key DISM Commands Explained
Basic Syntax of DISM Commands
The general structure of a DISM command follows this syntax:
dism [options]
Understanding this layout empowers you to construct commands that fit your needs effectively.
Command for Checking Health
Running a Health Check
To check the state of your Windows image, you can use the `/CheckHealth` option. This command provides a quick assessment to see if the image has any corruption.
Use the following command:
dism /Online /Cleanup-Image /CheckHealth
This command evaluates the health of the currently running operating system. If any issues are found, you will receive an appropriate message detailing the findings.
Command for Scanning and Analyzing
The `/ScanHealth` Option
The `/ScanHealth` option conducts a more thorough analysis, scanning the entire Windows image for corruption and issues. This is essential for proactive system maintenance.
Input the command:
dism /Online /Cleanup-Image /ScanHealth
This command will take longer than `/CheckHealth` but will provide a more comprehensive assessment of any problems, offering clear insight into the health of your system image.
Repairing Image Health
Using the `/RestoreHealth` Option
When serious issues are detected, utilizing the `/RestoreHealth` command can restore the system image to a healthy state.
Execute this command:
dism /Online /Cleanup-Image /RestoreHealth
This process may require an internet connection so DISM can download necessary files required for repair. You can also specify a source for files if you have them locally, using the `/Source` flag.
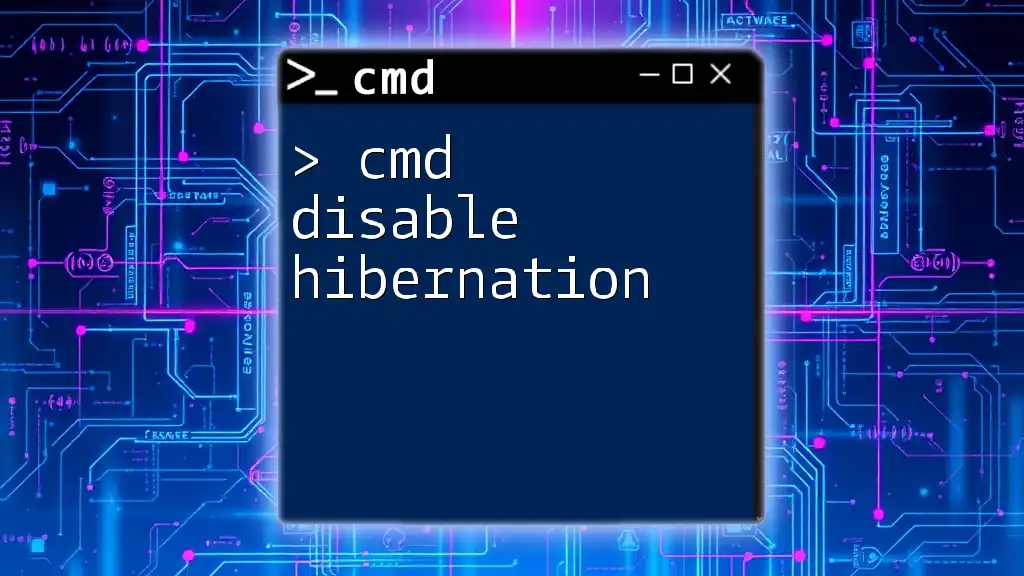
Advanced DISM Functionality
Mounting and Unmounting Images
Working with Windows Image Files
DISM excels at handling .wim (Windows Imaging Format) files, especially if you're integrating updates or drivers to a Windows image.
Mount a WIM file using this command:
dism /Mount-Wim /WimFile:"C:\path\to\your.wim" /index:1 /MountDir:"C:\mount"
In this command:
- Replace `C:\path\to\your.wim` with the actual path to your WIM file.
- `index:1` specifies which image to mount (in a multi-image WIM file).
- `C:\mount` is the directory where the image will be mounted.
Once modifications are done, you can unmount the image with:
dism /Unmount-Wim /MountDir:"C:\mount" /Commit
The `/Commit` option saves any changes you made to the mounted image.
Adding Drivers to Windows Images
Inserting Drivers with DISM
Another remarkable feature of DISM is its ability to add drivers directly to Windows images.
To add drivers from a specific directory, use:
dism /Image:"C:\mount" /Add-Driver /Driver:"C:\drivers" /Recurse
In this command:
- `C:\mount` is the path where the image is mounted.
- `C:\drivers` should be replaced with the path to the folder containing your driver files. The `/Recurse` option scans all subfolders, making it easier to add multiple drivers at once.
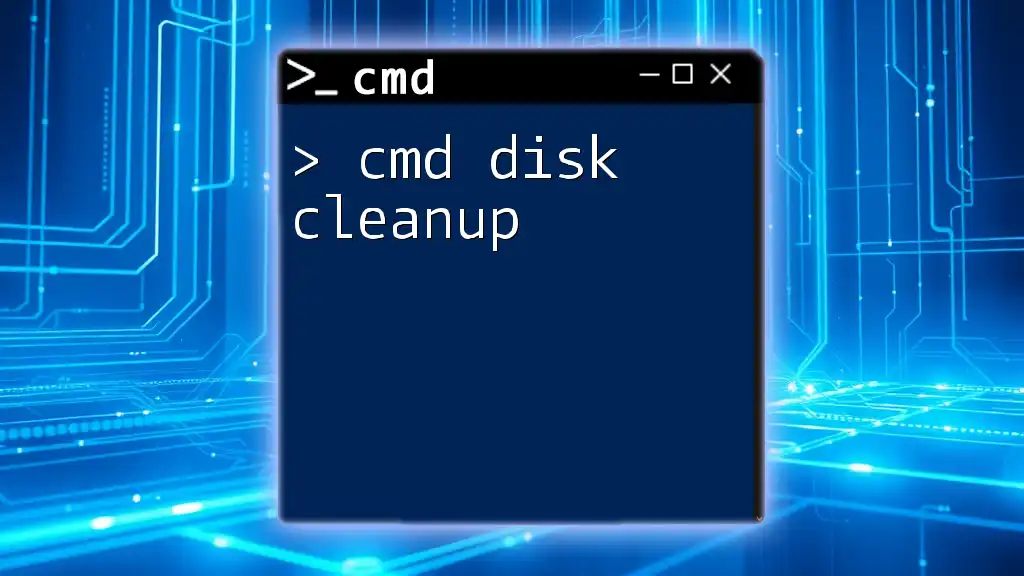
Frequently Asked Questions (FAQs) about DISM CMD
What should I do if DISM commands fail?
If you encounter failures when executing cmd dism commands, review the output for errors. Common issues include a lack of internet connection (for `/RestoreHealth`) or missing source files. Check the CBS.log file located in `C:\Windows\Logs\CBS\` for more detailed logs regarding failures, and address any issues mentioned.
How does DISM differ from SFC?
While both DISM and the System File Checker (SFC) are used for repairing Windows components, DISM is more powerful. DISM can fix Windows images, while SFC focuses solely on repairing corrupted system files. It's often recommended to run DISM first before using SFC.

Conclusion
Understanding and utilizing the cmd dism commands can significantly enhance your ability to manage and maintain Windows installations. Practicing these commands equips you with valuable skills to troubleshoot and ensure your systems are running optimally. Regular use of DISM can prevent larger issues down the line, saving time and minimizing disruptions.