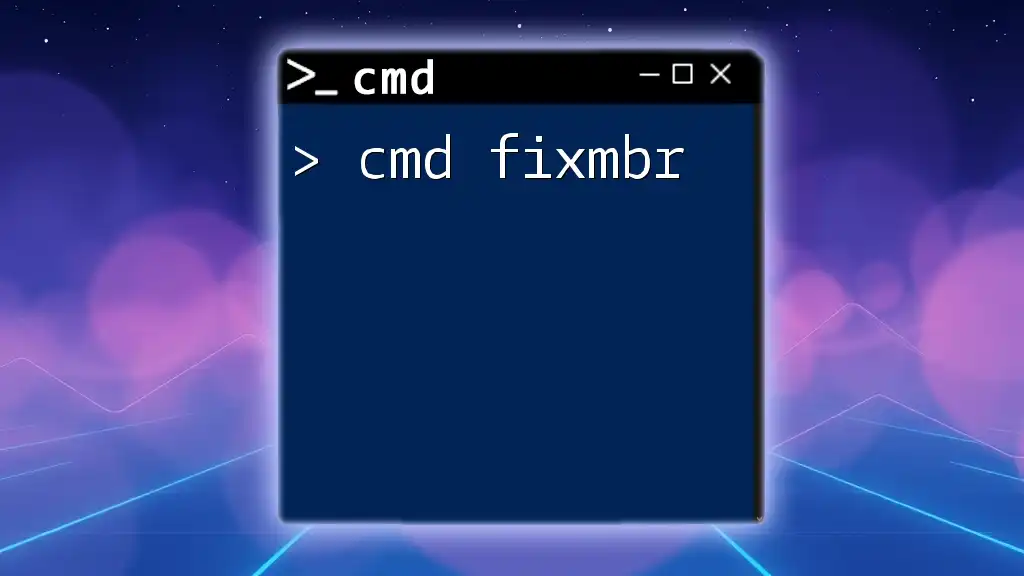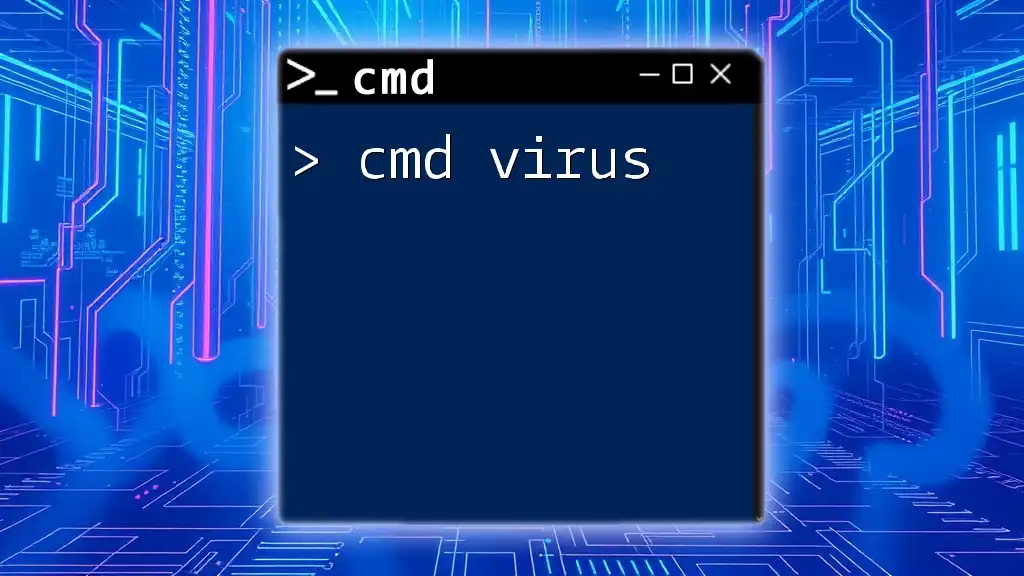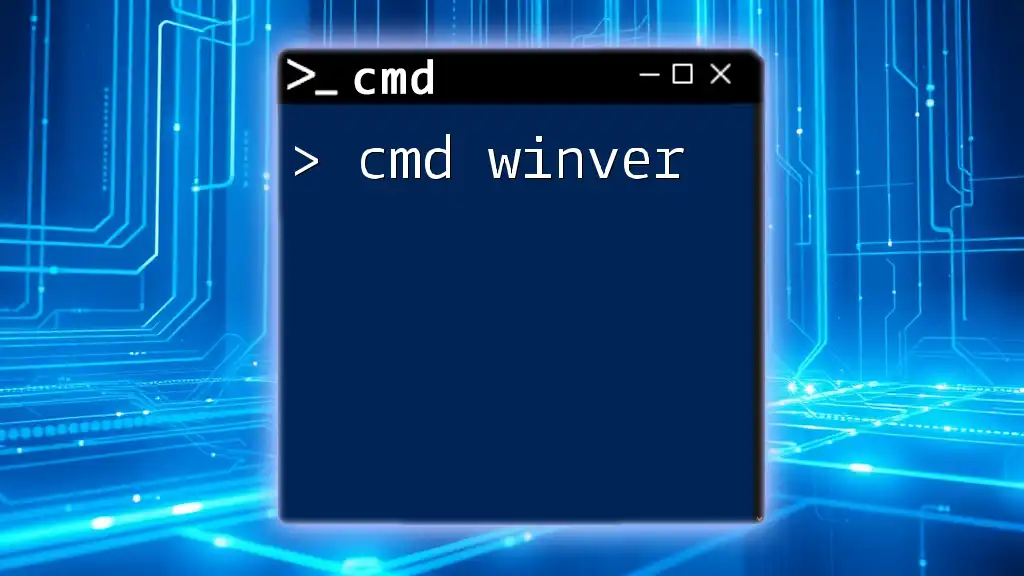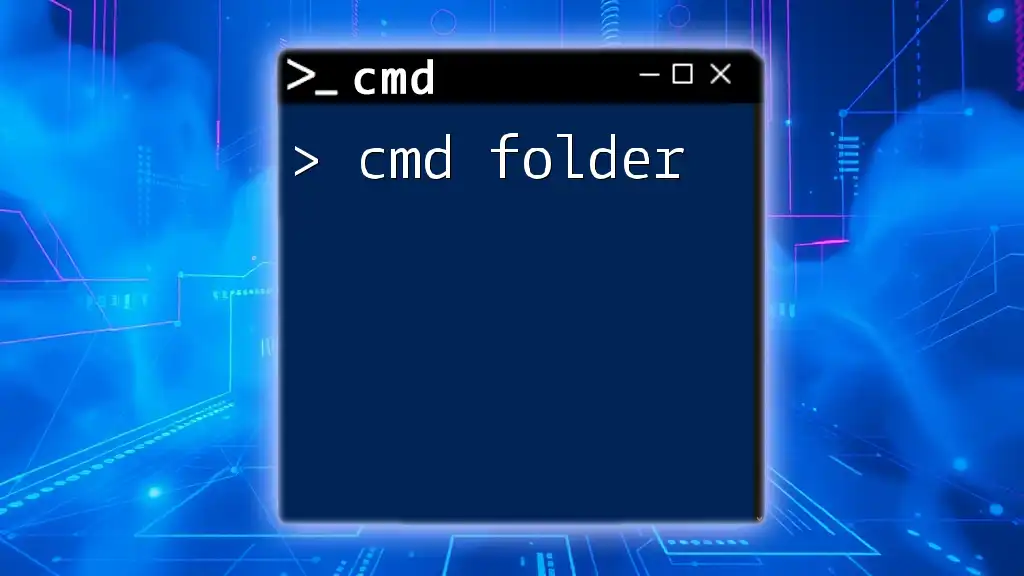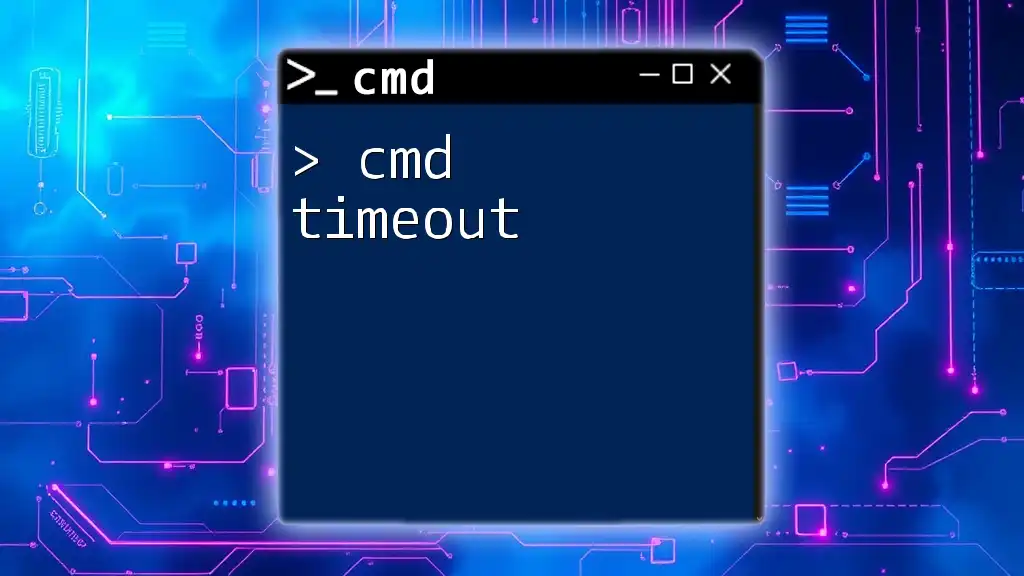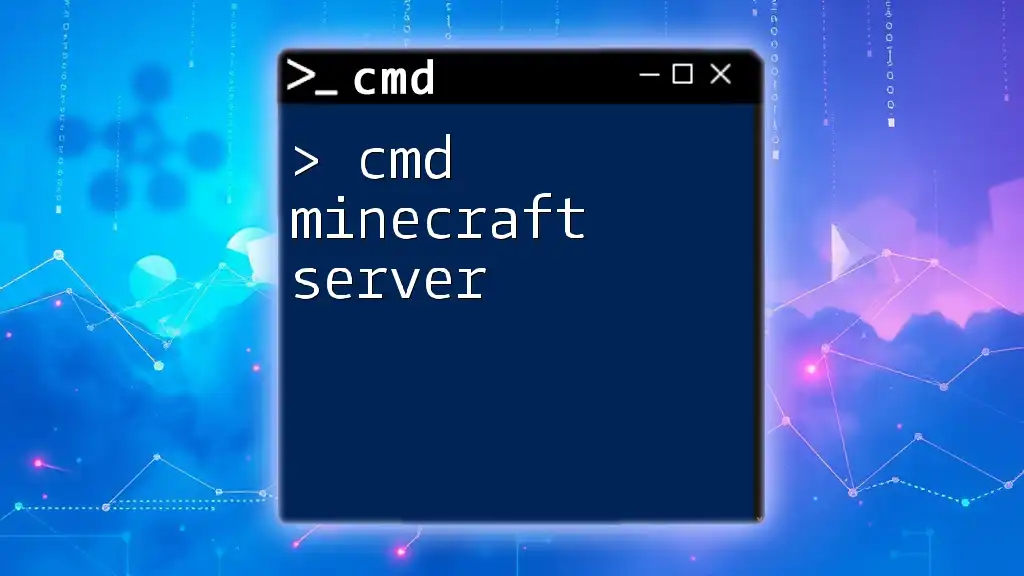The `fixmbr` command in Command Prompt is used to repair the Master Boot Record (MBR) on the system partition, helping to resolve booting issues associated with the hard drive.
Here's the code snippet for executing the command:
bootrec /fixmbr
What is FixMBR?
FixMBR is a command that is part of the Windows recovery environment, specifically designed to repair the Master Boot Record (MBR) of a hard drive. The MBR is a crucial component of a computer’s boot process, storing the information a system needs to load the operating system. When the MBR becomes corrupted, users may experience problems such as boot failures, appearing messages like “No valid operating system found,” or a system that hangs during startup. Knowing how to utilize the cmd fixmbr command is essential for resolving these issues efficiently.

How to Access CMD
Using the Start Menu
To access the Command Prompt via the Start menu, follow these simple steps:
- Click on the Start Menu or press the Windows key.
- Type cmd or Command Prompt in the search bar.
- Right-click on the Command Prompt, and choose Run as administrator. This step is crucial because running as an administrator grants elevated permissions required to execute repair commands.
Using Windows Recovery Environment
In cases where you cannot boot into Windows, you can access CMD through the Windows Recovery Environment:
- Turn on your computer and repeatedly press the F8, F11, or Shift + F8 keys before the Windows logo appears (the key may vary based on the manufacturer).
- Select Repair your computer from the options that appear.
- Navigate to Troubleshoot > Advanced options > Command Prompt.
This method is particularly useful when your system fails to load the operating system.

Using the FixMBR Command
Syntax of the FixMBR Command
To use the FixMBR command, you simply need to know its syntax. It is straightforward:
fixmbr
This command should be executed within the Command Prompt in the Windows Recovery Environment or in cases where a Windows installation is bootable but needs repairs.
What Happens When You Run FixMBR
When you execute the fixmbr command, Windows will attempt to write a new MBR to the system disk. This process can correct various errors caused by malware, improper shutdowns, or system file corruption. However, caution is advised, as running this command can lead to potential data loss if the disk has significant underlying issues. Thus, always ensure you have a backup of your important data before proceeding.

Step-by-Step Guide to Using FixMBR
Creating a Backup
Before running the cmd fixmbr, it's critical to create a backup of your data. Several tools can assist with the backup process, such as:
- Windows Backup and Restore
- File History
- Third-party applications like Acronis True Image or EaseUS Todo Backup.
Executing the FixMBR Command
Follow these detailed instructions to execute the fixmbr command effectively:
-
Set Up Environment: Boot your computer using a Windows installation disc or recovery media.
-
Open Command Prompt: Follow the access instructions mentioned earlier to reach the Command Prompt with administrator privileges.
-
Type the Command: In the Command Prompt, simply type the fixmbr command:
fixmbr -
Press Enter: After typing the command, press the Enter key to execute it. You should see a confirmation message once the process is complete.
Verifying the Fix
After running the command, you may want to verify that the MBR has been successfully repaired. Use the following command to check the status:
bootrec /scanos
This will attempt to scan all disks for installed operating systems and display any errors encountered.

Troubleshooting Common Issues
Errors and Their Solutions
While using the cmd fixmbr, you may encounter errors that prevent the command from executing successfully. A common example is:
-
“No valid operating system found”: This message usually indicates that the MBR has major corruption. In this case, try using alternative commands such as:
bootrec /rebuildbcd
When FixMBR Doesn’t Work
There are instances where the fixmbr command may fail to resolve the issue. This can occur due to extensive disk corruption or the presence of physical defects on the drive. When facing such scenarios, consider trying:
- Bootrec.exe /RebuildBcd: URL to rebuild the Boot Configuration Data.
- Diskpart: This command helps manage disks, partitions, and volumes when you need to do further investigation.
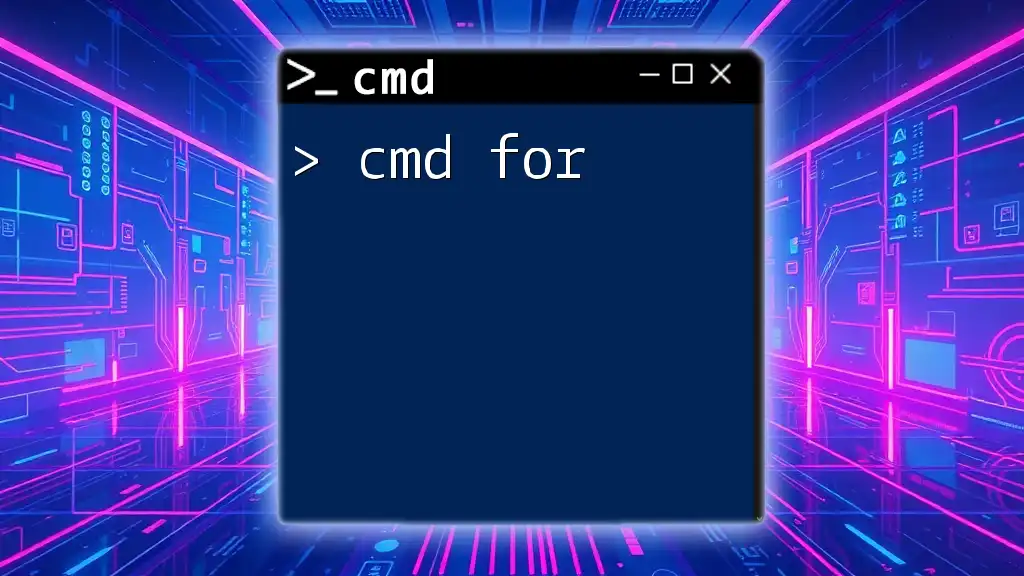
Best Practices
Regular Backups
To prevent potential data loss and system issues, it is imperative to maintain a regular backup schedule. Utilize robust software solutions that can automate this process or establish a manual backup routine to safeguard your critical files.
Keeping the System Updated
Keeping your operating system and its components up to date ensures that bugs and vulnerabilities are patched. Regular updates can also prevent risks associated with MBR corruption caused by malware or system conflicts. Setting your system to update automatically can help mitigate these risks.

Conclusion
The cmd fixmbr command serves as a vital tool in recovering and repairing the Master Boot Record, directly impacting your system's ability to boot. By understanding and utilizing this command with caution and adequate preparation, you can effectively mitigate boot issues and enhance your overall system reliability.
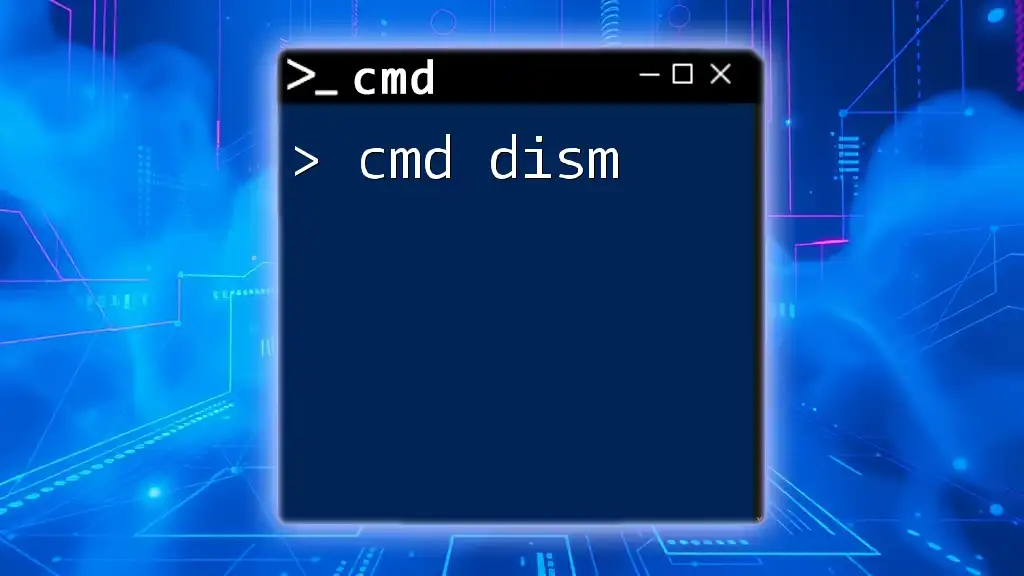
FAQs
Common Questions About FixMBR
-
What is the difference between MBR and GPT?
MBR (Master Boot Record) and GPT (GUID Partition Table) are two types of partition styles. MBR is limited to four primary partitions and supports disks up to 2 TB. In contrast, GPT allows for a much larger number of partitions and significantly greater disk sizes. -
Will using FixMBR delete my files?
No, the fixmbr command is designed to repair the boot sector without affecting your data. However, as a precaution, always back up important files. -
How often should I use FixMBR?
Use fixmbr when you encounter boot-related issues specifically tied to your MBR. It is not a command you need to run frequently unless problems arise.
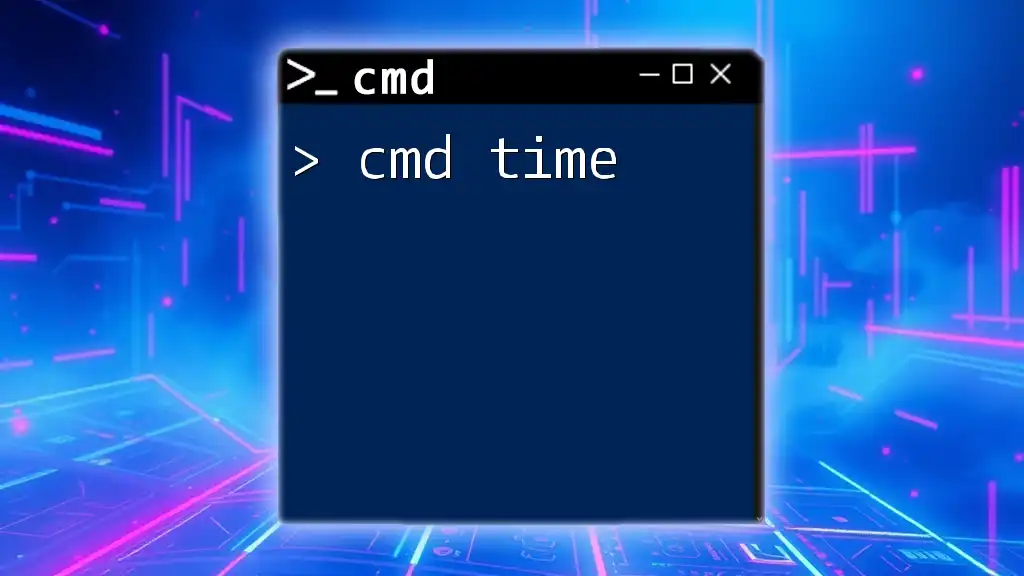
Additional Resources
For further learning about CMD commands and their appropriate use cases, consider exploring additional guides on system management and recovery techniques to enhance your knowledge and skills.