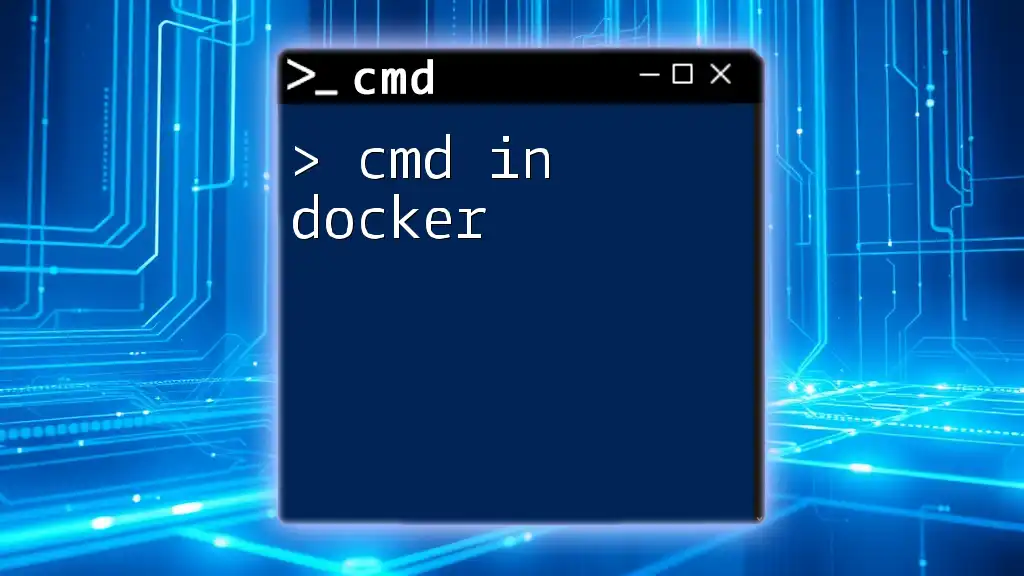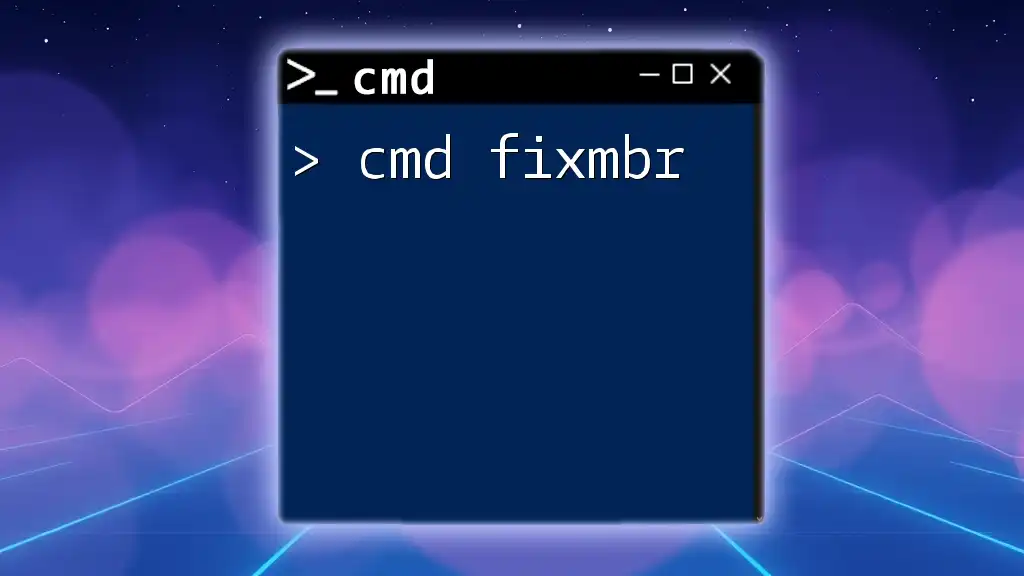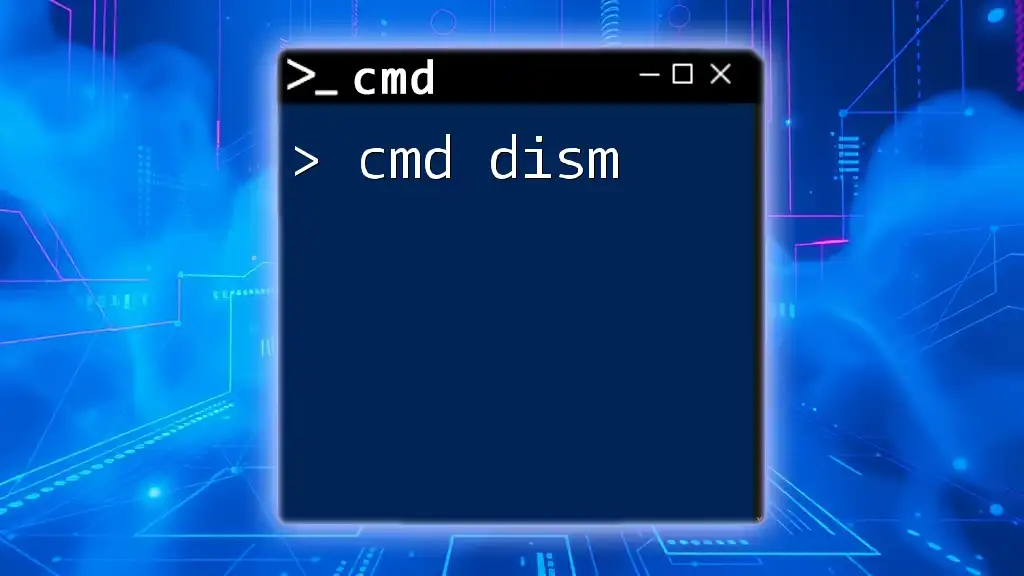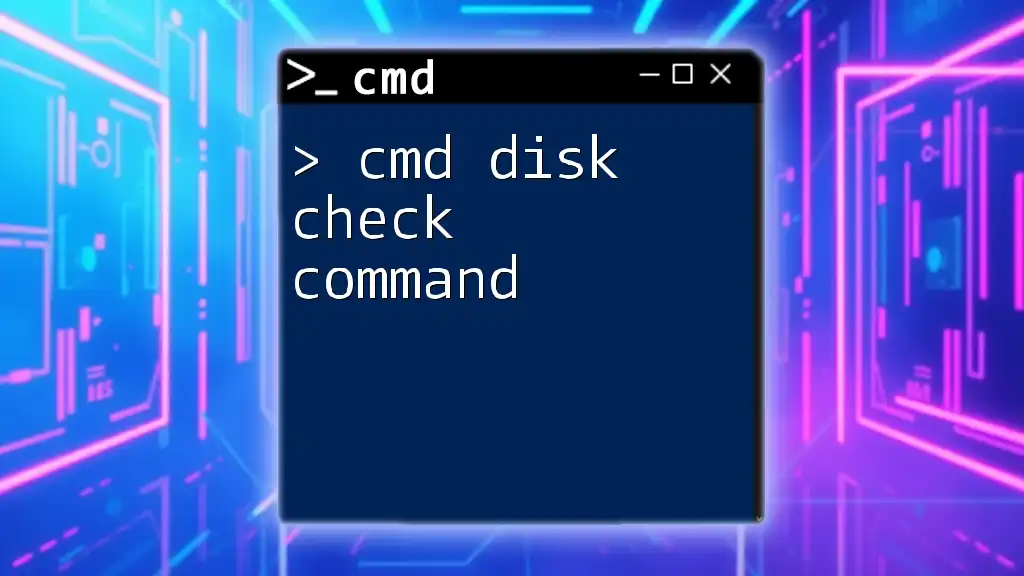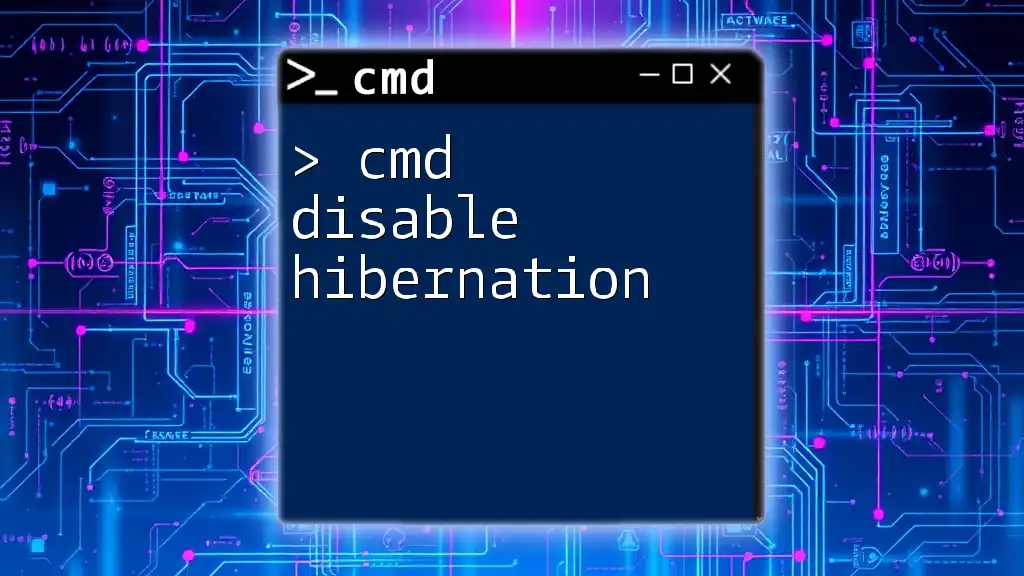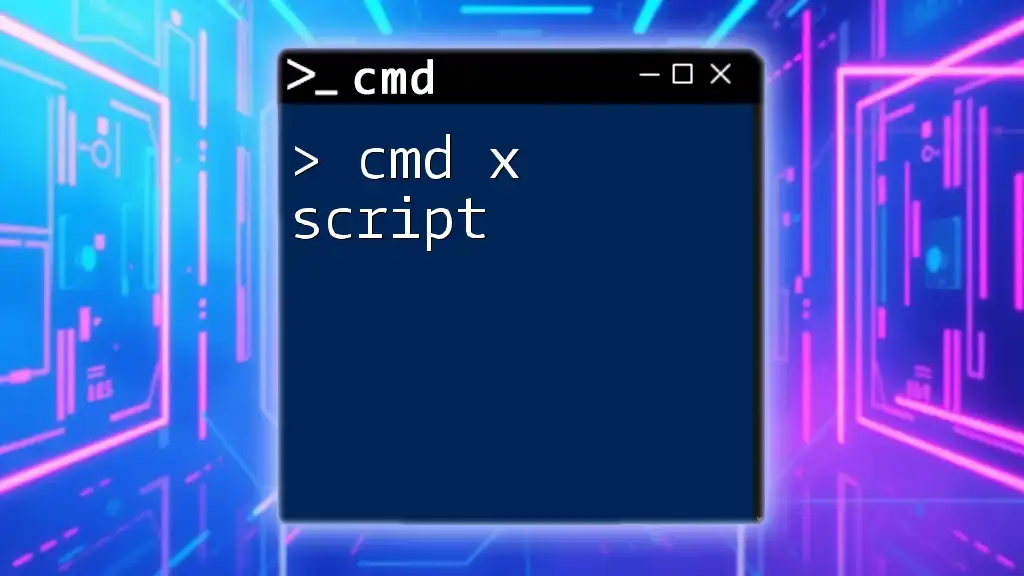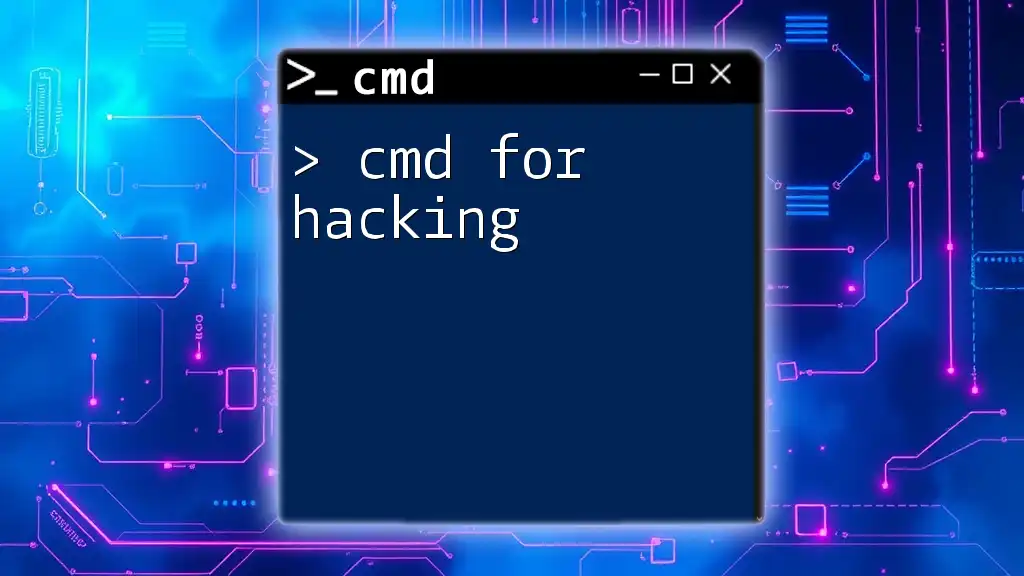The "cmd fix disk" command refers to using the Command Prompt to repair file system errors on a disk using the CHKDSK utility.
Here’s a code snippet to run CHKDSK and fix issues on drive C:
chkdsk C: /f
Understanding CMD and Its Role in Disk Management
What is CMD?
CMD, or Command Prompt, is a command-line interpreter application available in Windows operating systems. It provides a powerful interface for executing system commands and running scripts with enhanced control over the operating system compared to graphical user interfaces (GUIs).
Using CMD is particularly valuable for system administration tasks, including file management, network diagnostics, and disk management. The streamlined nature of CMD allows for quick execution of commands and offers access to tools that might be buried deep within Windows menus.
Why Use CMD for Disk Repair?
There are several advantages to utilizing CMD for disk repair tasks:
- Speed and Efficiency: Commands can be executed faster than navigating complex menus.
- Access to Advanced Functions: CMD provides access to a variety of commands for managing disks and files that may not be available through the standard interface.
- Automation Capabilities: CMD allows users to create scripts to automate repetitive tasks, which can save time and reduce human error.
In scenarios where a disk shows signs of corruption or errors, using CMD can shine, allowing users to easily diagnose and repair issues quickly.

Getting Started with Disk Repair in CMD
How to Open CMD
To effectively utilize the CMD tools for disk repair, you must first open Command Prompt. Here’s how:
- Windows Search Bar: Type “cmd” in the search bar. Right-click on Command Prompt and select Run as administrator.
- Using the Run Dialog: Press Windows + R, type “cmd”, and hit Enter. For administrative privileges, type “cmd” and press Ctrl + Shift + Enter.
It's crucial to run CMD as an administrator to have the required permissions for disk operations.

cmd fix disk: The `chkdsk` Command
What is `chkdsk`?
The `chkdsk` (Check Disk) command is a robust command-line tool used to check the file system and file system metadata of a volume for logical and physical errors. It's an essential tool for maintaining disk health and will scan your disk, fix issues, and optimize performance.
Syntax of the `chkdsk` Command
Understanding the syntax is vital for successfully executing the `chkdsk` command. Its structure is as follows:
chkdsk [volume:][[path] filename] [/options]
- volume: — the drive letter followed by a colon (C:).
- [path] filename — specifies the file to check.
- /options — various switches that dictate what the command should do.

Running `chkdsk` from CMD
How to Run `chkdsk` on CMD
To perform a basic disk check, you can use:
chkdsk C:
In this command, change `C:` to the letter corresponding to the drive you want to check. Upon execution, CMD will provide a report detailing any issues found in the disk, such as bad sectors or directory errors.
Common Options for `chkdsk`
Each option enhances the functionality of `chkdsk`. Here are the most frequently used ones:
Using `/f` Option
To fix errors on the disk, you'll want to append the `/f` option:
chkdsk C: /f
Using `/r` Option
The `/r` option not only identifies bad sectors but also recovers readable information:
chkdsk D: /r
This command is crucial for ensuring data integrity, especially for disks with potential physical problems.
Previewing `chkdsk` with `/scan`
If you prefer a non-intrusive scan, utilize the `/scan` option:
chkdsk E: /scan
This command scans the volume without making any repairs, a useful option when you just want to evaluate disk health.
Running `chkdsk` with Flags
You can also combine multiple options for an extensive check:
chkdsk C: /f /r
This command will find and fix errors while also scanning for bad sectors, providing comprehensive repair capabilities.
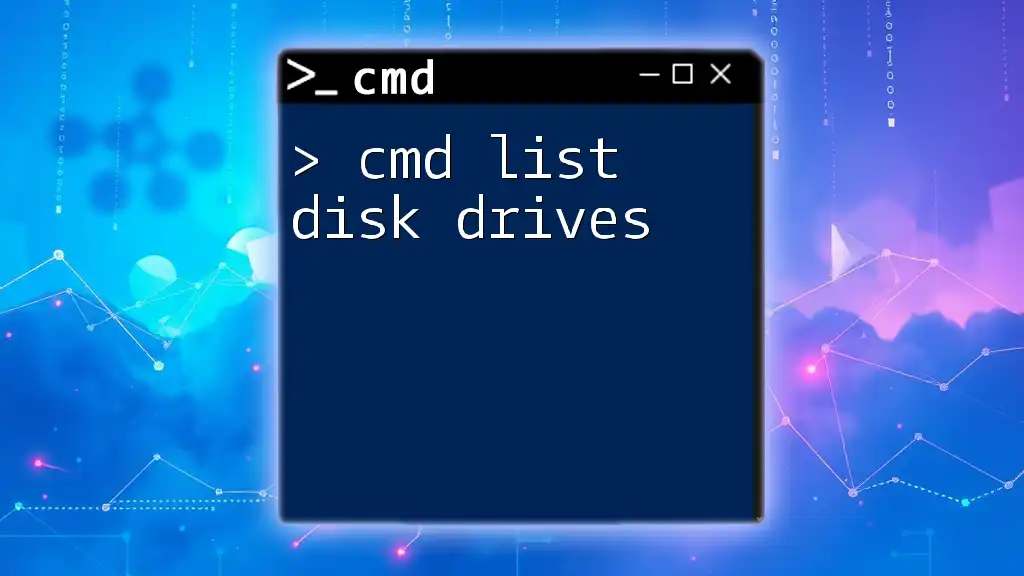
Using CMD Scandisk and Repair Options
What is Scandisk?
Scandisk is an older utility that was primarily used in earlier versions of Windows. However, many users still associate Scandisk with checking and repairing disk errors. The `chkdsk` command serves a similar function with more advanced features.
Running Scandisk from CMD
While `chkdsk` replaces the need for Scandisk in newer OS versions, you can run Scandisk using CMD as follows:
scandisk C:
This command utilizes the Scandisk utility to check the specified drive for errors. It's an alternative way of performing disk checks, although `chkdsk` is more robust.
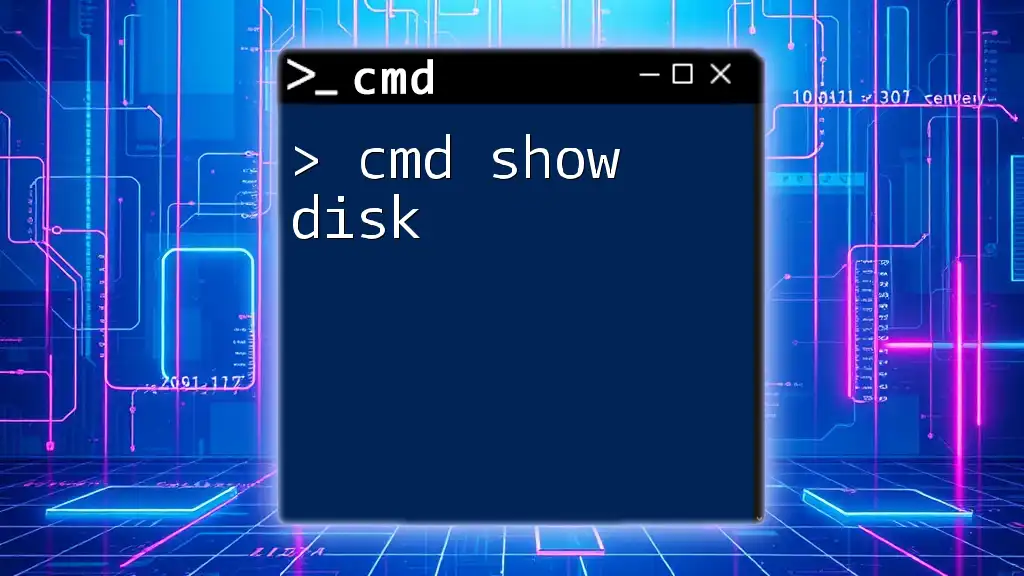
Advanced CMD Commands for Disk Management
Repairing Disk Errors with CMD
In addition to `chkdsk`, various commands can aid in disk management:
- `diskpart`: A powerful tool that allows users to manage disks, partitions, and volumes. For instance, to list all disks, you would type:
diskpart
list disk
- `sfc /scannow`: This system file checker command scans for and restores corrupted system files. Simply type:
sfc /scannow
These commands enhance your ability to maintain disk health and system integrity.
Creating a Repair Disk from CMD
To further safeguard against system failures, consider creating a recovery USB drive through CMD. You can format and prepare a USB drive for recovery with:
diskpart
select disk X (replace X with the disk number)
clean
create partition primary
format fs=ntfs quick
active
exit
This process reinstalls essential system files, making recovery straightforward if needed.
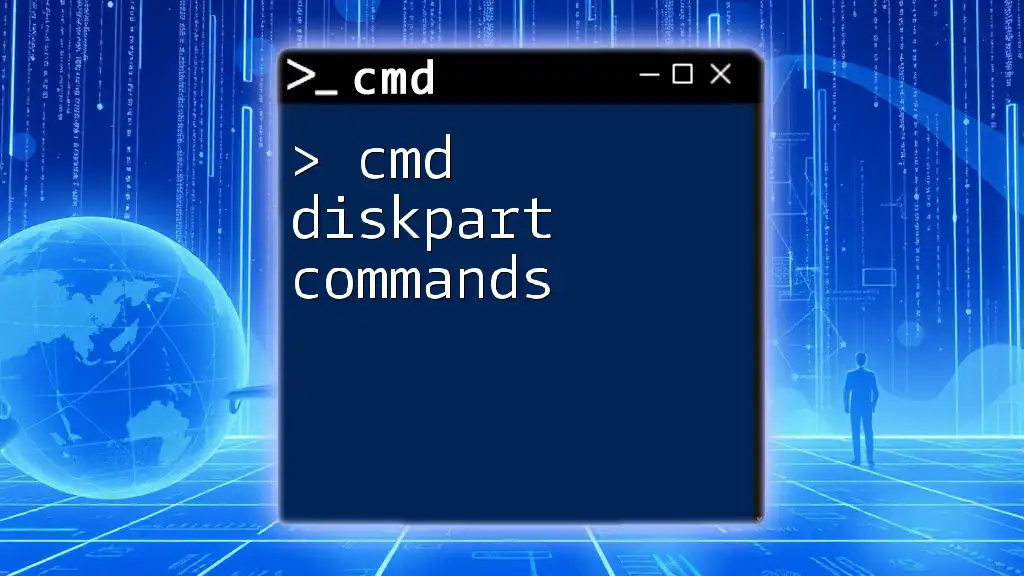
Important Considerations
Backup Your Data
Before proceeding with any disk repair operations, always back up your data. Utilizing tools like Windows Backup, File History, or third-party software ensures that critical information remains safe during repairs.
Understanding Risks Involved
While using CMD commands for disk repair can effectively resolve many issues, there is a risk of data loss, especially if the disk is severely corrupted. Be cautious, read warnings from commands, and understand that managing disk integrity requires responsibility.
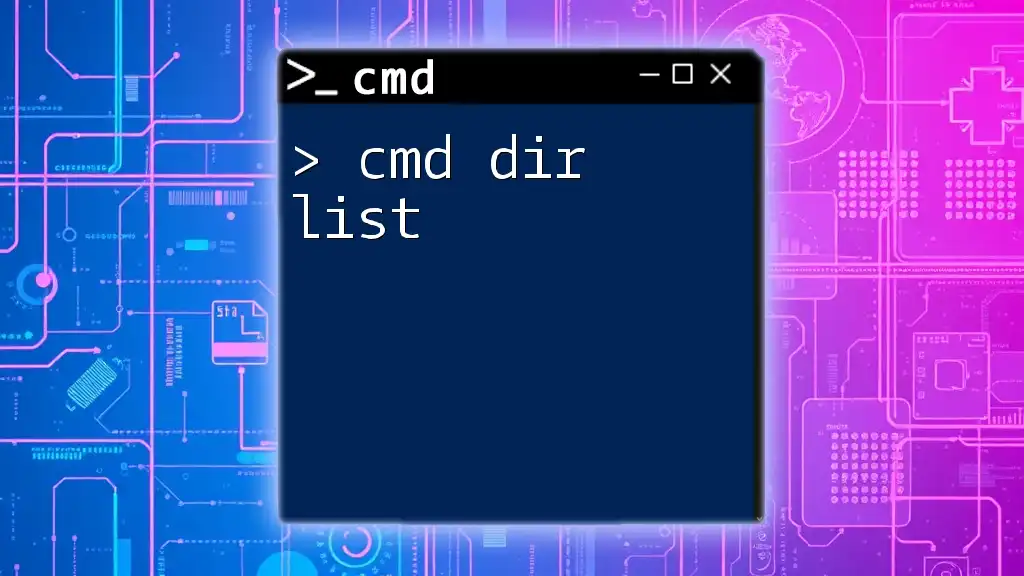
Conclusion
The command cmd fix disk incorporates various powerful tools, with `chkdsk` standing out as an essential method for maintaining disk health. Mastering these commands not only streamlines your ability to troubleshoot disk problems but also empowers you with the knowledge to optimize system performance. With the insights provided in this guide, you should feel confident in exploring CMD's potential, utilizing commands like `cmd scandisk`, `cmd run chkdsk`, and others to keep your disks in prime condition.
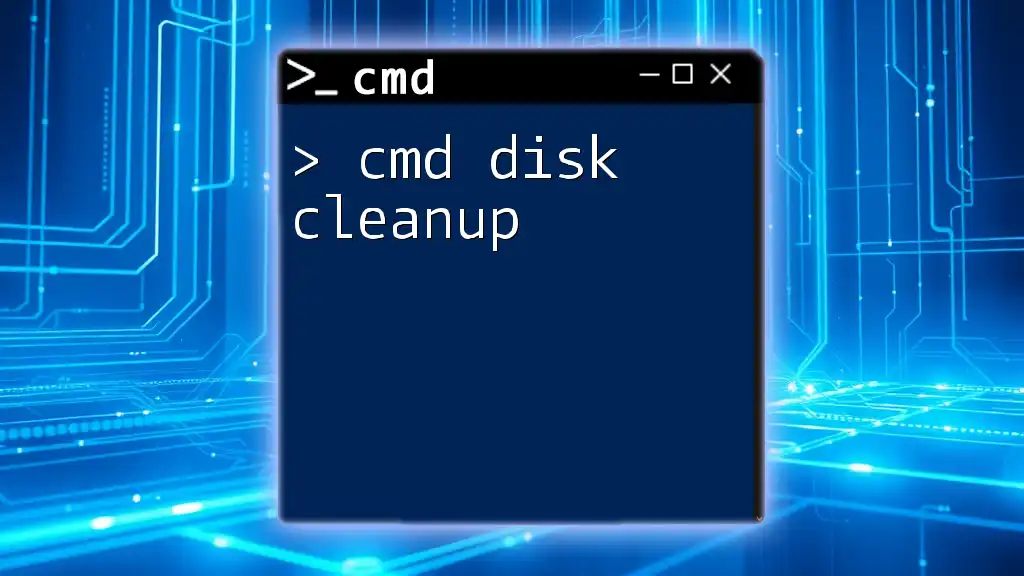
FAQs
Can I cancel `chkdsk` once it starts?
Although you can cancel a `chkdsk` operation, it's generally not recommended unless absolutely necessary. Canceling may leave the disk in an inconsistent state or result in further issues.
Do I need administrative privileges for running `chkdsk`?
Yes, running `chkdsk` typically requires administrative privileges to guarantee that all necessary permissions are granted for executing repair commands efficiently.
What should I do if `chkdsk` finds errors?
If `chkdsk` discovers errors, follow it up with commands utilizing the `/f` option to fix detected issues. If problems persist, consider deeper utilities or seek professional assistance for recovery options.