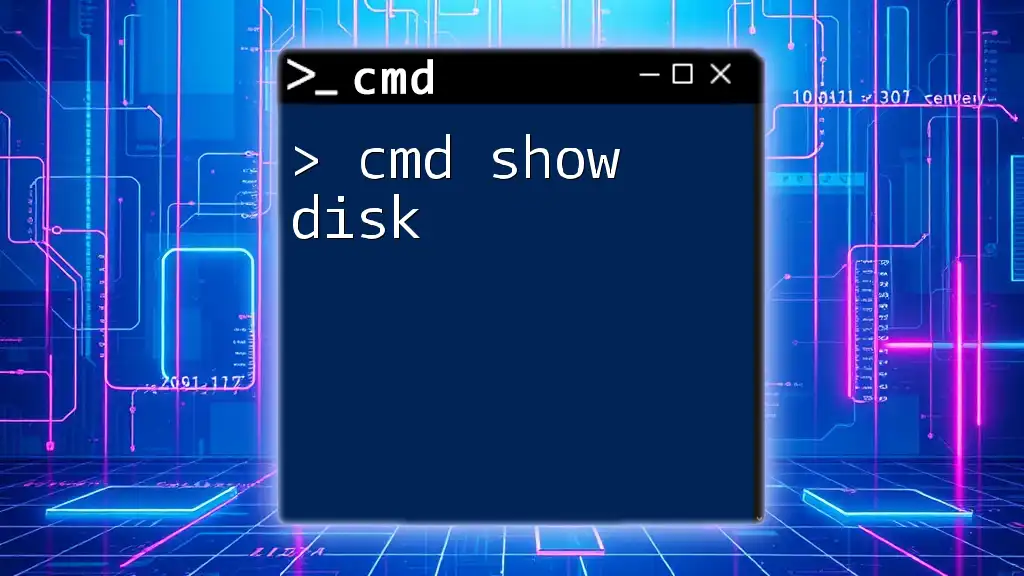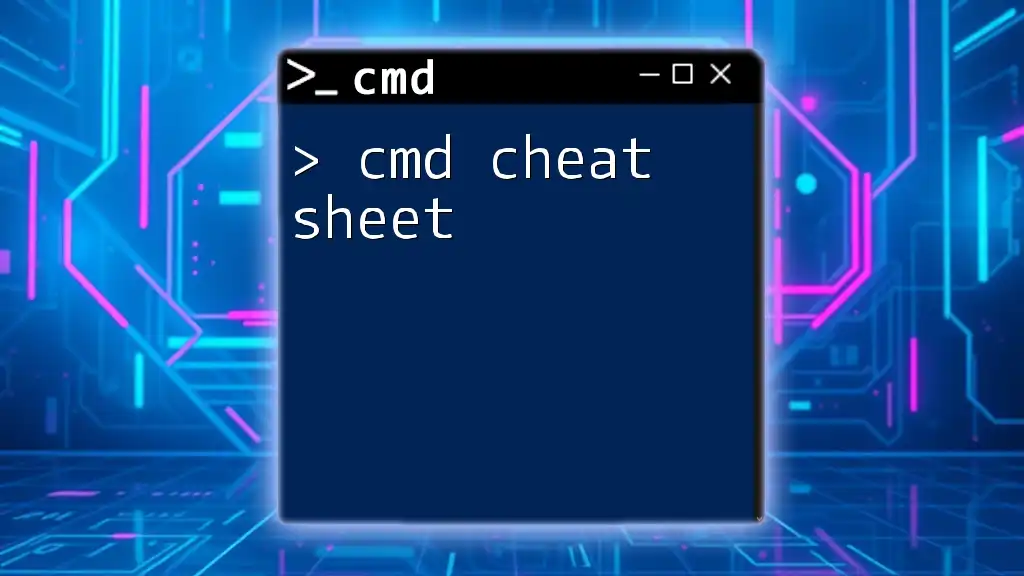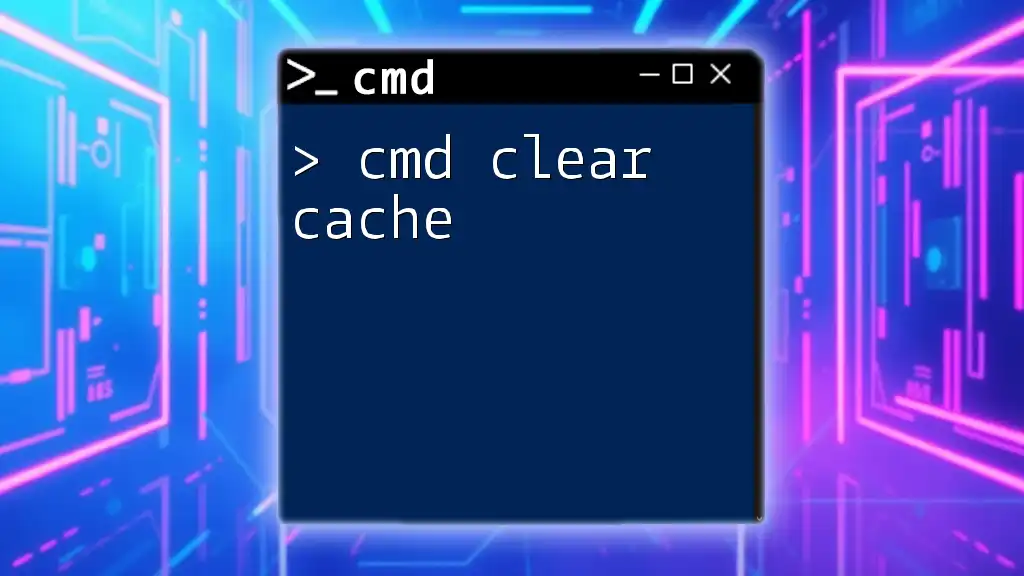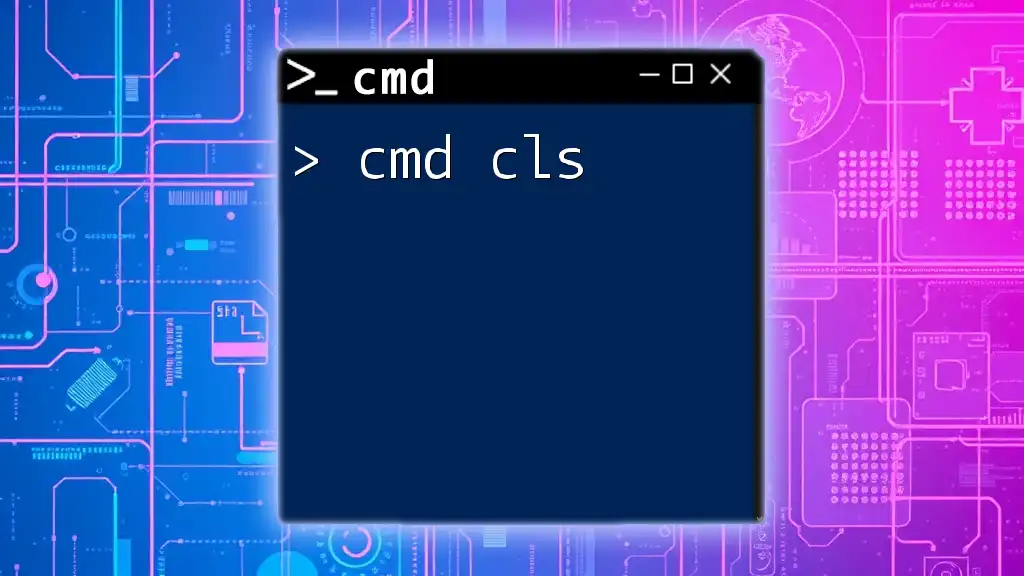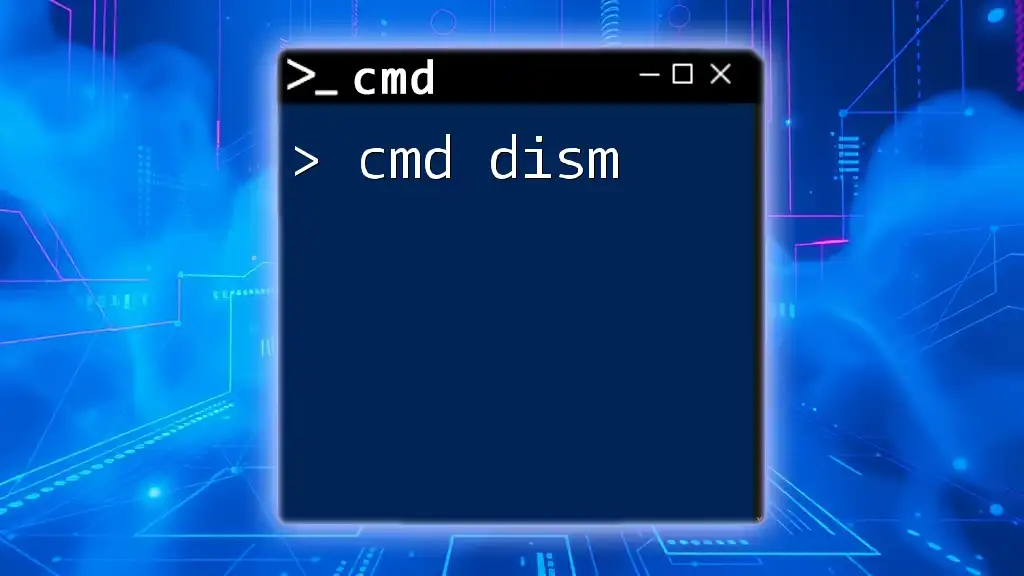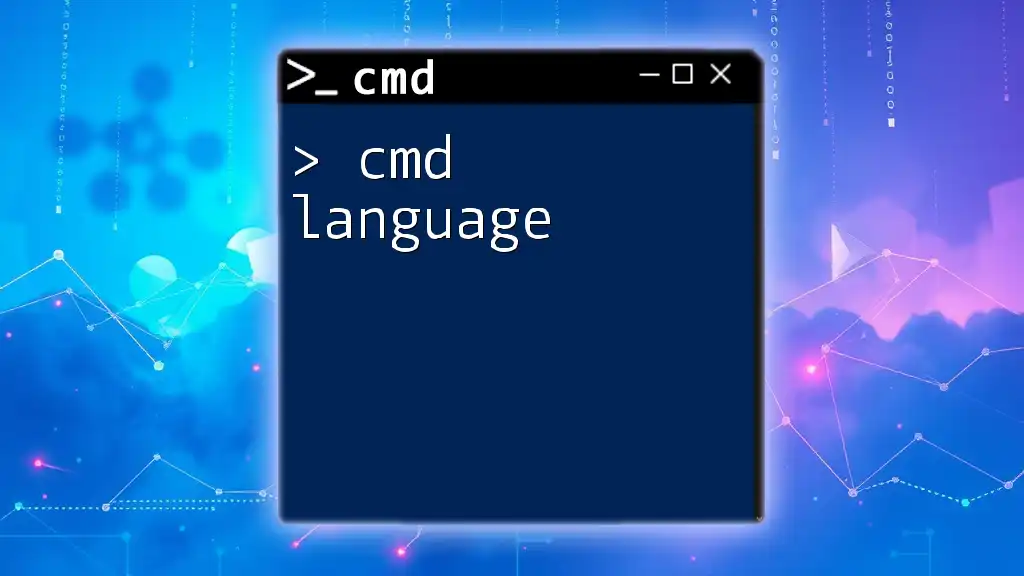The "cmd clean disk" command is used to free up space on your disk by removing unnecessary files through the Command Prompt in Windows. Here’s how you can execute the command:
cleanmgr
Understanding Disk Cleanup
Why Clean Your Disk?
Performing regular disk cleanup is essential for maintaining optimal system performance. Over time, computers accumulate temporary files, system logs, and unnecessary data, which can significantly hamper performance. These files consume valuable disk space and can lead to slower read/write speeds. Regular cleaning helps enhance system speed and free up storage for crucial applications and files.
When to Use CMD for Disk Cleanup?
While Windows provides graphical tools for disk cleanup, there are instances where using CMD is advantageous. If you encounter a sluggish system, prefer quick operations, or require automated scripts for consistent cleaning, CMD is the tool of choice. CMD commands also offer more control over what exactly you want to clean, making it a powerful alternative to standard GUI options.

Using CMD for Disk Cleanup
Basic CMD Commands for Disk Cleanup
The command line interface (CLI) has several CMD commands that facilitate disk cleanup. This is where familiarity with key commands becomes beneficial. Common commands such as `chkdsk`, `del`, and `cleanmgr` can address different aspects of disk maintenance.
The `cleanmgr` Command
What is `cleanmgr`?
The `cleanmgr` command invokes the Disk Cleanup utility, allowing users to delete unnecessary files from their drives.
Basic Syntax and Options for `cleanmgr`
To run Disk Cleanup via CMD, simply type:
cleanmgr [options]
The command includes various options that can target specific files or cleaning criteria.
How to Run Cleanmgr from CMD
To initiate Disk Cleanup, type the following command into CMD:
cleanmgr
After executing this command, the Disk Cleanup wizard will open, allowing you to choose which files to delete. Users can select options like temporary files, system files, and more.
The `chkdsk` Command
Understanding the `chkdsk` Command
`chkdsk`, or Check Disk, is a vital command for maintaining disk health. It checks the integrity of the file system and corrects logical file system errors.
Syntax and Usage
The basic syntax for running `chkdsk` includes several options:
- `/f` - Fix errors on the disk.
- `/r` - Locate bad sectors and recover readable information.
Here's how you might use the command:
chkdsk C: /f /r
In this example, `C:` represents the drive letter. The command will check for errors and attempt to fix them while locating bad sectors.
Example Case
To demonstrate the `chkdsk` command:
- Open CMD as an administrator.
- Input the command above and press `Enter`.
- If prompted, confirm the action. The system may require a restart if running on the primary disk.
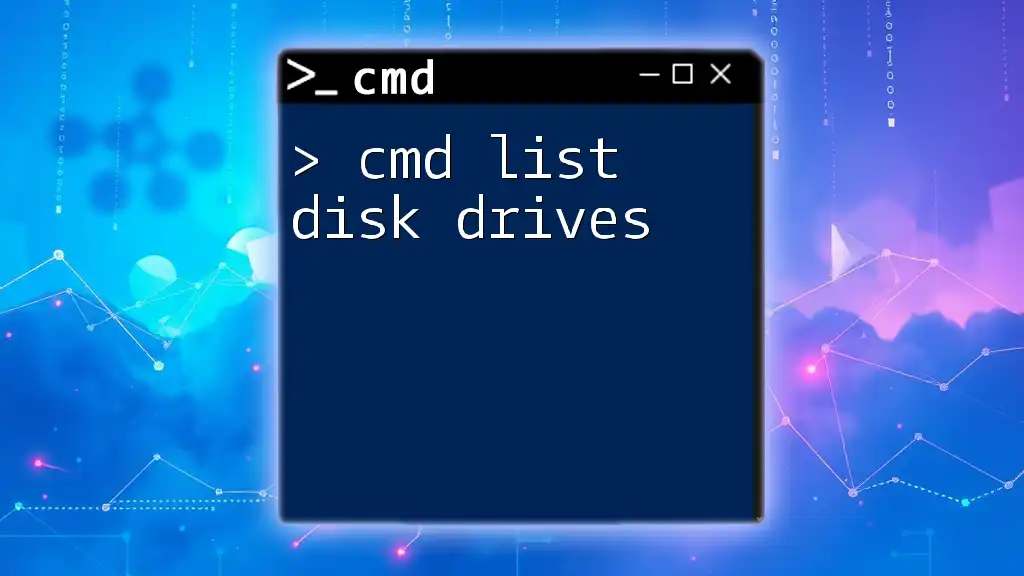
Advanced CMD Clean Disk Techniques
Using `DISKPART` for Disk Cleanup
Introduction to `DISKPART`
`DISKPART` is a command-line disk partitioning utility that lets you manage disks, partitions, or volumes.
Common Commands in `DISKPART`
Some crucial commands include:
- `list disk`: Lists all available disks.
- `select disk`: Chooses which disk to manage.
- `clean`: Removes any and all partition or volume information from the selected disk.
- `create partition`: Creates a new partition in selected disk space.
Step-by-Step Example
To clean a specific disk:
- Open CMD as administrator.
- Type `diskpart` to launch the utility.
- Use `list disk` to display all disks.
- Select the disk you want to clean by entering:
(replace `X` with the disk number).select disk X - Execute the clean command:
clean
Automating Disk Cleanup with Batch Scripts
Creating a Batch Script for Disk Cleanup
Automating tasks with batch scripts can save time and ensure regular maintenance. These scripts allow you to execute a series of commands with a single click.
Example of a Simple Cleanup Script
Here's an example of a batch script to automate cleanup:
@echo off
cleanmgr /sagerun:1
del /q /f C:\Temp\*.*
In this example, the script first runs Disk Cleanup with saved settings and then deletes all files from the Temp directory.
How to Execute Batch Scripts
- Open a text editor and paste the script.
- Save the file with a `.bat` extension, such as `cleanup.bat`.
- Right-click the batch file and select "Run as administrator" to execute.

Best Practices for Disk Cleanup via CMD
Regular Scheduled Cleanups
Consistency is key when maintaining disk space. Schedule regular cleanups using Task Scheduler to run your batch scripts, ensuring your system stays in top shape without manual intervention.
Backup Before Cleanup
Prioritize backing up important data before performing any cleanup operations. This will provide peace of mind, ensuring that you can restore any accidentally deleted files or folders.
Utilizing Command History
Using the `doskey /history` command in CMD will display a history of your commands. This is helpful for referencing and re-using previous commands without the need to remember every detail.

Conclusion
In summary, utilizing CMD for disk cleanup through commands like `cleanmgr` and `chkdsk` or via scripts can greatly enhance system performance. Regular practice and automation of these techniques can streamline your system maintenance, allowing you to spend more time using your computer and less time managing its health. Embracing CMD commands offers power and efficiency that graphical interfaces simply cannot match.