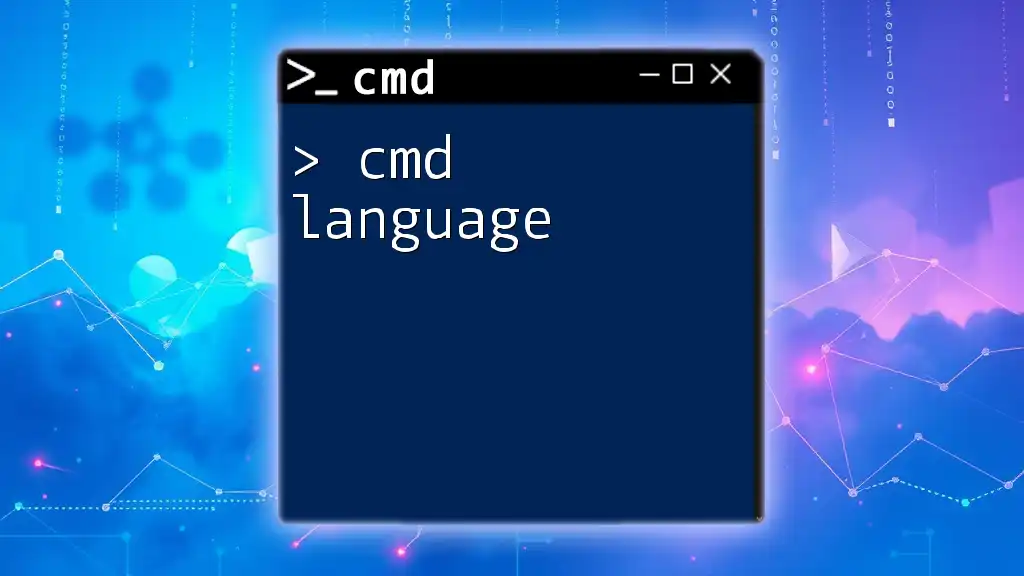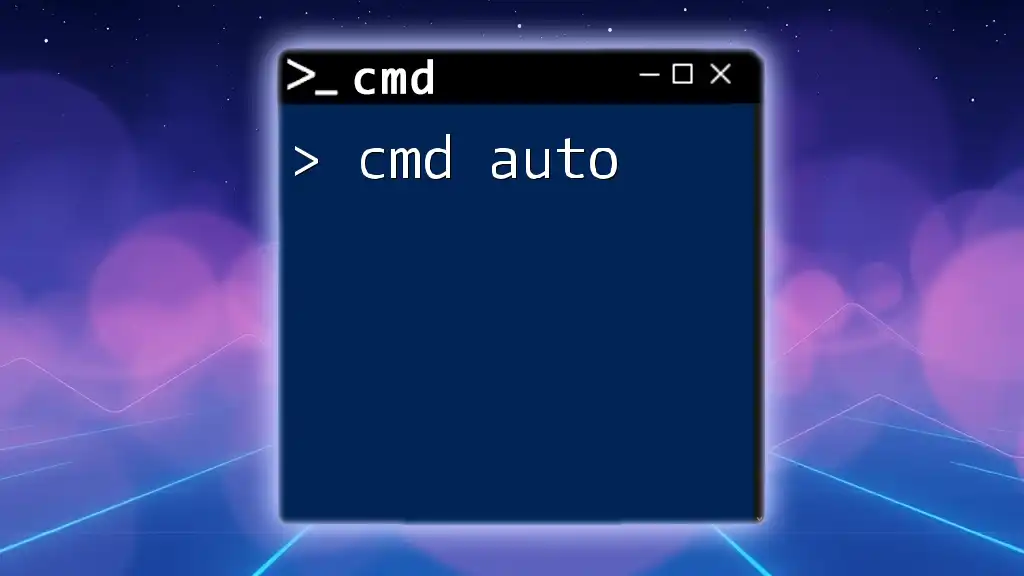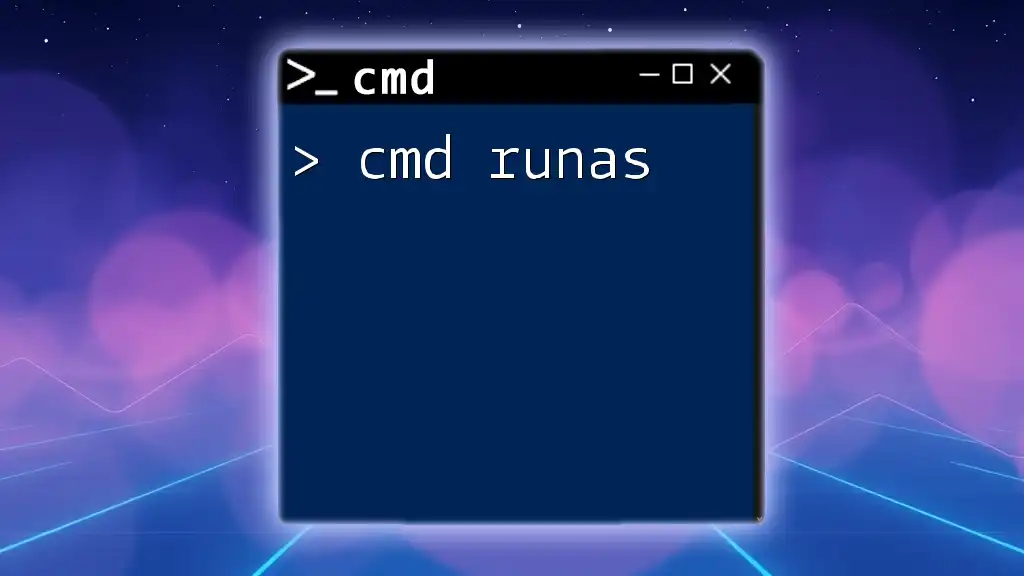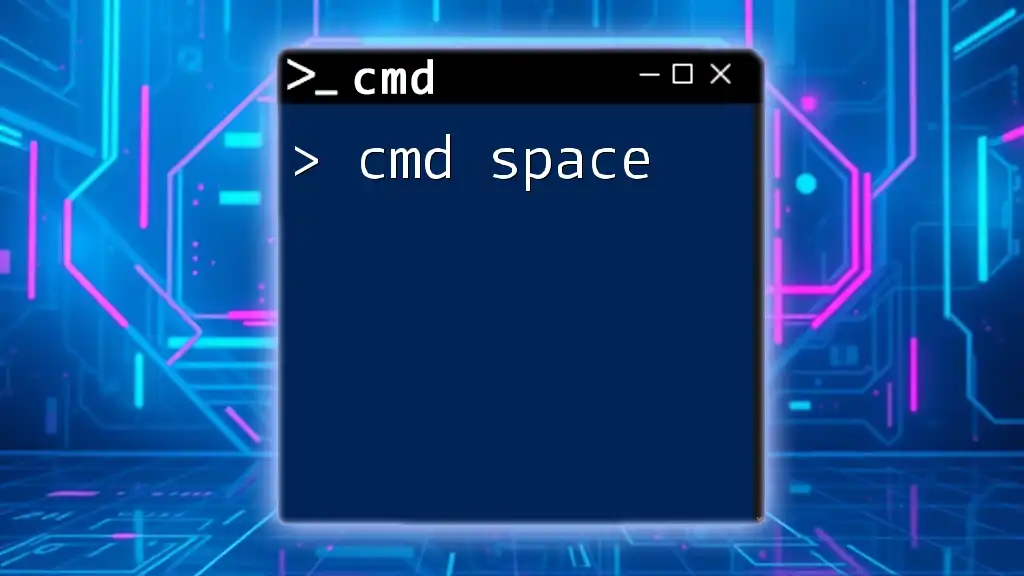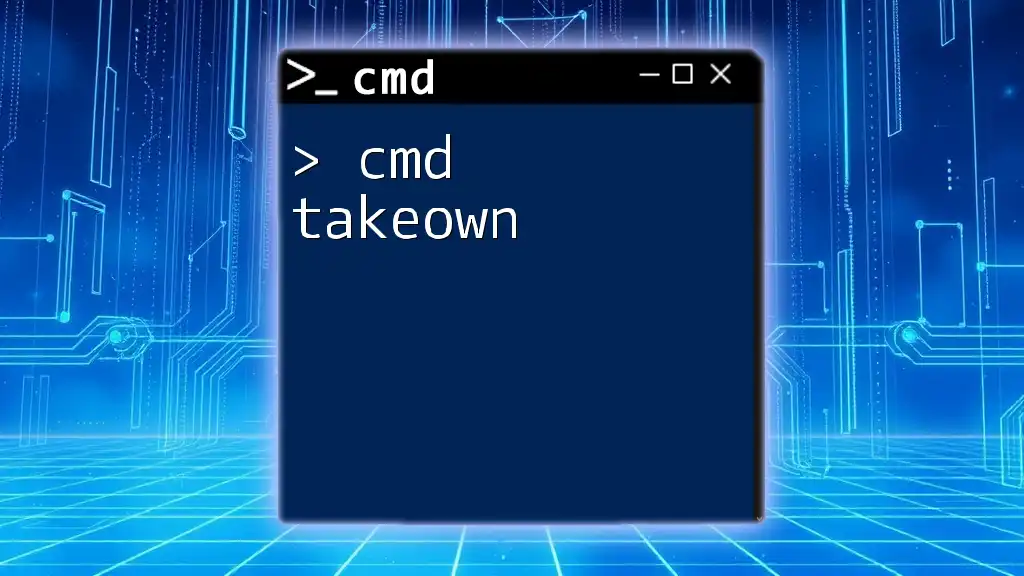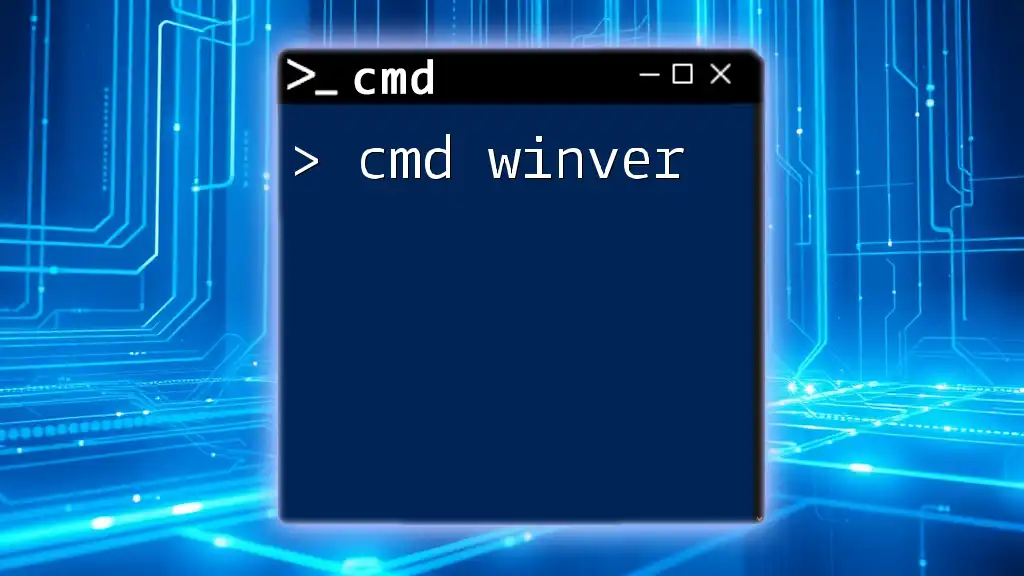"CMD language refers to the command-line interface for Windows, where users input commands to perform various tasks efficiently."
Here's a simple example of a command you might use in CMD:
dir
This command lists the files and directories in the current directory.
What is CMD?
CMD, short for Command Prompt, is a command-line interpreter available in most Windows operating systems. It offers users a way to interact with their system directly through text-based commands, allowing them to perform tasks faster than through graphical interfaces. CMD is part of the Command Line Interface (CLI), which enables users to accomplish various tasks by typing specific commands instead of using a mouse to navigate menus.
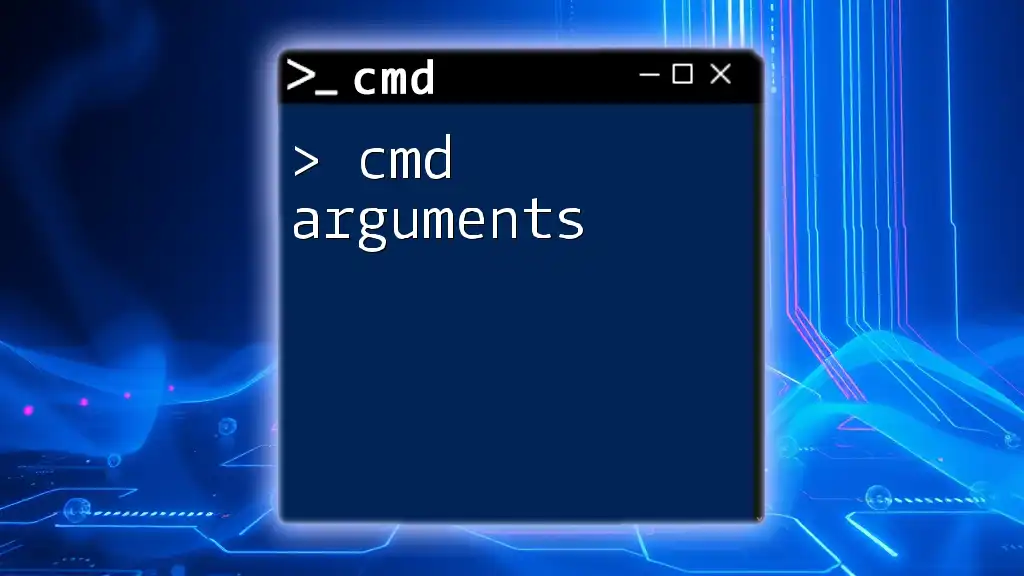
Why Learn CMD?
Learning CMD has numerous benefits, particularly for those who want to deepen their understanding of how the Windows operating system functions. Some of the advantages include:
- Efficiency: CMD commands can save time on tasks such as file management, system configurations, and automating repetitive actions.
- Power and Control: Using CMD allows you greater access to system processes and capabilities that might not be available through the GUI.
- Troubleshooting: CMD is an invaluable tool for diagnosing and fixing issues within the system, as it provides detailed error messages and system information.
Whether you are an aspiring IT professional, a developer, or simply someone who enjoys tinkering with technology, CMD skills can enhance your productivity and problem-solving capabilities.
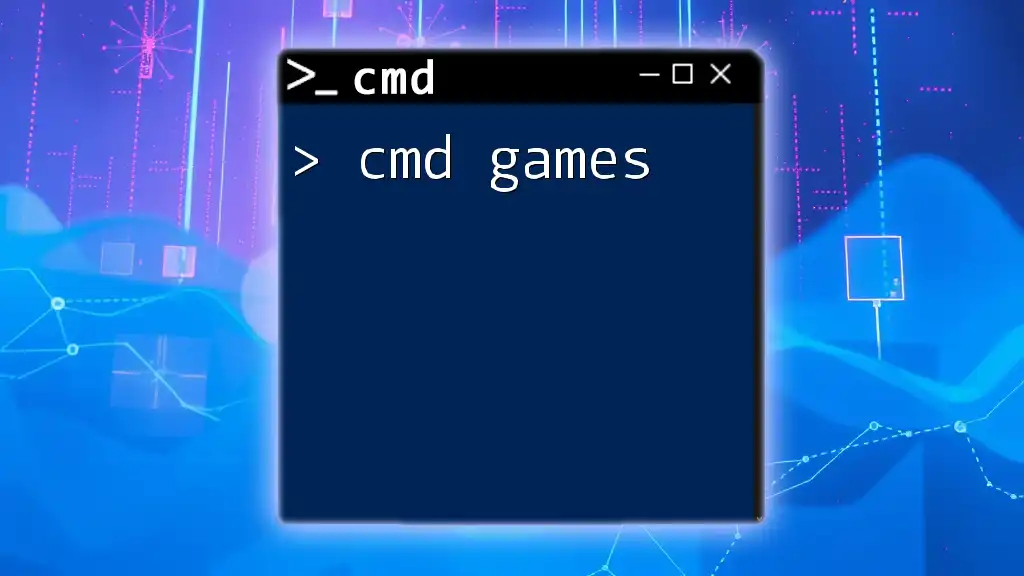
Understanding CMD Syntax
Basic Structure of a CMD Command
Every CMD command generally follows a simple structure which includes the command itself, any options (also known as switches), and additional arguments if needed. The general format can be represented as:
command [options] [arguments]
For example, when using the command to list directory contents with pagination:
dir /p
This command is broken down into:
- command: `dir` (to list files and directories)
- options: `/p` (pauses output after each screenful)
Breaking Down CMD Commands
To understand how commands operate, it's critical to break them down into their components. For instance, consider the `echo` command which is frequently used to display messages.
echo Hello World
In this example:
- echo is the command.
- Hello World is the argument - this is what will be displayed when executed.
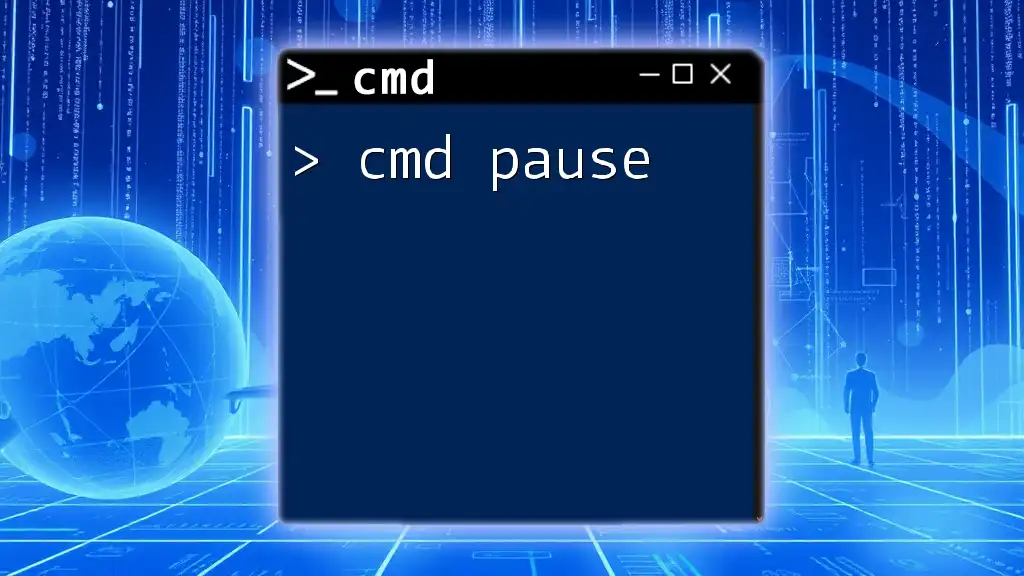
Common CMD Commands
File and Directory Management
Navigating Directories
One of the fundamental tasks performed in CMD is navigating through directories. The `cd` (change directory) command allows you to switch between folders.
To change to the user directory:
cd C:\Users
It's essential to grasp the difference between absolute paths (the full path to a folder) and relative paths (paths relative to the current directory).
Listing Files and Folders
To display the contents of the current directory, you can use the `dir` command:
dir /w
Here, the `/w` switch enables a wide listing of the directory’s contents, showing more entries on screen.
File Operations
Creating a File
You can create a new file using the `echo` command, which allows you to create a text file from the command line.
echo Hello World > myfile.txt
This command produces a file named `myfile.txt` containing the text "Hello World."
Copying Files
To duplicate files, use the `copy` command:
copy myfile.txt copyfile.txt
This command creates `copyfile.txt` as a duplicate of `myfile.txt`.
Moving Files
The `move` command is handy for relocating files:
move myfile.txt C:\NewFolder
This command moves `myfile.txt` to the specified folder.
Deleting Files
To remove files, you use the `del` command:
del myfile.txt
This will permanently delete `myfile.txt`. Always ensure you want to delete files, as this action cannot be undone.
System Information and Configuration
Viewing System Information
You can get comprehensive information about your system using the `systeminfo` command. Upon executing this command, you will receive a detailed report about your operating system, hardware configuration, memory usage, and network information.
systeminfo
Checking Network Configuration
To view network settings, the `ipconfig` command is invaluable:
ipconfig
This command displays your network configuration details such as IP address and subnet mask, helping you troubleshoot connectivity issues.

CMD Batch Scripting
What is Batch Scripting?
Batch scripting is a powerful way to automate tasks in CMD. It allows users to write scripts that automate multiple commands, saving time and effort.
Writing Your First Batch File
Creating a simple batch file is straightforward. You can start with a basic script that displays a message:
@echo off
echo Welcome to CMD Scripting!
pause
In this example:
- `@echo off` prevents the command itself from being displayed.
- `echo` outputs the message, and `pause` keeps the window open until a key is pressed.
Common Batch File Commands
In batch files, various commands can be utilized:
- `rem`: Allows you to add comments, making your scripts easier to understand.
- `if`: Enables conditional statements to execute commands based on certain conditions.
- `for`: Facilitates looping through files or values.
For example, a conditional statement using `if` could follow this structure:
if exist myfile.txt echo File exists!
This would check if `myfile.txt` exists and display a message if it does.
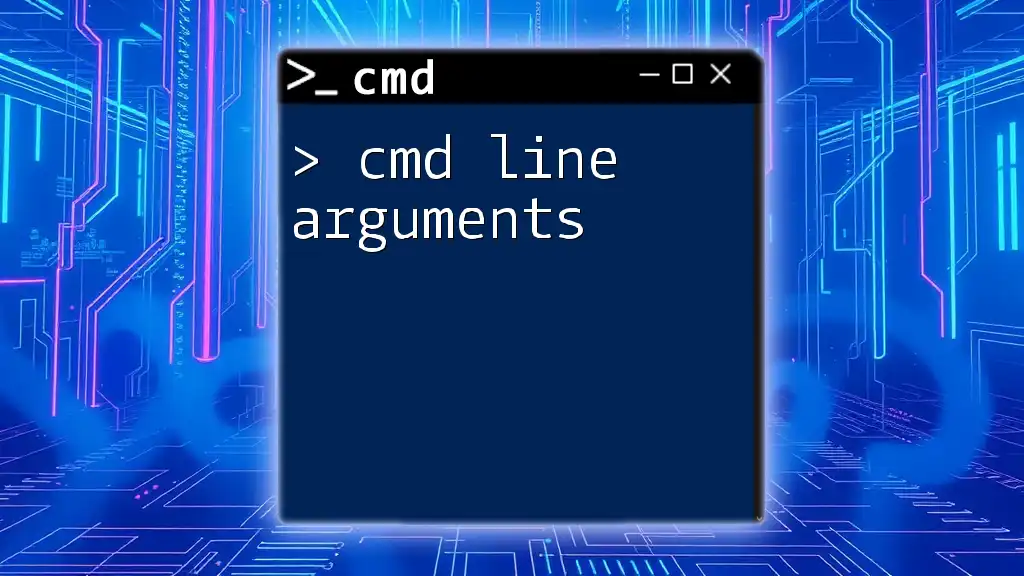
Error Handling and Troubleshooting
Common CMD Errors
CMD users often encounter various error messages. Recognizing these can significantly enhance your troubleshooting efficiency. Common errors include "command not found" or permission-related issues.
Using Help Command
If you ever forget how to use a command, the `help` command can provide comprehensive descriptions of other commands, including their syntax and options.
For example:
help dir
This displays detailed information about the `dir` command and its available switches.

Advanced CMD Techniques
Using Pipes and Redirection
A powerful feature of CMD is its ability to use pipes (`|`) and redirection (`>`, `>>`). Pipes allow you to send the output of one command directly into another, while redirection can send output to a file.
For example:
dir > file.txt
This command redirects the output of the `dir` command into `file.txt`.
Environment Variables
Understanding environment variables can further empower your CMD usage. These variables store dynamic values that can change as your system environment changes.
To access the system's PATH variable, you can use:
echo %PATH%
This will display a list of directories that Windows searches for executables.
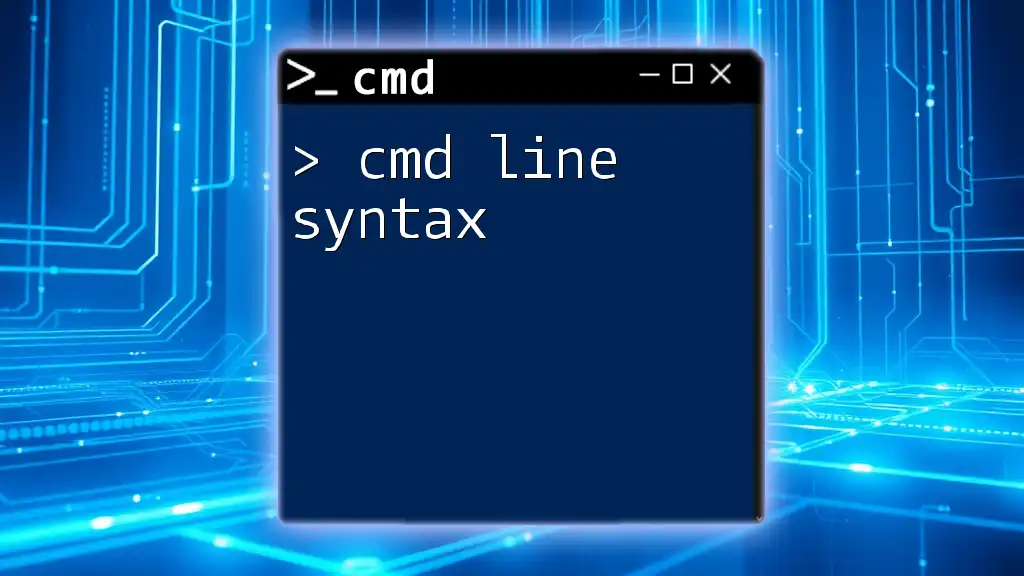
Conclusion
Mastering CMD language is an invaluable skill that enhances your efficiency and control over computer operations. This guide has equipped you with foundational commands, usage techniques, and insights into advanced functionalities, paving the way for deeper exploration of CMD capabilities.
As you progress, consider regular practice and exploration of additional resources such as books, online tutorials, or forums. The more you engage with CMD, the more proficient you will become in leveraging this powerful tool to enhance your computer interactions.

Frequently Asked Questions (FAQs)
What is the difference between CMD and PowerShell?
CMD is primarily a command-line interpreter, while PowerShell is a more advanced tool capable of running cmdlets and scripts far beyond basic command execution.
Is CMD still relevant in modern computing?
Yes, CMD remains relevant, especially in system administration, scripting, and automation tasks.
Can CMD commands be used in other operating systems?
CMD commands are specific to Windows. However, concepts may resemble commands in Unix/Linux operating systems, which use their own terminal command structures.