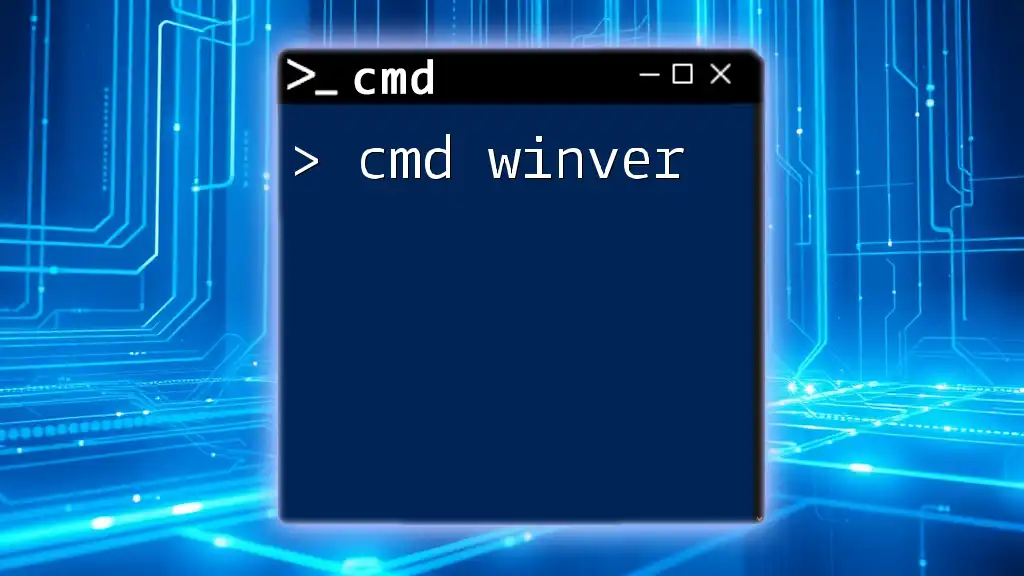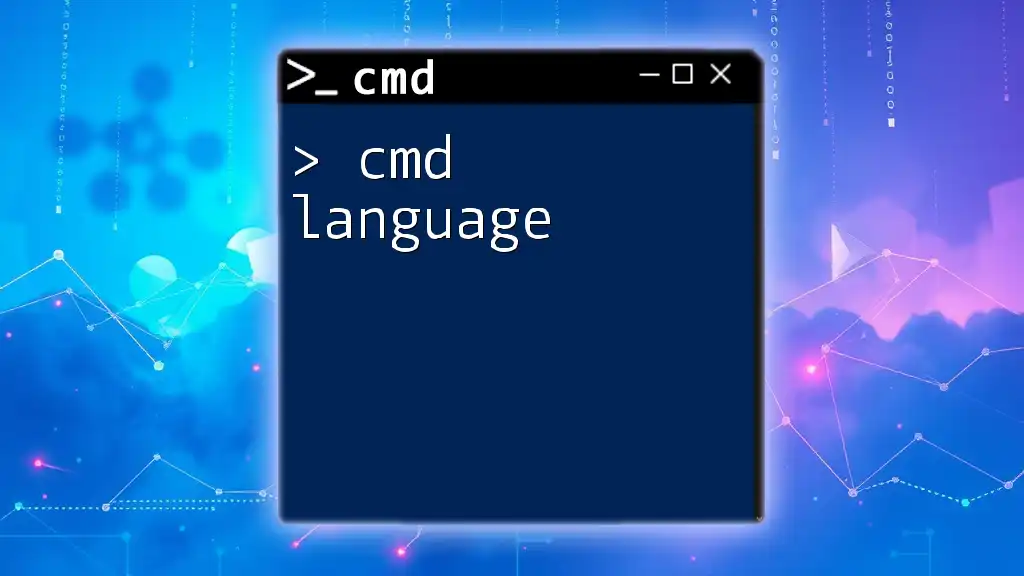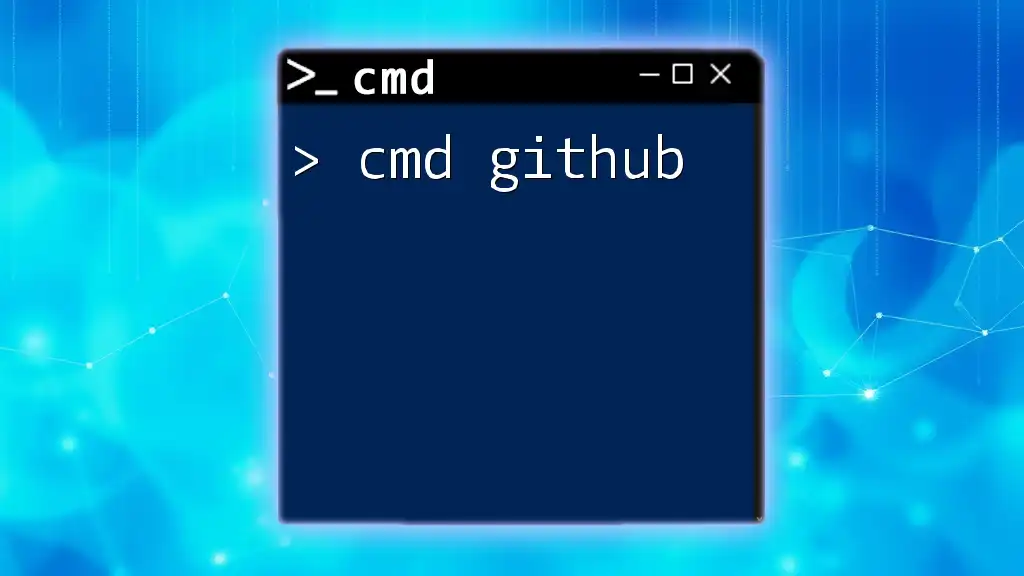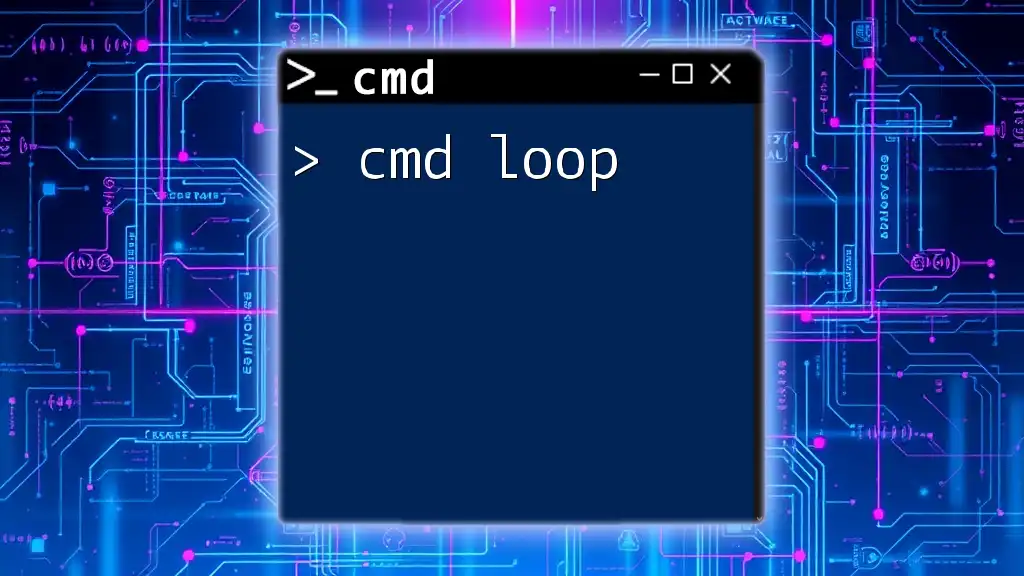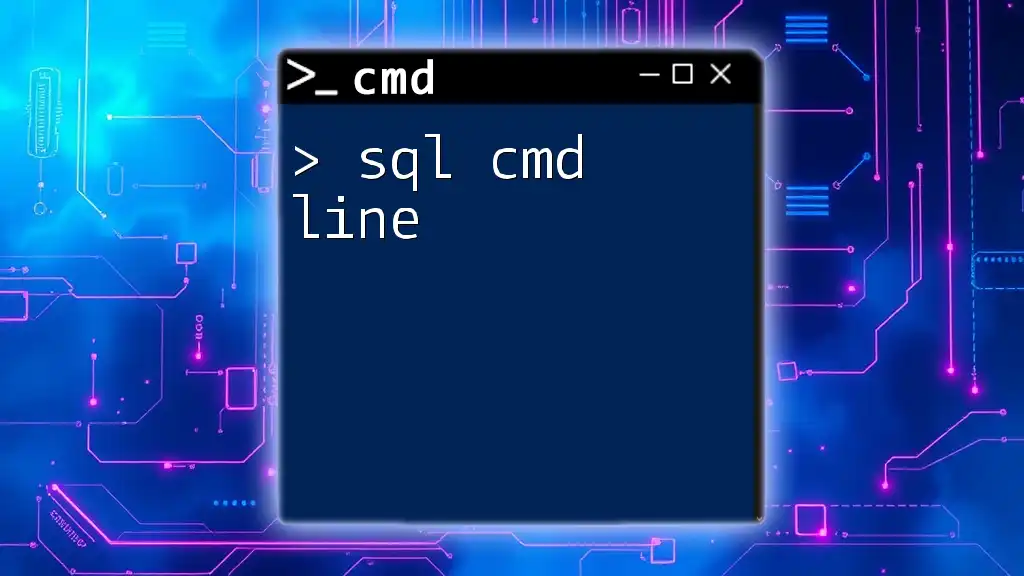To log in to a remote server using Command Prompt (cmd), you can utilize the `net use` command, which establishes a connection to shared resources on a network. Here's an example:
net use \\server\share /user:username password
Understanding CMD and Its Environment
What is Command Prompt?
Command Prompt, often referred to as CMD, is a powerful command-line interface available in Windows operating systems. It allows users to execute commands, perform administrative tasks, and automate processes without the graphical user interface (GUI). CMD is distinct from other shells like PowerShell, as it primarily focuses on executing Windows commands and batch scripts.
Why Use CMD for Login?
Using CMD for login management offers several advantages:
- Efficiency: Automation of repetitive tasks saves time.
- Troubleshooting: Easily access and manage user accounts to identify and resolve issues.
- Advanced Control: More granular control over system settings compared to the GUI.
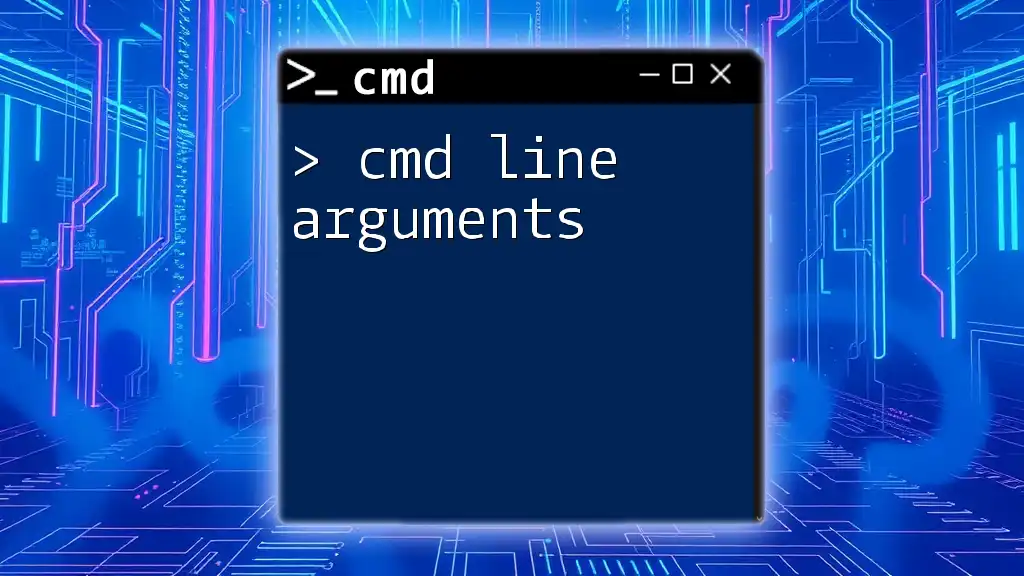
Logging In with CMD
Accessing CMD
To start utilizing CMD, you first need to access it:
- Using the Run dialog: Press `Win + R`, type `cmd`, and hit Enter.
- Using Windows Search: Click on the search bar or the Start button, type `Command Prompt`, and select it from the results.
- Terminal shortcuts: You can also access it directly from the File Explorer by typing `cmd` in the address bar.
Elevating CMD to Administrator
Many login commands require administrator privileges. To run CMD as an administrator, right-click the Command Prompt icon and select "Run as administrator." This allows you to execute commands that necessitate higher permission levels.
To run CMD with elevated privileges, the command would be:
runas /user:Administrator cmd
When prompted, input the administrator password.
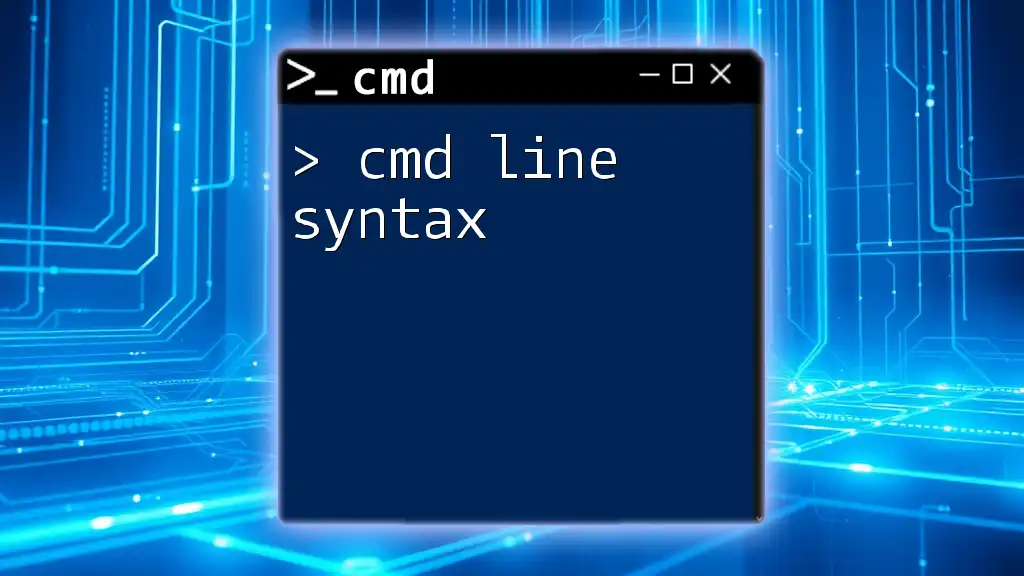
CMD Login Commands
Using the `net user` Command
The `net user` command is central to managing user accounts. It displays all user accounts on the system.
Example Command:
net user [username]
This command returns detailed information about the specified user, including:
- Last login
- Password expiration
- Account status
Creating a New User
Creating a new user account with CMD is straightforward and vital for setting up additional accounts on your computer.
Example Command:
net user [username] [password] /add
In this command:
- Replace `[username]` with the desired username.
- Replace `[password]` with a secure password.
This command adds a new user. Ensure you adhere to secure password practices to protect your system.
Deleting a User Account
Managing user accounts also involves the ability to delete them. Using CMD, you can remove accounts that are no longer needed.
Example Command:
net user [username] /delete
Important Considerations: Ensure you back up any necessary data before deleting a user account, as this action is irreversible.

Password Management
Changing a User Password
Changing a user's password through CMD is another essential function for managing accounts.
Example Command:
net user [username] [newpassword]
In this command, replace `[username]` with the account name and `[newpassword]` with the new password. This command alters the specified user’s password directly.
Resetting User Passwords
In scenarios where users forget their passwords, Rescue options are necessary. Windows provides the option to reset passwords if you have the proper authorization.
Using `Ctrl + Alt + Delete` allows you to reset forgotten passwords through the GUI. Alternatively, utilizing CMD while logged in can help administrators manage password resets effectively.
Example Command:
net user [username] *
This command prompts you to enter a new password for the user, allowing secure password management.

Managing User Groups
Viewing User Group Membership
User groups play a significant role in Windows permissions management. Each user belongs to different groups, influencing their level of access.
Example Command:
net localgroup
This command lists all local groups, helping you navigate through the user permissions easily.
Adding Users to Groups
To enhance user privileges, you may need to place users into specific groups.
Example Command:
net localgroup [groupname] [username] /add
Replace `[groupname]` with the name of the group (e.g., "Administrators") and `[username]` with the user's name. This command assigns the specified user to the selected group, granting them the relevant permissions.
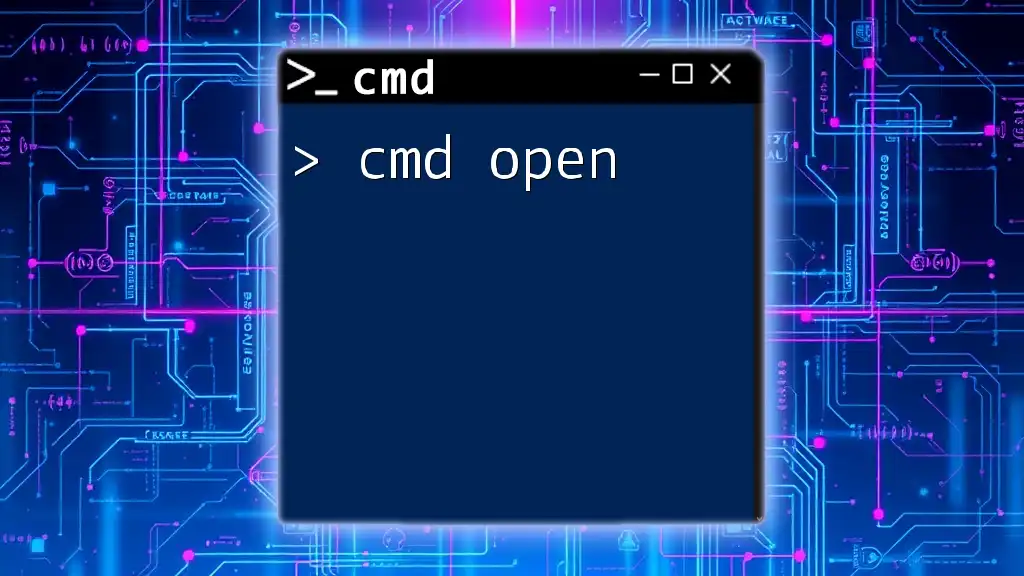
Troubleshooting CMD Login Issues
Common Login Problems
Sometimes, users encounter issues during login. Some common problems include:
- Incorrect Password: Verify that the password entered is accurate, considering case sensitivity.
- User Not Found: Ensure that the username is spelled correctly, as CMD is sensitive to typos.
Logging Out or Switching Users
Navigating away from a user account can be done directly through CMD. This can be helpful in multi-user environments.
Example Command:
logoff
This command logs out the current user, enabling another user to access the system.

Conclusion
Mastering CMD login commands equips you with essential tools to navigate user management effectively. By understanding how to create, modify, and delete user accounts as well as manage passwords, you can significantly enhance system administration skills.
Additional Resources
For those seeking to broaden their knowledge of CMD, explore additional tutorials and tips you find relevant. Investing time in practicing these commands will cultivate confidence and enhance your overall tech proficiency.

Call to Action
Stay connected for more insights and tutorials. Share your experiences or ask questions about CMD usage—your engagement is valuable!