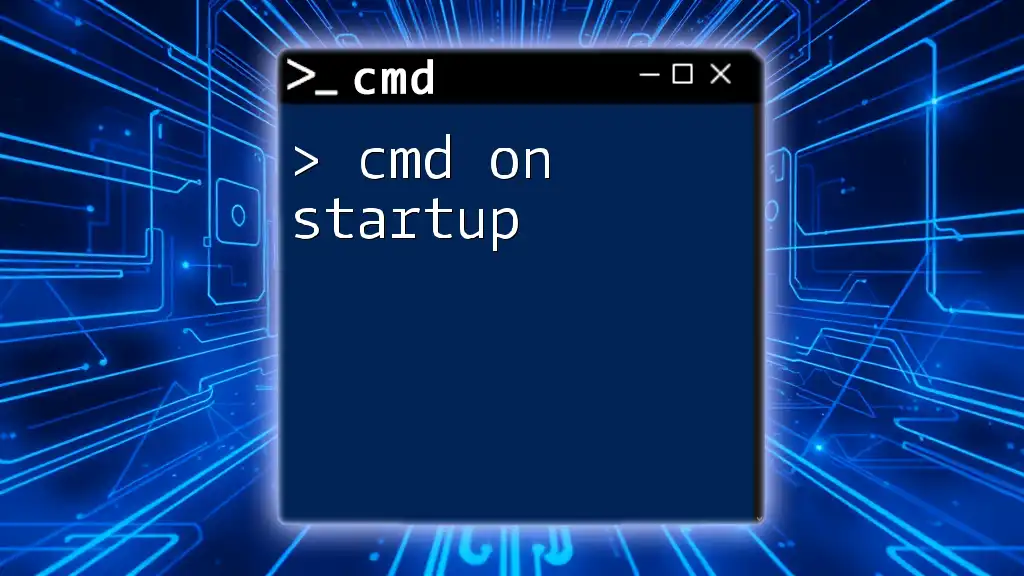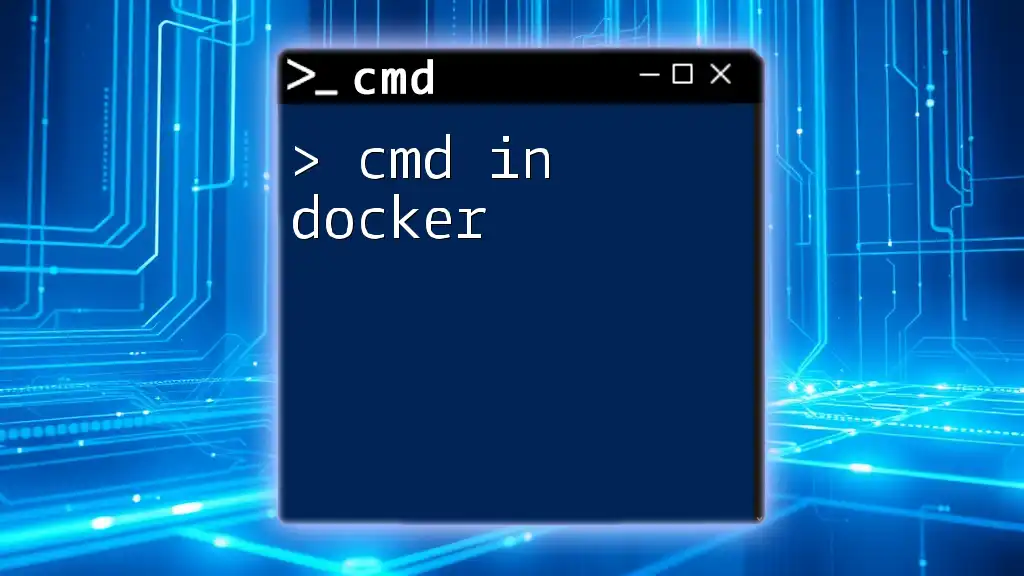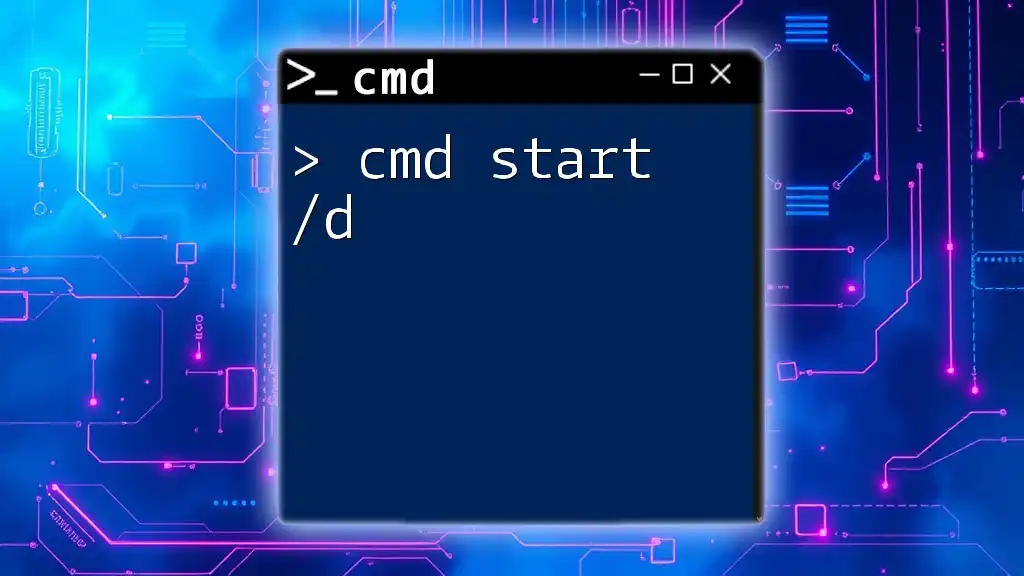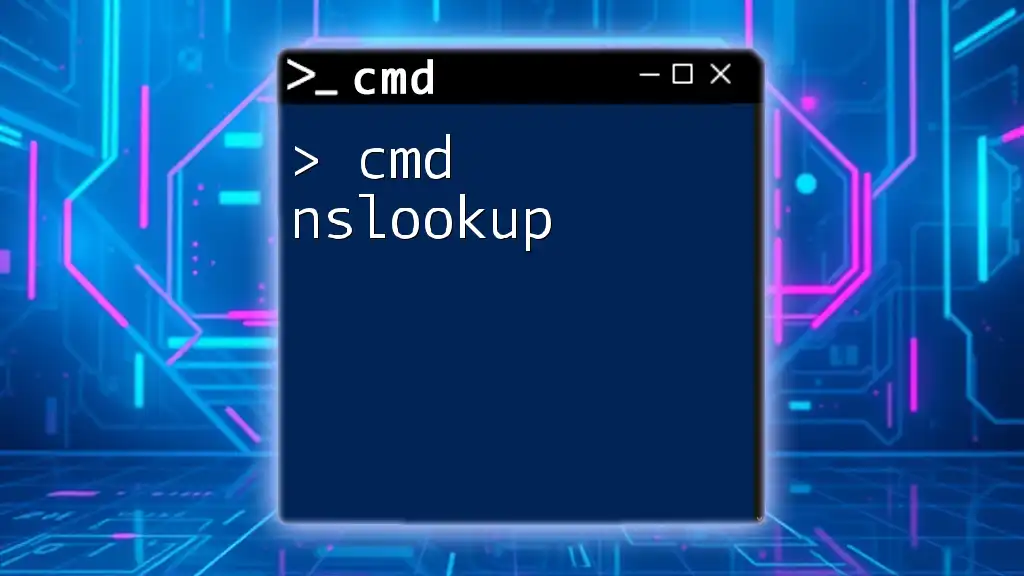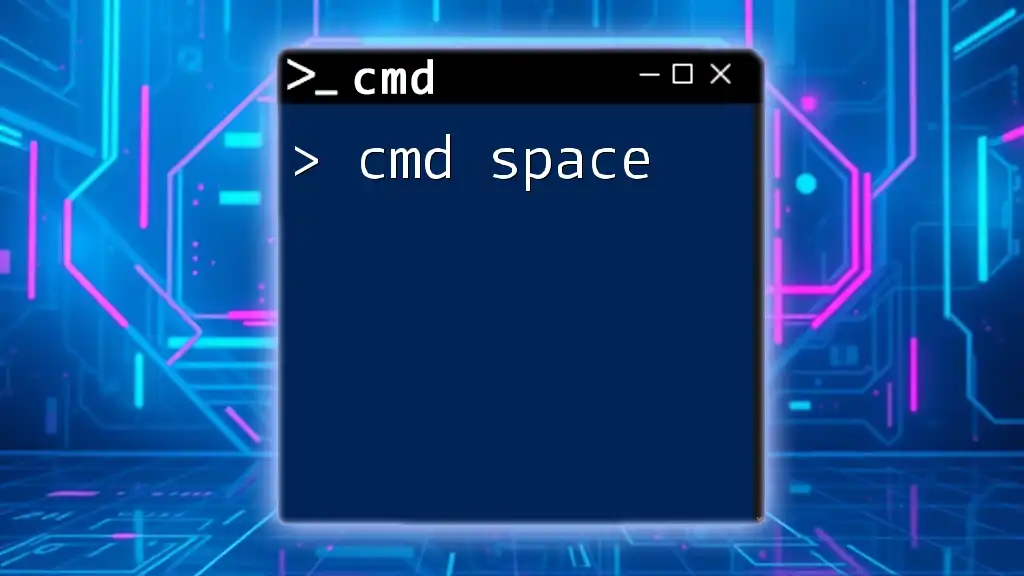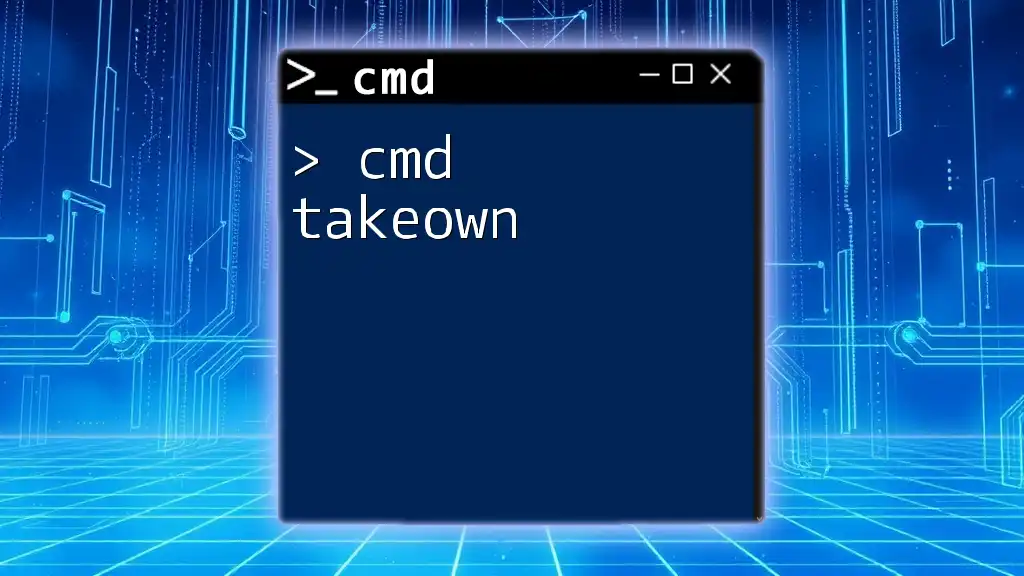Sure! The "cmd installer" refers to a command-line method for installing software packages directly through the Command Prompt using a specific command.
Here's a concise example of a command to install an application via the command line:
choco install notepadplusplus
Understanding CMD Installers
What Makes CMD Installers Unique?
CMD installers are distinct from graphical user interface (GUI) installers primarily due to their speed and efficiency. Leveraging CMD allows users to execute commands with minimal resource overhead, making installations faster compared to typical GUI interactions. Additionally, CMD commands can be automated, enabling repeated installations with ease and consistency. This is particularly advantageous in enterprise environments where multiple machines need similar setups.
Common Uses of CMD Installers
The versatility of CMD installers extends to various tasks. They can be employed to install or uninstall software, make significant system configuration changes, and process batches of commands at once. This capability is particularly valuable for IT professionals and developers who need to manage systems across multiple platforms seamlessly.

Setting Up CMD for Installers
Accessing the Command Prompt
To utilize CMD for installing software, you first need to open the Command Prompt. This can be achieved by searching for "cmd" in the Windows start menu or by using the Run dialog (Windows + R) and typing `cmd`.
It's essential to understand that there’s a difference between Command Prompt and PowerShell. Although both can execute commands, PowerShell tends to be more versatile and powerful for scripting purposes, while CMD is often simpler for basic installations.
Basic CMD Commands for Installation
Understanding Basic Commands is fundamental to navigating the CMD environment effectively. Key commands include:
- `cd`: Change directory, allows users to navigate through folders in the filesystem.
- `dir`: List out files and directories within the current location.
- `cls`: Clear the screen to maintain a tidy workspace.
These commands provide the groundwork for anyone looking to navigate through system folders and locate installers easily.
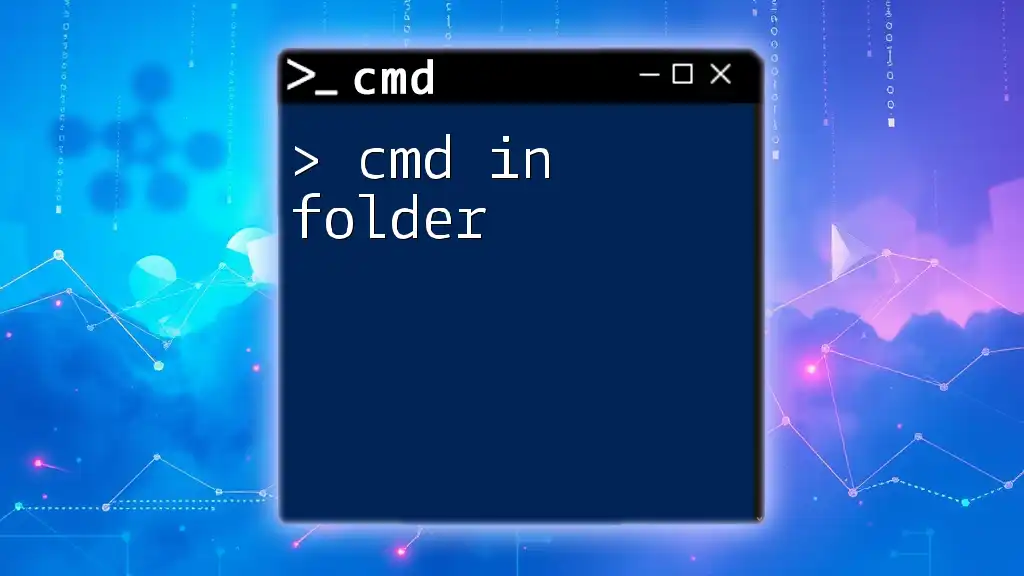
Using CMD to Install Software
How to Find CMD-compatible Software Installers
To successfully install software using CMD, it’s crucial to recognize compatible file formats. Common formats include `.exe` files for executable installers, `.msi` files for Windows Installer packages, and `.bat` files for batch scripts. These file types are typically available for download from official websites or trusted repositories.
Example: Installing Software via CMD
Step-by-step Installation Process
When installing software via CMD, the command used may vary depending on the file type.
- Using an `.exe` Installer: To initiate the installation process, you might use the following command:
start /wait C:\path\to\installer.exe /S /D=C:\Program Files\YourSoftware
In this command, `/S` specifies that the installation should proceed silently, meaning the installer will not prompt the user for input. The `/D` option defines the target directory for the software installation.
- Using an `.msi` Installer: For an `.msi` file, the command differs slightly:
msiexec /i C:\path\to\installer.msi /quiet /norestart
In this instance, `/quiet` ensures that the installation runs without user interaction, while `/norestart` prevents the system from automatically restarting after installation.
Creating a Batch File for Automated Installation
What is a Batch File? A batch file is a simple script that can execute multiple commands in sequence. By employing batch files, you can automate installations, making it easier to deploy software across multiple systems.
Example: Writing a Simple Batch Installer
You can create a batch file (e.g., `install_software.bat`) using the following structure:
@echo off
echo Installing Software...
start /wait C:\path\to\installer.exe /S /D=C:\Program Files\YourSoftware
echo Installation Complete!
Here, `@echo off` prevents commands from being displayed in the command prompt. The `echo` statements provide feedback to the user. This script, when executed, will install the specified software automatically and inform the user upon completion.

Common Issues and Troubleshooting
Common Errors During Installation
When executing CMD commands for installations, users may encounter various errors. Permission issues are common, particularly if CMD is not run as an administrator. Additionally, missing dependencies may prevent software from installing successfully, requiring users to ensure all prerequisites are met beforehand.
How to Resolve Installation Errors in CMD
Using Administrator Mode is a vital step to mitigate permission-related errors. To run CMD as an administrator, right-click on the Command Prompt icon and select "Run as administrator."
Verifying Dependencies is equally crucial. You can check for required software using simple commands tailored to your needs. A quick way to ascertain if a certain software component (like .NET Framework) is installed could involve using:
where dotnet
This checks for the presence of the .NET executable in your directories. If the command returns a path, the dependency is satisfied.

CMD Installer Best Practices
Optimizing Your CMD Installations
Using Silent Install Options is a noteworthy best practice. As previously discussed, silent installations allow the user to bypass interactive prompts, making the installation seamless and user-friendly—ideal for situations when multiple installations are performed or in a corporate setting.
Keeping CMD Scripts Secure
Security is paramount when dealing with CMD scripts. Follow best practices such as:
- Avoiding Hardcoding Passwords: Instead, use secure methods to input sensitive data.
- Regularly Updating Scripts: Keeping scripts updated with the latest software versions and security patches is essential.
- Testing in a Controlled Environment First: Before rolling out scripts in production, always test them in a safe environment.
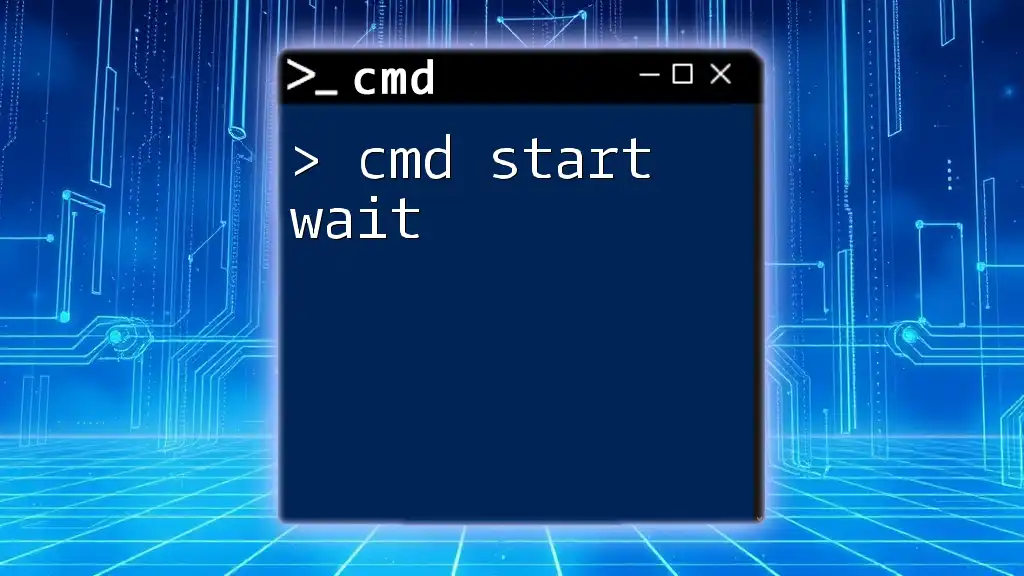
Conclusion
In summary, CMD installers offer a powerful way to install software quickly and efficiently. By mastering the command line interface, users can enhance their productivity and streamline their operational workflows. For further exploration into CMD and its vast capabilities, additional resources and tutorials are available to help you hone your skills.
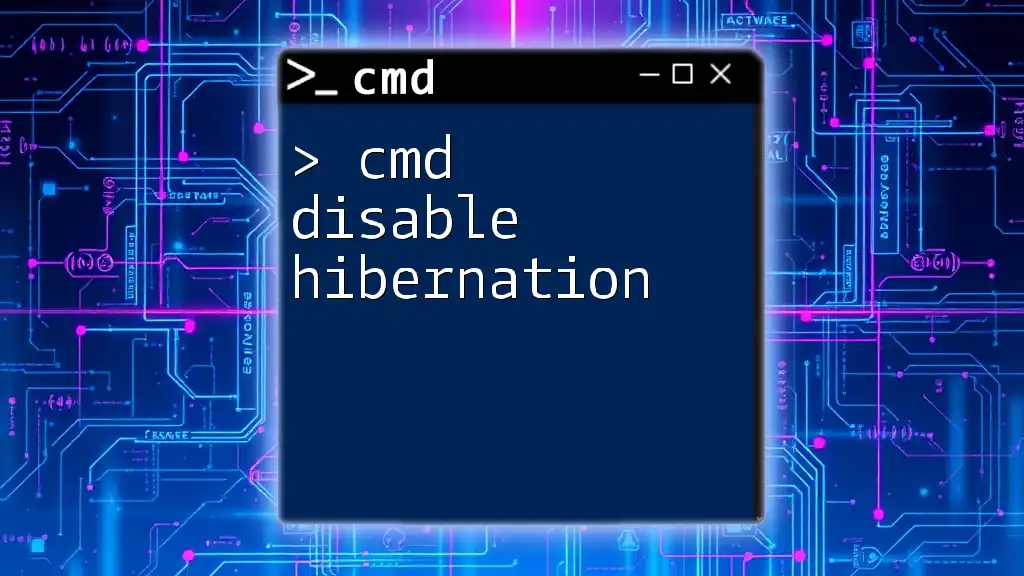
Further Resources
Recommended Reading and Tutorials
For those keen on advancing their knowledge, many materials and tutorials can be found online. Seek out reputable online learning platforms that offer courses specifically tailored to CMD and scripting.
Community and Support
Engaging with communities and forums can provide valuable insights and troubleshooting advice from fellow CMD users. This networking can enhance your learning experience and provide additional support when needed.