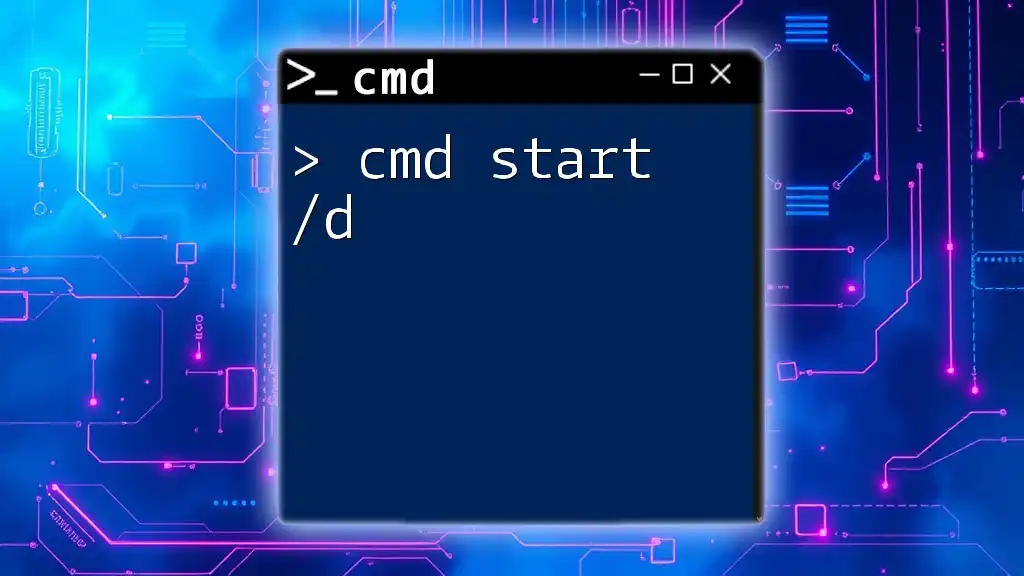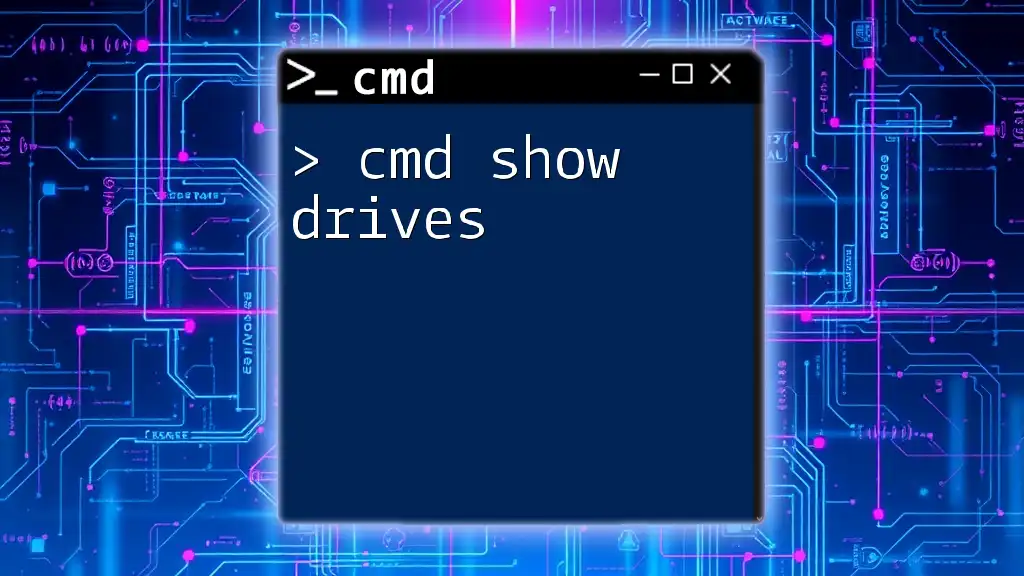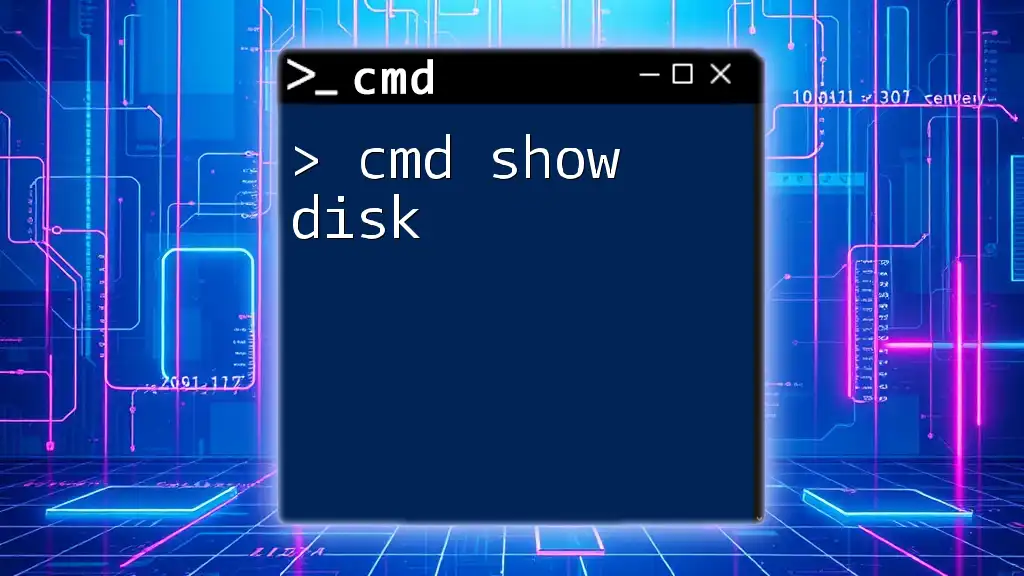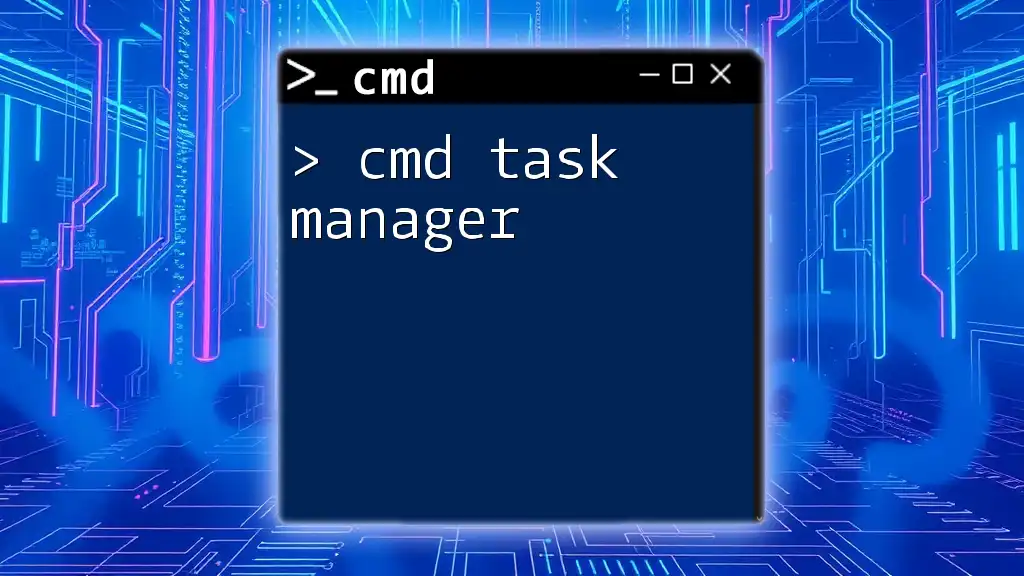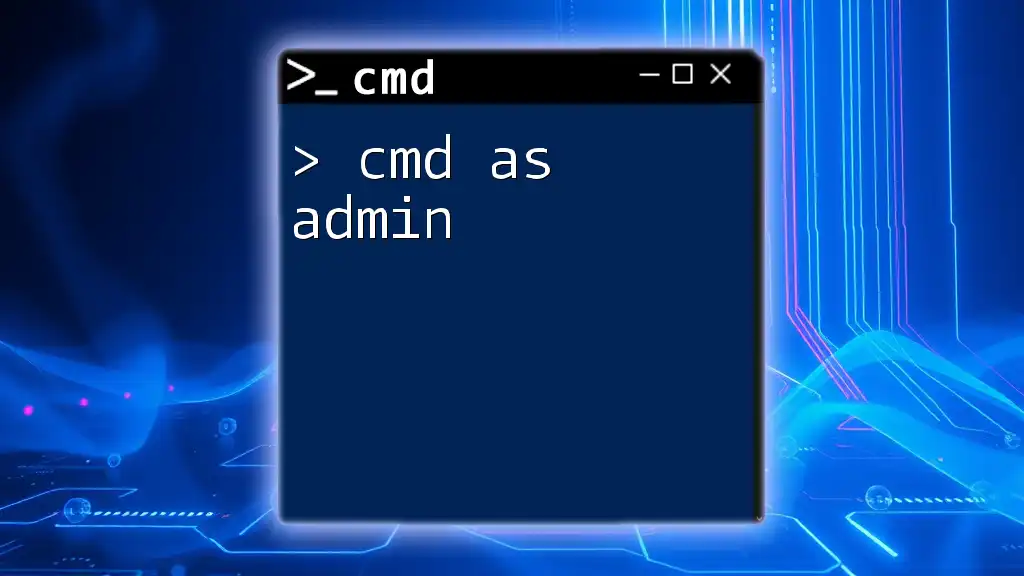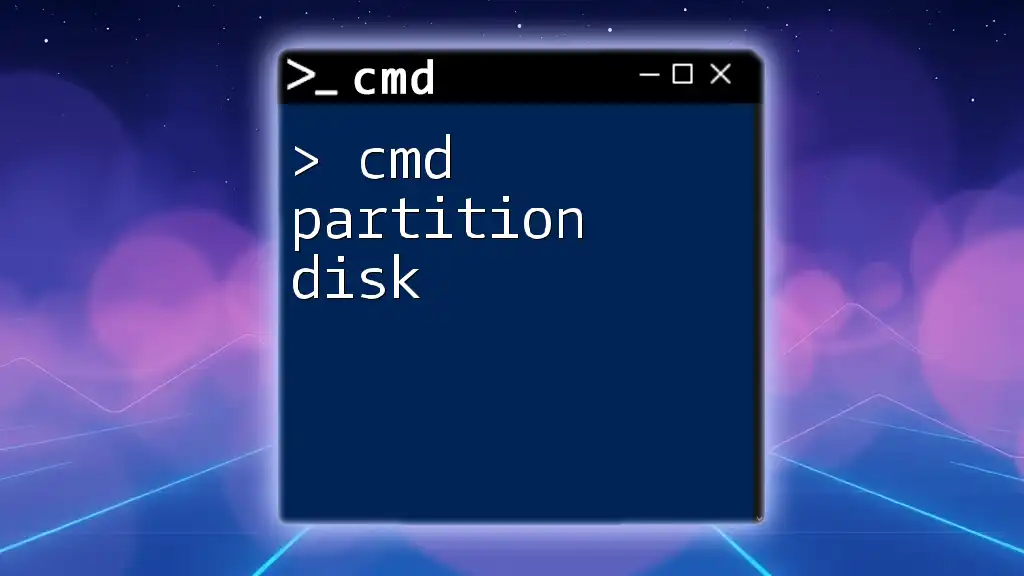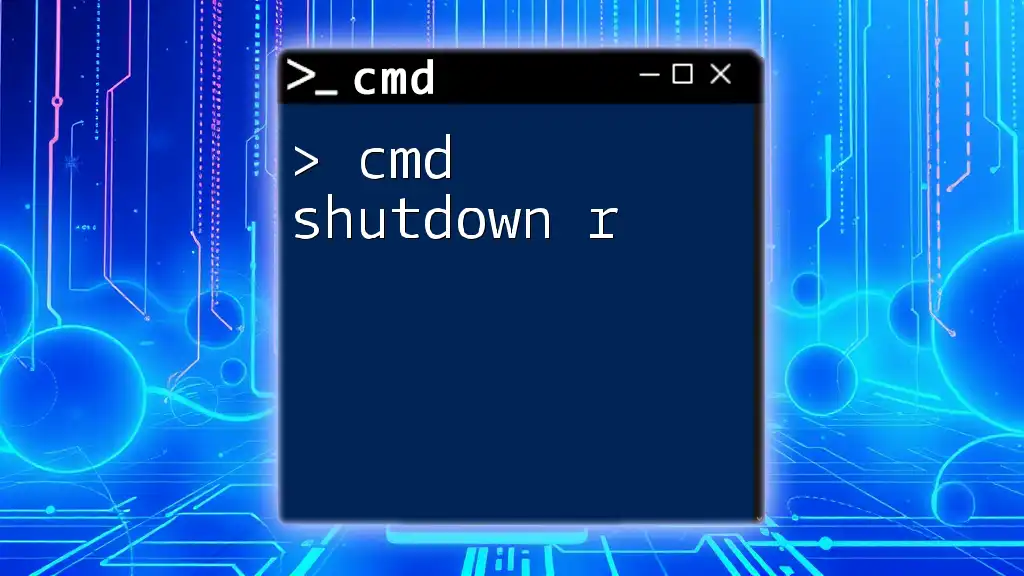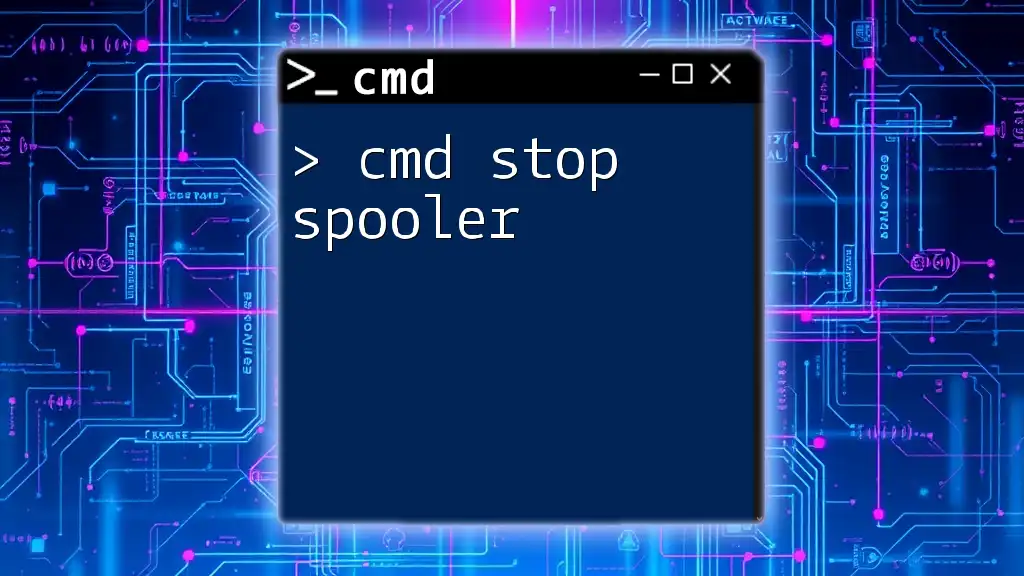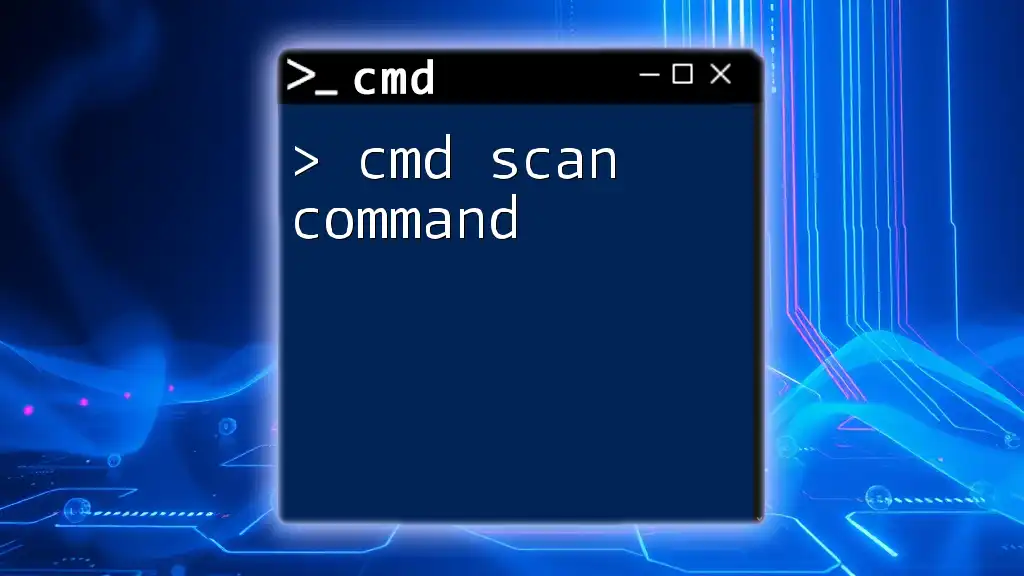The `cmd start /d` command is used to change the directory before launching a new command prompt window, enabling you to set the initial working directory for the new session.
Here’s an example of how to use it:
start /d "C:\Users\YourUsername\Documents" cmd
Understanding the CMD Start Command
What is the Start Command?
The `start` command is a powerful utility in the Windows Command Prompt (CMD) that allows users to start applications or commands in a new window. Its primary function is to facilitate multitasking by enabling users to run several programs simultaneously without waiting for one to finish before launching the other. The basic syntax of the `start` command is as follows:
start [options] <command>
This command can be used to open both applications and files, making it an essential tool in any user’s CMD arsenal.
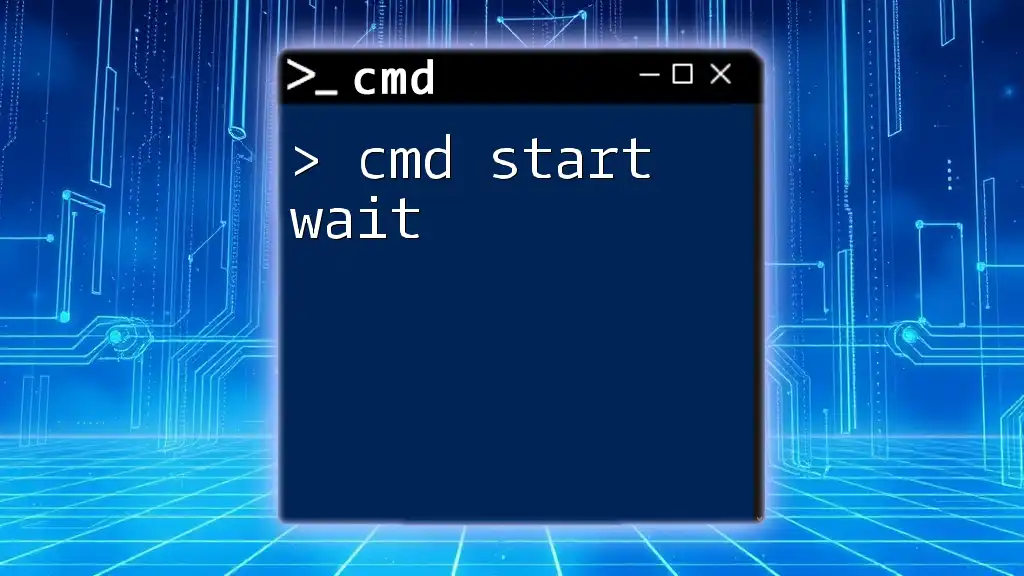
Overview of the /d Option
Purpose of the /d Option
The `/d` switch in the `start` command is used to specify the starting directory from which a command is executed. This particular option is vital when the command requires access to files located within a specific folder. Without correctly defining the starting directory, users may encounter issues, such as file-not-found errors, particularly with batch scripts or applications that rely on relative paths.
Syntax of Start /d
The syntax for using the `start /d` command is as follows:
start /d <directory> <command>
- `<directory>`: Indicates the path where the command should begin executing.
- `<command>`: Refers to the application or file you wish to open or execute.
How the /d Option Enhances Functionality
Using the `/d` option enhances the `start` command's functionality by allowing users to set a specific context for the command being run. This feature is particularly important in several scenarios, such as:
- Executing scripts that rely on files in the specified directory.
- Launching applications from a particular folder for better organization.
For example, when executing a script that references files in its own directory, using the `/d` option ensures that the command is aware of that directory structure.
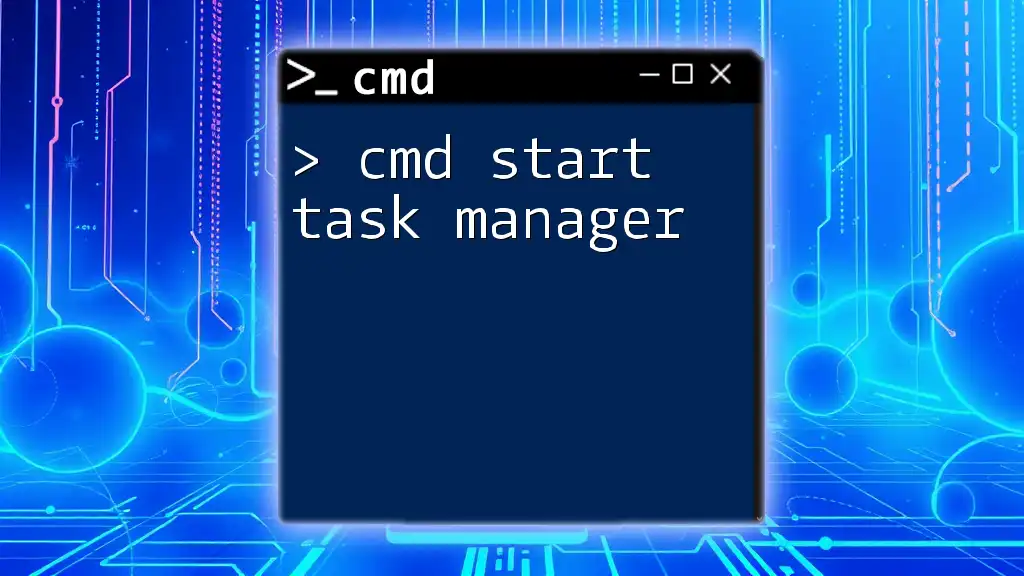
Practical Examples of Using Start /d
Example 1: Opening Notepad from a Specific Directory
Using the `start` command with the `/d` option can simplify access to commonly used applications. Here’s how you can open Notepad from a specified directory:
start /d C:\Users\YourName\Documents notepad.exe
In this example, the command navigates to C:\Users\YourName\Documents before launching Notepad. This method saves time when you want to work on files stored in that specific folder.
Example 2: Running a Batch File
For batch files, specifying the starting directory can be crucial. Here’s how to run a batch file located in a specific directory:
start /d C:\Scripts myscript.bat
This command ensures that the batch file has access to any files it needs that are located in C:\Scripts. Executing it from the proper directory prevents any file path errors that might occur if CMD defaults to another location.
Example 3: Launching a PowerShell Session with a Specific Path
You can launch a PowerShell session directly from a specified directory, which can enhance your workflow, especially when you work on multiple projects. Consider the following command:
start /d C:\Projects powershell
With this command, PowerShell starts in the C:\Projects folder, allowing you to quickly access project files and run scripts without navigating through directories.
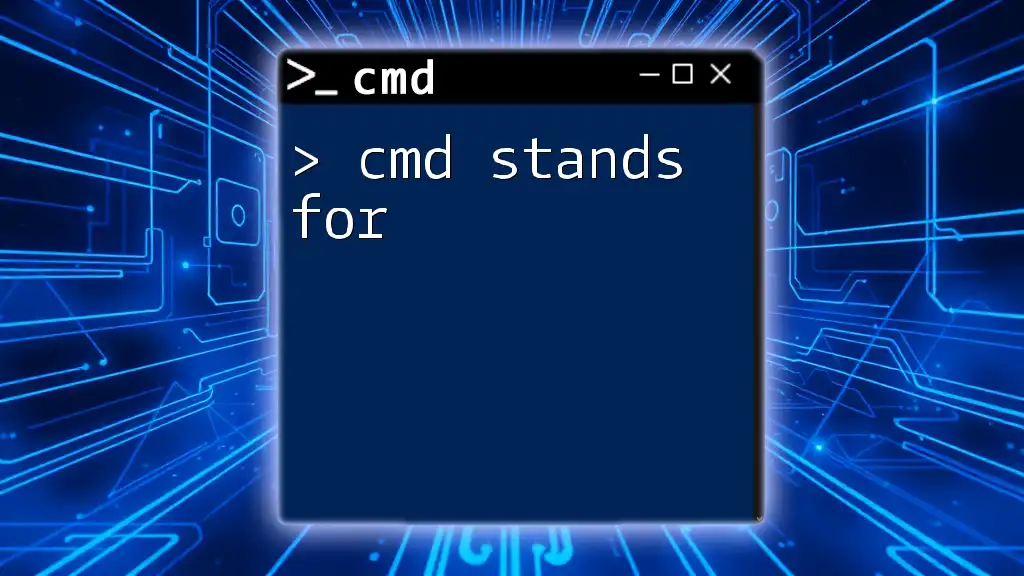
Common Use Cases for Start /d
Setting Up Development Environments
For developers, utilizing `start /d` can significantly streamline workflows. By creating shortcuts that open Integrated Development Environments (IDEs) or text editors from the appropriate project directories, developers can save valuable time and maintain organizational efficiency.
Quick Access to Frequently Used Applications
You can create custom shortcut commands that allow you to quickly access personal scripts or tools stored in designated folders. For instance, if you often run a tool located in D:\Tools, you might create a specific command that neatly opens it right from the CMD without navigating to the directory manually.
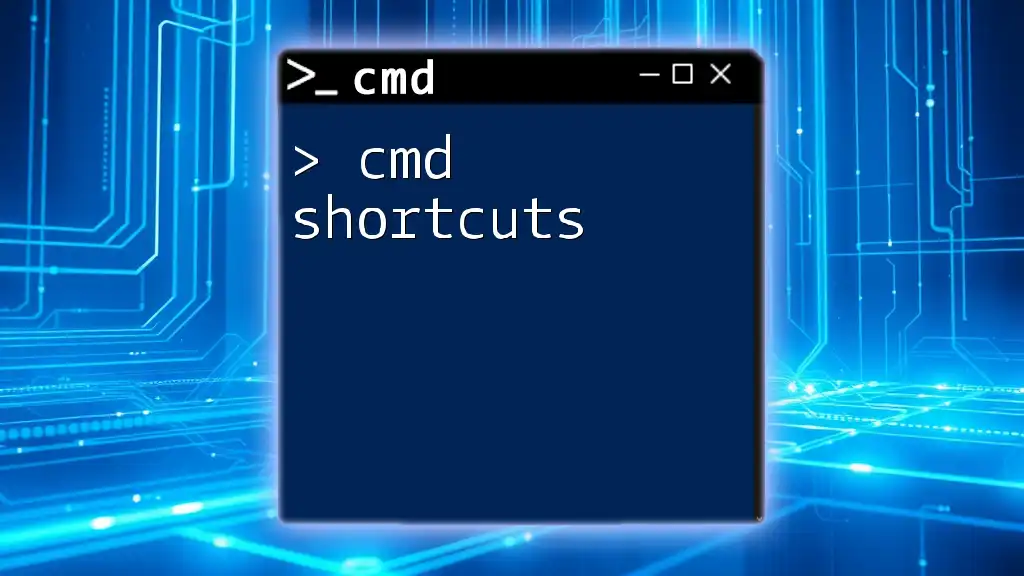
Troubleshooting Common Issues
Incorrect Paths
One common error when using the `start /d` command arises from incorrect directory paths. If you specify a path that does not exist, the command will fail. To avoid this, always check that the directory you want to specify is valid and typed correctly.
Command Not Found Errors
Another issue may arise when the application you are trying to run is not recognized. If CMD cannot find the command specified in your `start` command, it may be because the application is not installed, or its path is not included in the system PATH variable. Make sure to verify that the command you are trying to run exists in your system.
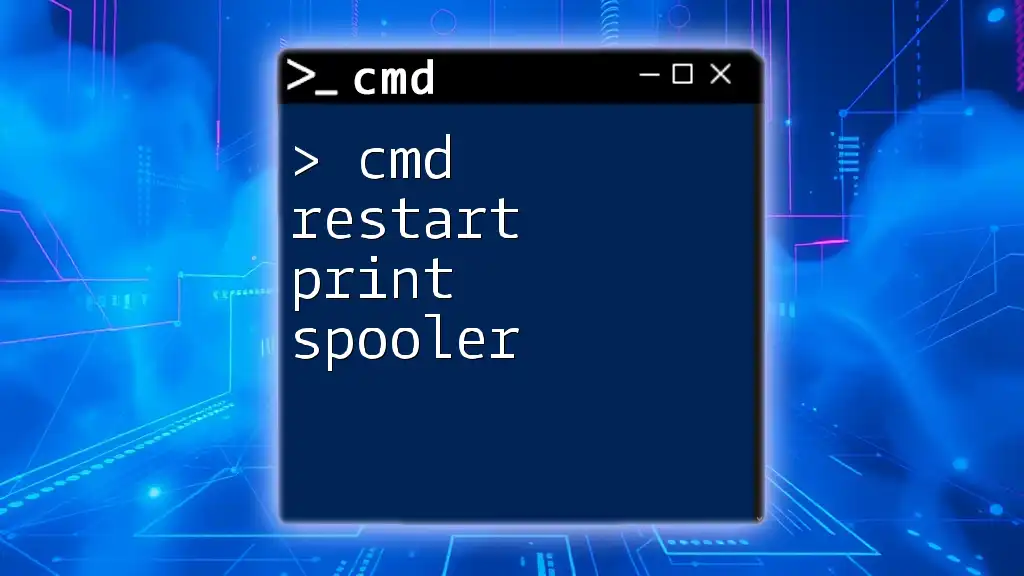
Conclusion
In summary, the `cmd start /d` command is a versatile utility for both novice users and seasoned developers alike. By specifying the starting directory, users can streamline the execution of applications and scripts, minimizing errors related to file paths. The command's flexibility allows for efficient multitasking and organization in Windows systems. Practice using this command to enhance your productivity, and explore more specialized CMD commands to further refine your skills!