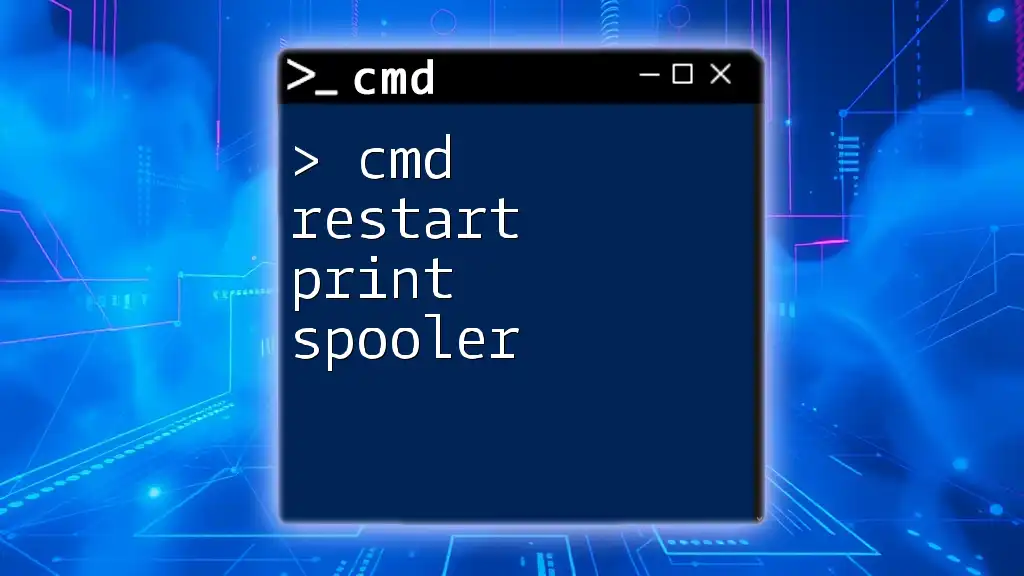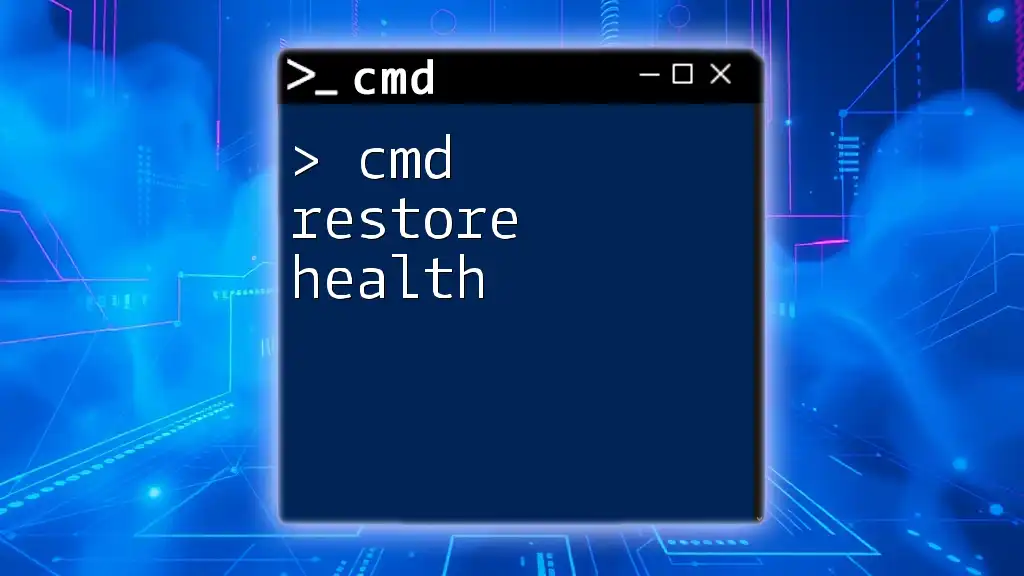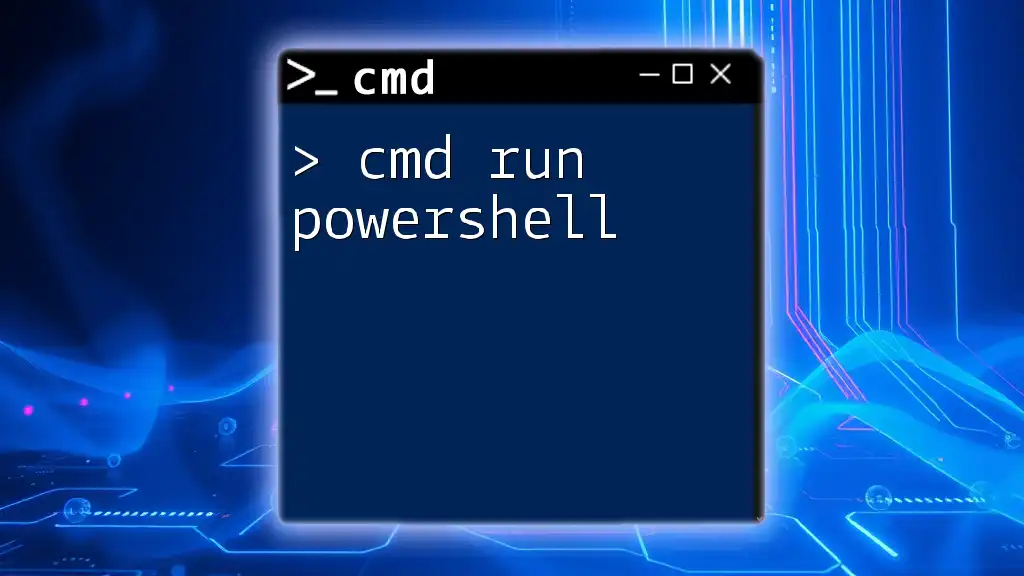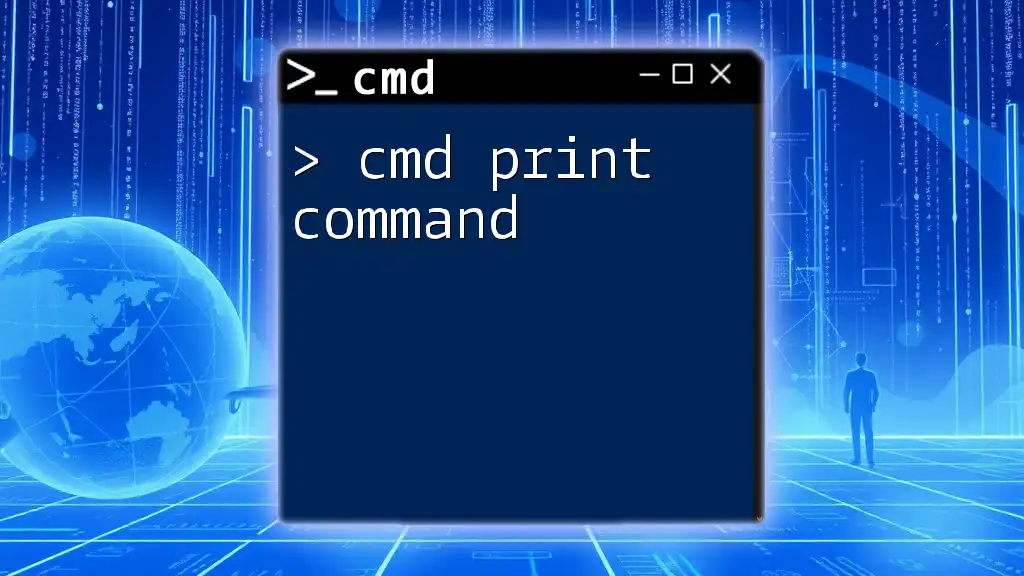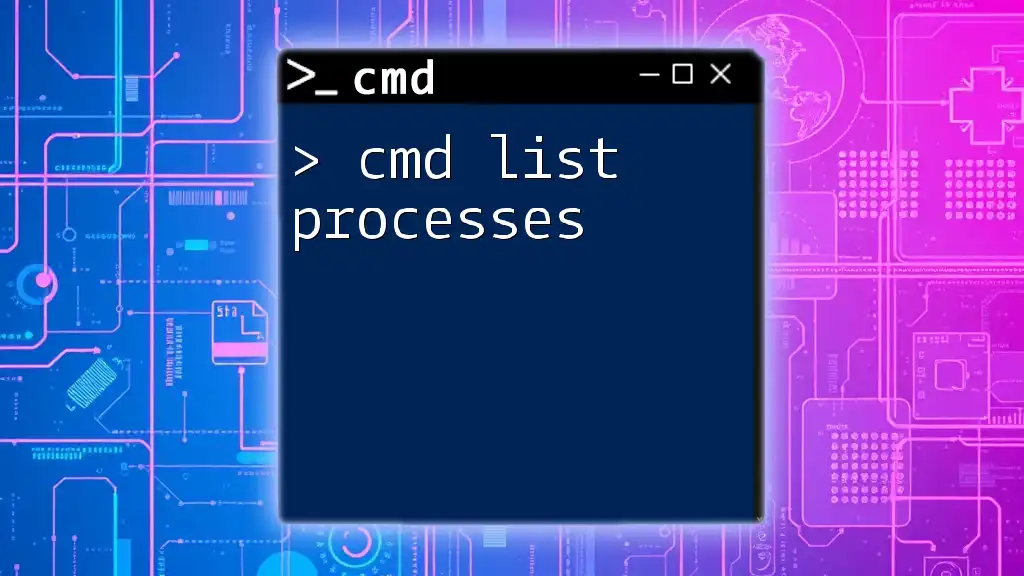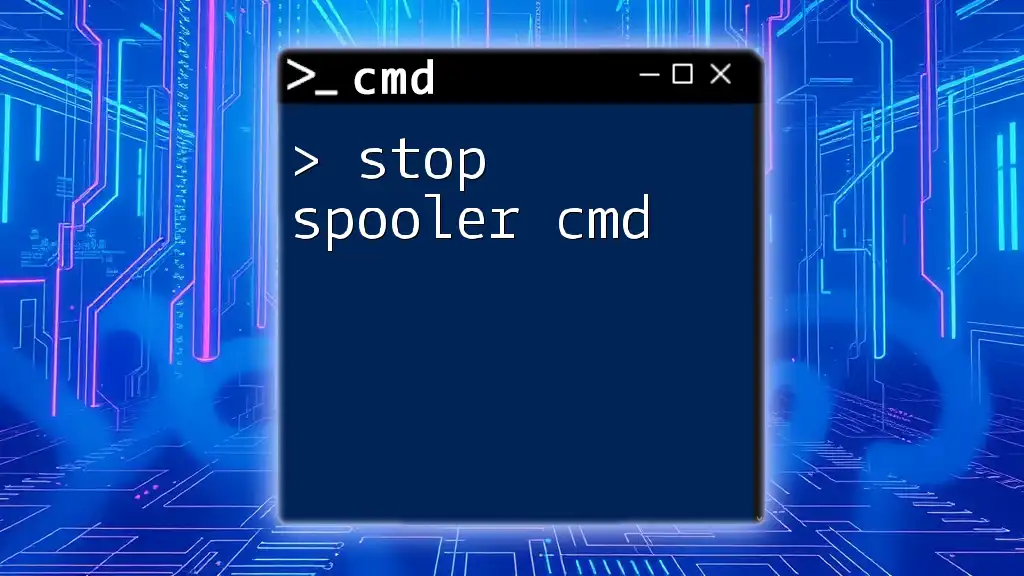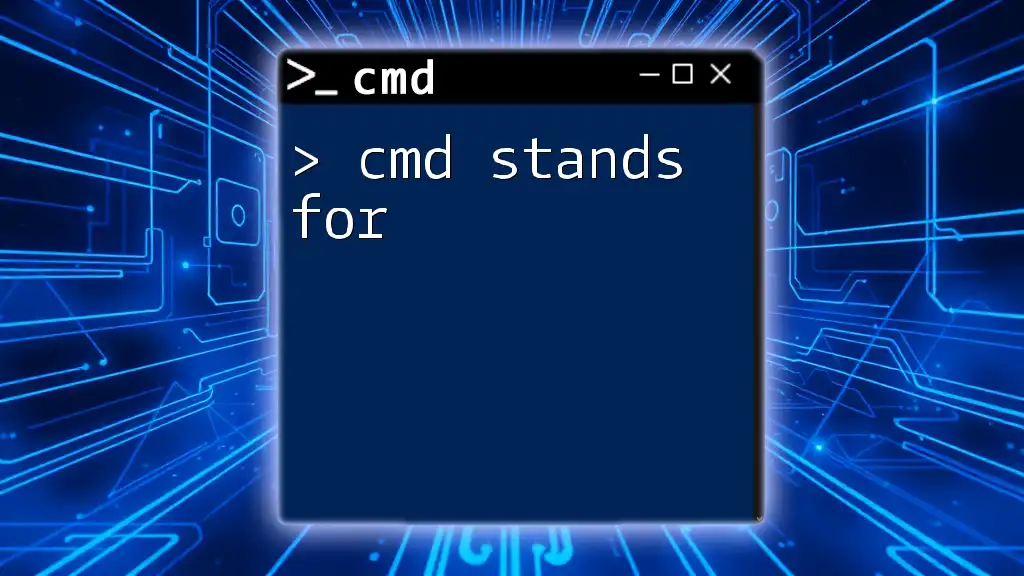To restart the print spooler service using the command prompt, you can execute the following command:
net stop spooler && net start spooler
Understanding the Print Spooler
What is a Print Spooler?
The print spooler is a critical software service in Windows that manages the printing process. It acts as a buffer between the computer and the printer, handling print jobs and passing information to the printer in an organized manner. By queuing print jobs, the spooler ensures that each document is printed in the order it was sent, allowing for efficient printing without any data loss.
Why You Might Need to Restart the Print Spooler
At times, you may encounter issues that necessitate a restart of the print spooler. Common problems include:
- Print jobs stuck in the queue: Sometimes, documents can get bogged down, preventing new print jobs from being processed.
- Slow printing or failure to print: If the spooler service is not functioning correctly, printing can slow down significantly or fail altogether.
Restarting the spooler can often resolve these issues, giving you a clean slate for managing your print jobs.
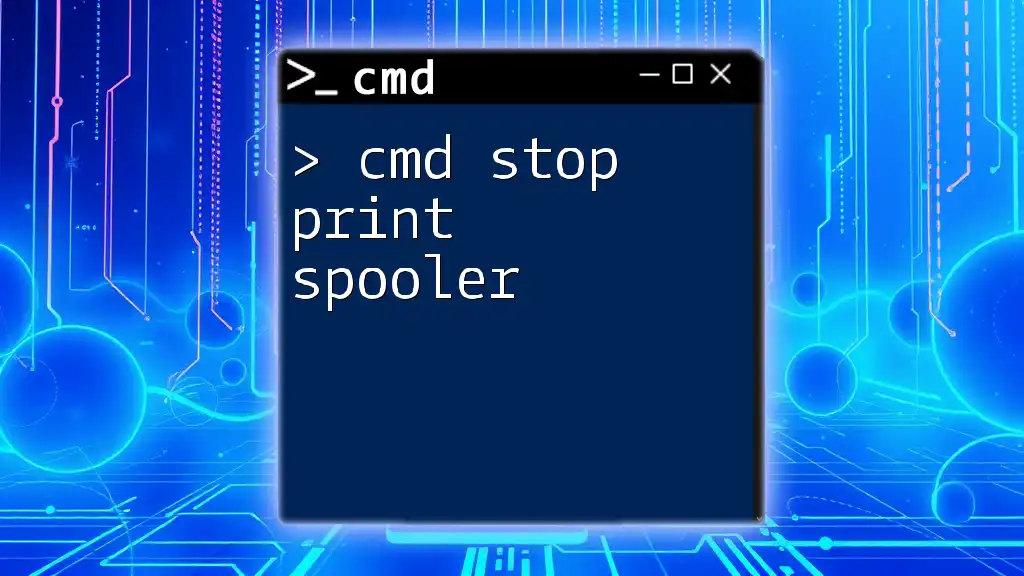
Accessing Command Prompt
How to Open Command Prompt
To execute commands like `cmd restart print spooler`, you'll need to open Command Prompt with administrative privileges. Here are some methods:
- Windows Search: Type "cmd" in the search bar, right-click on Command Prompt, and select "Run as administrator."
- Run Dialog: Press `Windows + R`, type `cmd`, and then press `Enter`. However, make sure to run it as an administrator for full access.
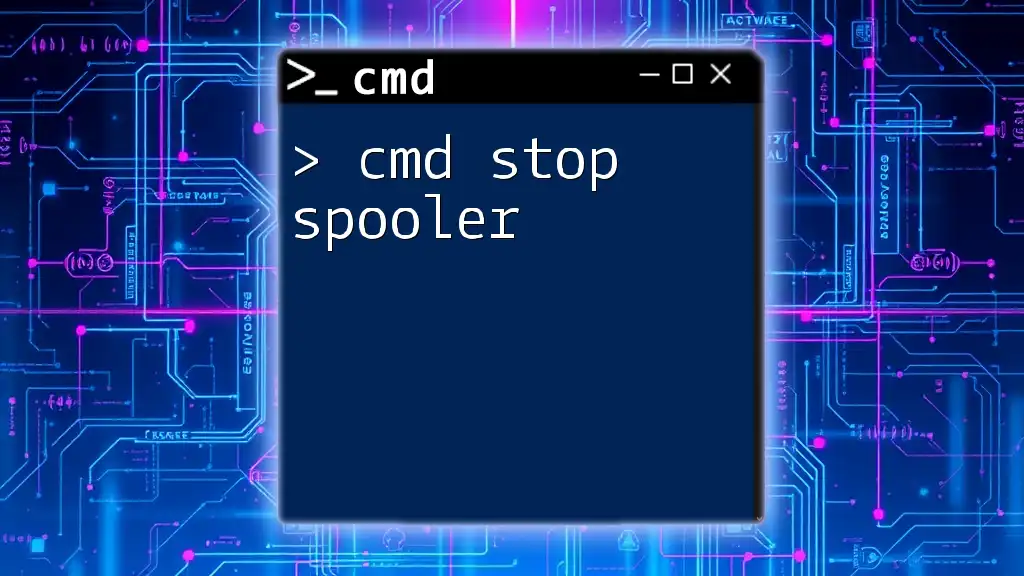
Commands for Managing the Print Spooler
Stopping the Print Spooler Service Using CMD
Before restarting the print spooler, you may need to stop the service. Stopping it will clear any hung jobs and allow you to start fresh. Use the following command:
net stop spooler
When you run this command, you will see a message indicating that the print spooler service has been stopped. This is essential for clearing any problem that might be preventing regular operation.
Restarting the Print Spooler Service Using CMD
Once the spooler is stopped, you need to start it again for printing to resume. Use the below command:
net start spooler
After executing this command, you'll be notified that the print spooler service has started. This action refreshes the service, enabling it to manage print jobs effectively again.
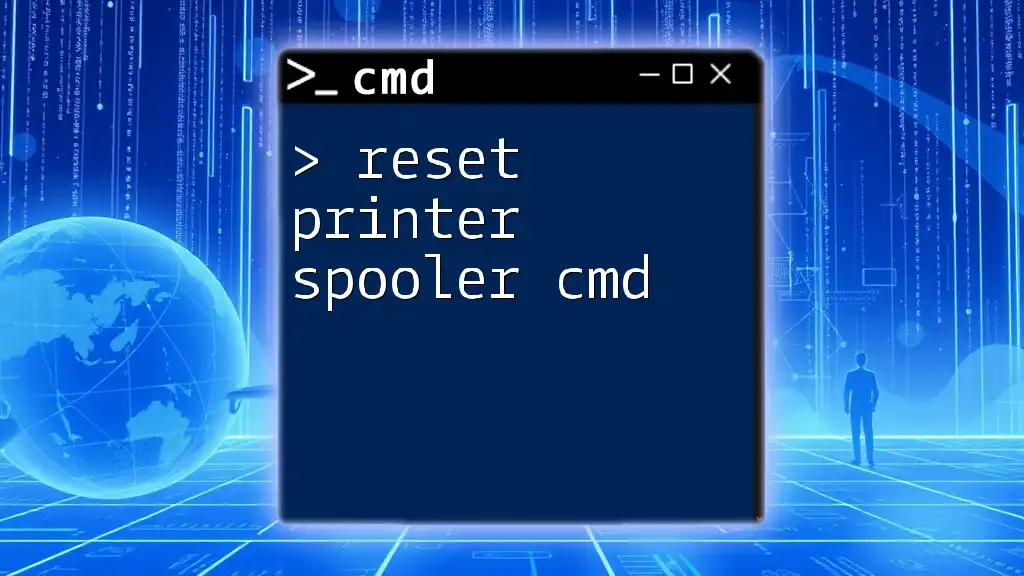
Full Command for Restarting the Print Spooler
Combined Commands in One Line
For a more streamlined process, you can combine the stop and start commands into one line. This is particularly useful for troubleshooting and quick resets. The command to execute is:
net stop spooler && net start spooler
Using this combined command efficiently stops and then starts the print spooler service in one go, saving you time and ensuring that any issues are handled seamlessly.

Advanced Commands for Print Spooler Management
Checking the Status of the Print Spooler Service
It's vital to verify whether the print spooler is running properly. To check its status, execute the following command:
sc query spooler
This command will provide a status report. If the spooler isn't running, it will indicate that the service is stopped, which may require a restart.
Other Useful Commands Related to Print Spooler
In addition to restarting the spooler, there are various commands that can assist you in managing print services:
- To list all currently running services, you can use:
net start - If you encounter a specific printer-related issue, you may also need to stop or start individual printer driver services.
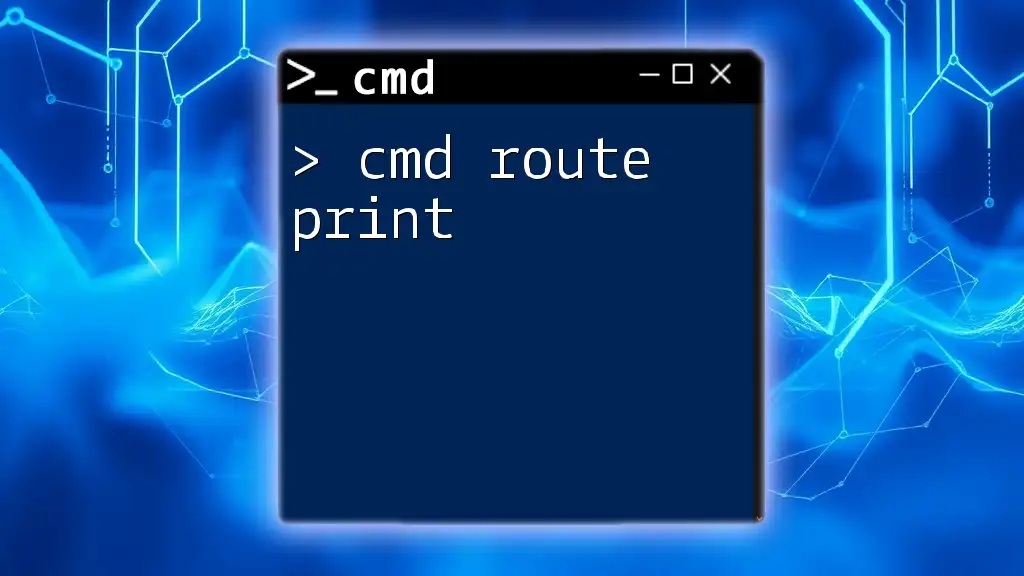
Troubleshooting Common Print Spooler Issues
If the Spooler Fails to Start
Occasionally, the print spooler may fail to start even after issuing commands. Common reasons for this failure include:
- Corrupted files: Sometimes, the files associated with the spooler service can get corrupted.
- Missing dependencies: Specific files or services that the spooler relies on may be missing.
To troubleshoot, check the Event Viewer for any error logs relating to the spooler service and address any missing components.
Dealing with Stuck Print Jobs
If print jobs are stuck in the queue, this can often be resolved by clearing the print queue. To delete all stuck print jobs, you would use the following commands:
del %systemroot%\System32\spool\PRINTERS\* /Q
This command clears all print jobs in the spooler directory. Important: Remember to restart the spooler afterward to prevent further issues.
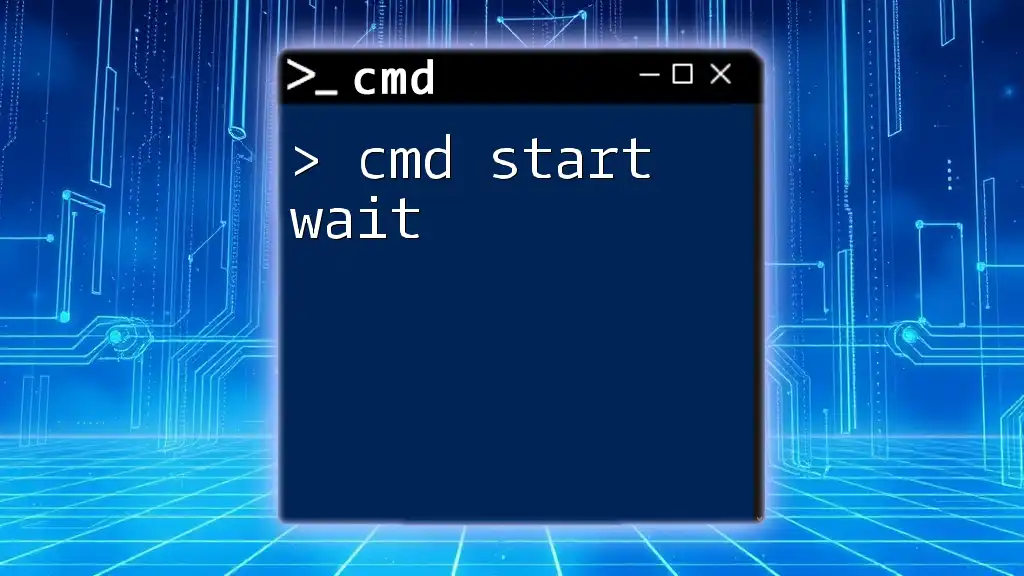
Conclusion
Understanding how to manage the print spooler through Command Prompt is an invaluable skill that can resolve many common printing issues. Being familiar with the commands to stop, start, and restart the spooler enables you to maintain an efficient printing experience, whether at home or in a business environment. Practice these commands and troubleshoot when necessary for optimal results.
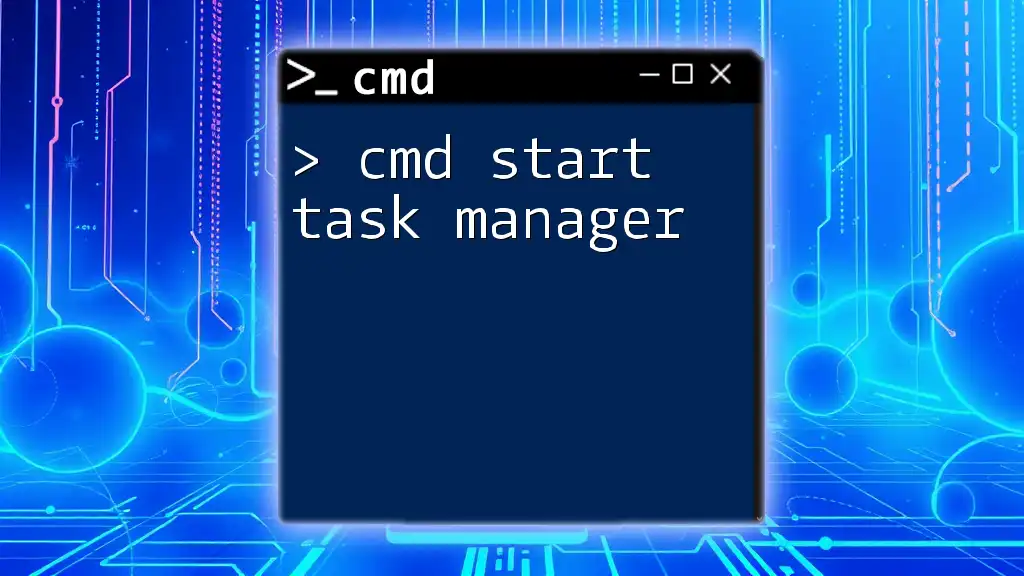
Additional Resources
Links to Further Reading
- For more detailed information about the print spooler, refer to the official Microsoft documentation.
- Explore resources like CMD command cheat sheets for comprehensive command usage.
Community and Support
Joining a community or forum can be incredibly beneficial. Many users share their experiences and troubleshooting tips, providing a wealth of knowledge about CMD commands and printer management.

Call to Action
If you found this guide helpful, subscribe for more CMD tips and tricks. Dive deeper into mastering command-line operations to enhance your tech skills. Additionally, consider accessing our free resource guide on essential CMD commands tailored specifically for printing needs.