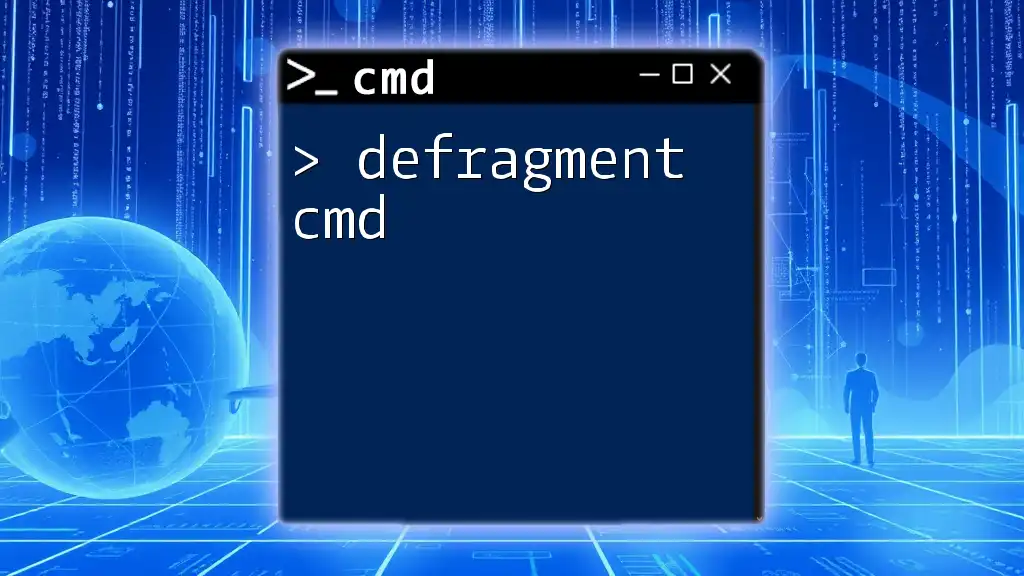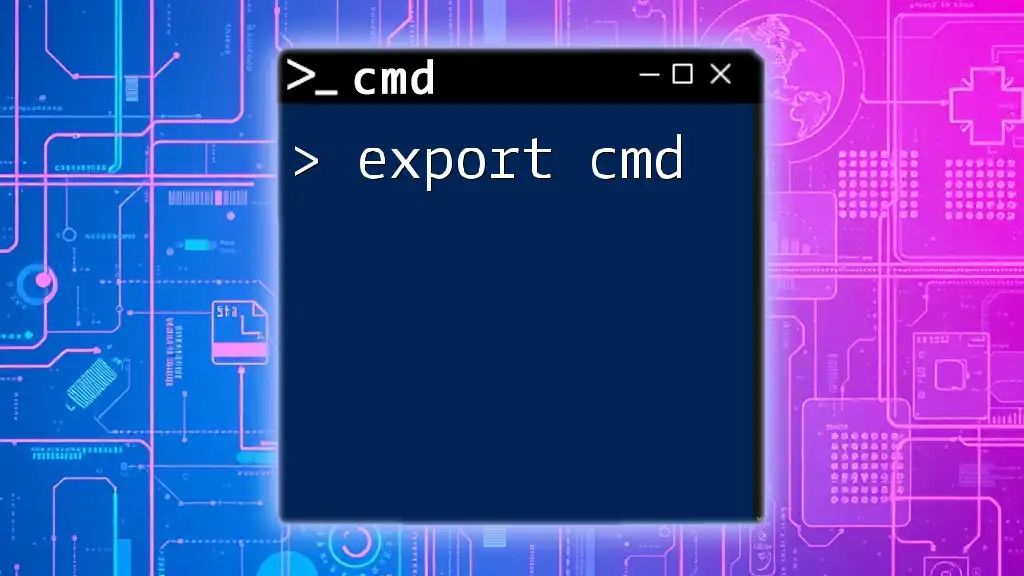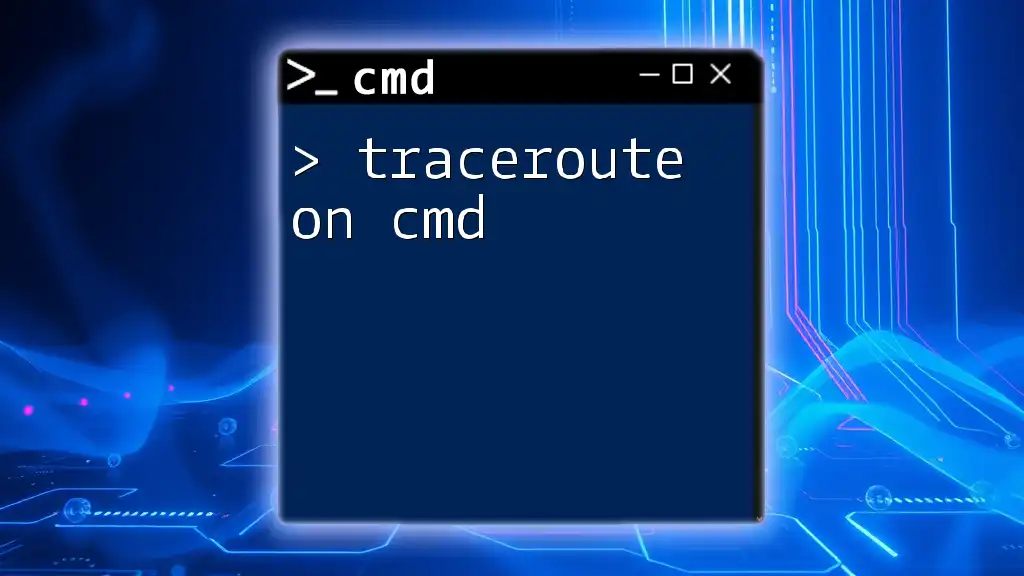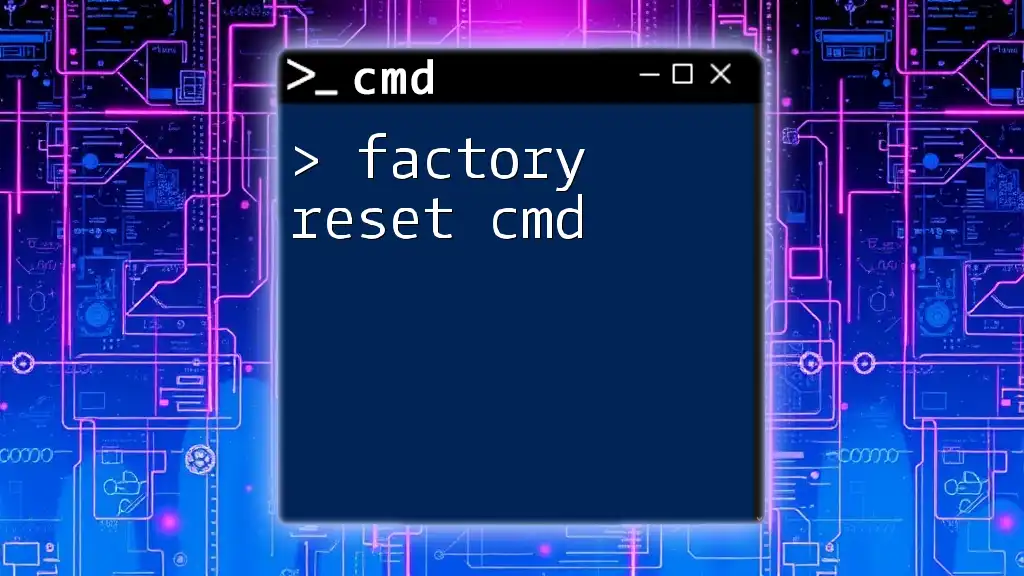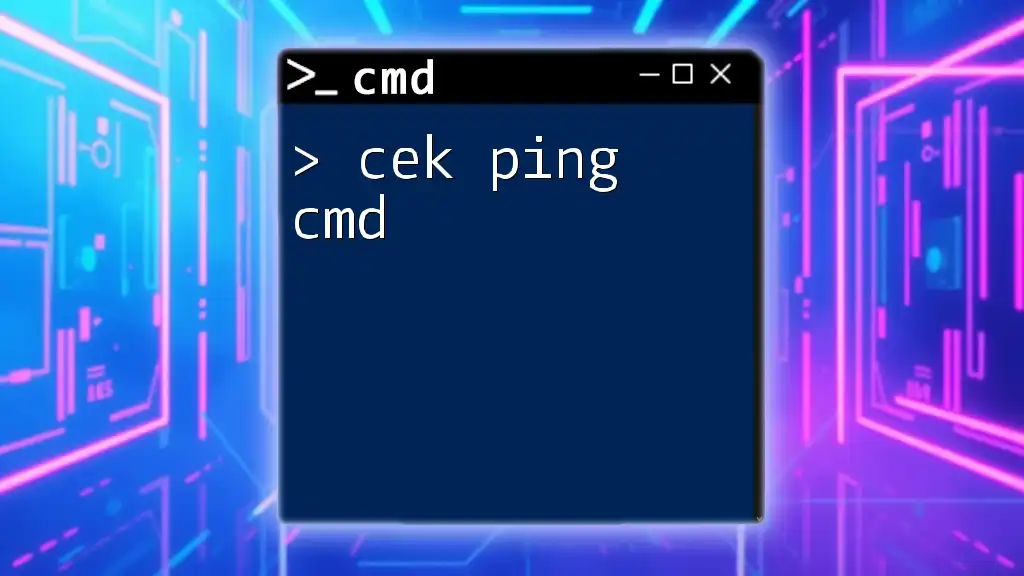To create a system restore point using the Command Prompt, you can use the Windows Management Instrumentation (WMI) command with the following syntax:
powershell.exe -command "Checkpoint-Computer -Description 'My Restore Point' -RestorePointType 'APPLICATION_INSTALL'"
Understanding Restore Points
What is a Restore Point?
A restore point is a snapshot of your Windows operating system at a specific time. It allows you to revert your computer's system settings to that particular point, which can be incredibly useful in cases of software malfunctions, driver issues, or other unexpected changes. Unlike a full backup, a restore point does not save your personal files but focuses on system files and settings.
Why Use Command Prompt for Restore Points?
While Windows provides a graphical user interface (GUI) for managing restore points, using the Command Prompt (CMD) offers distinct advantages. When you utilize CMD, you can quickly execute commands, automate certain tasks, and access features that might be cumbersome to navigate through a GUI. This is particularly useful when troubleshooting or when the GUI is unresponsive.
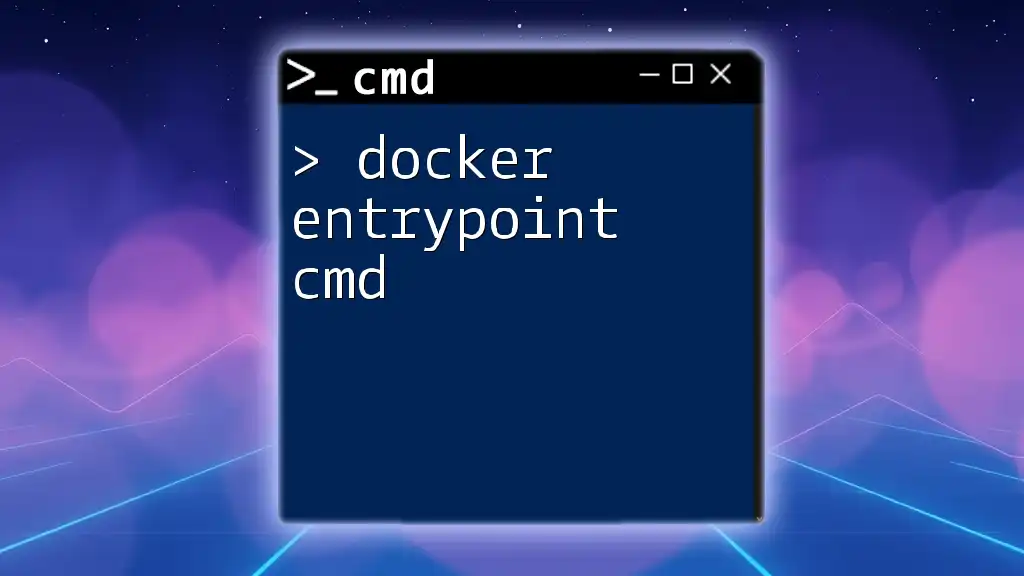
Getting Started with CMD
Opening Command Prompt
To begin utilizing CMD effectively, you need to launch it with administrative privileges. This is crucial because certain commands, especially those pertaining to system restore points, require elevated permissions.
To open CMD as an administrator:
Right-click on the Start menu > Select 'Command Prompt (Admin)' or 'Windows PowerShell (Admin)'
This step ensures that you have the necessary access to manipulate system settings.
Basic CMD Commands Related to Restore Points
Familiarizing yourself with key commands is essential. Here are some of the primary commands you will be using:
- `wmic`: A command-line utility that helps in querying the Windows Management Instrumentation (WMI).
- `rstrui.exe`: Launches the System Restore interface, allowing you to manually restore your system to a previous restore point.

Creating a Restore Point using CMD
Step-by-step Instructions
Creating a restore point through CMD can be done using the `wmic` command. This allows you to create a restore point efficiently and ensures that your system is safeguarded against potential issues.
To create a restore point, use the following command:
wmic.exe /Namespace:\\root\default Path SystemRestore Call CreateRestorePoint "My Restore Point", 100, 7
In this command:
- "My Restore Point": You can customize this name to help you identify the restore point later.
- `100`: This parameter indicates the event type. A value of 100 corresponds to a system check, which signifies that a restore point is being created for safer system operation.
- `7`: This is the restore point type. A value of 7 indicates that the restore point is created due to an application installation.
Error Handling
While creating restore points is generally a straightforward process, errors can sometimes occur. One common issue you may encounter is:
Return value: 1 - An error occurred, check if the system restore service is running.
If you face this error, verify that the System Restore Service is enabled. You can do this by navigating to Services (`services.msc`) and ensuring the "Volume Shadow Copy" service is running.

Viewing Existing Restore Points
Using CMD to List Restore Points
To view existing restore points, CMD provides a simple command that lists them along with their creation dates and descriptions. Use the following command:
wmic.exe /Namespace:\\root\default Path SystemRestore Get Description, CreationTime
This command will display a list of all the restore points, allowing you to see when they were created and what they are titled. Understanding this information is key when deciding which restore point to revert to in case of system issues.
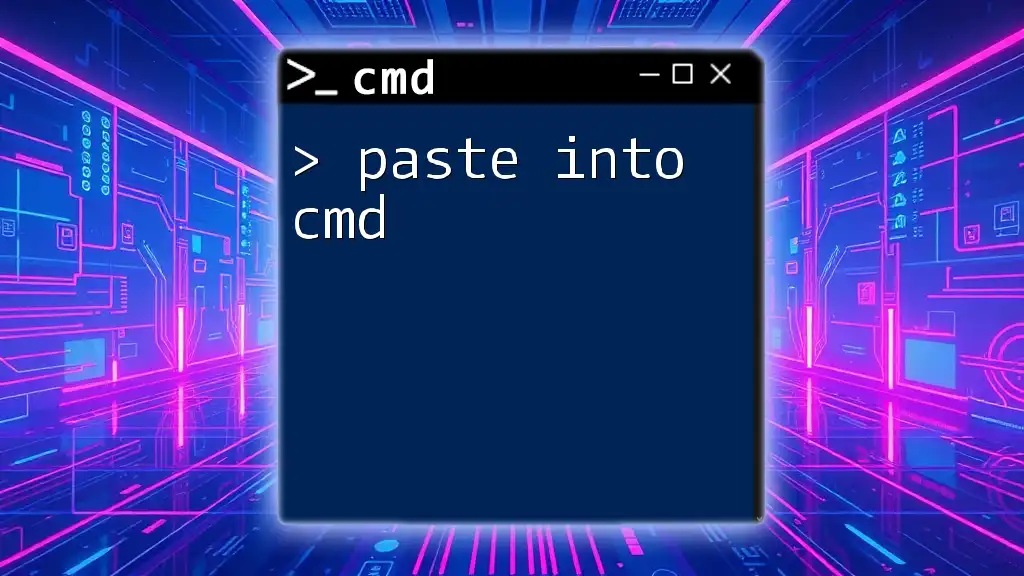
Deleting a Restore Point using CMD
Why You May Want to Delete Restore Points
Over time, your system may accumulate multiple restore points, which can consume storage space. Deleting older restore points can help reclaim disk space and improve system performance. It's particularly useful if you have created several restore points during software installations or updates.
Step-by-Step Command to Delete Restore Points
To delete a restore point using CMD, you will again employ the `wmic` command. Here is how to do it:
wmic.exe /Namespace:\\root\default Path SystemRestore Call Delete, <RestorePointID>
Replace `<RestorePointID>` with the specific identifier of the restore point you wish to delete. You can identify this ID from the earlier command that lists restore points. Keep in mind that this action cannot be undone, and deleted restore points cannot be recovered.

Restoring Your System to a Previous Restore Point
Using CMD to Restore
In instances where you need to revert your system to a previous state, CMD provides a way to launch the System Restore interface. This can help in cases where you need to restore settings after a problematic update or installation. Before proceeding, it’s important to ensure that you have backed up any important data, as restore operations can sometimes lead to unforeseen issues.
To initiate the restoration of your system, enter the following command:
rstrui.exe
This command opens the System Restore GUI, allowing you to select from available restore points and guide you through the restoration process.
Troubleshooting Common Restore Issues
During restoration, you might encounter problems. Common issues include system unresponsiveness or failure to restore correctly. If system restore fails, often you will receive error codes that describe the nature of the failure. Understanding these errors can lead you toward resolution.
If you run into difficulties, ensure that your system restore settings are correctly configured and that the necessary services, such as Volume Shadow Copy, are running. Having the latest Windows updates installed can also resolve many compatibility issues.
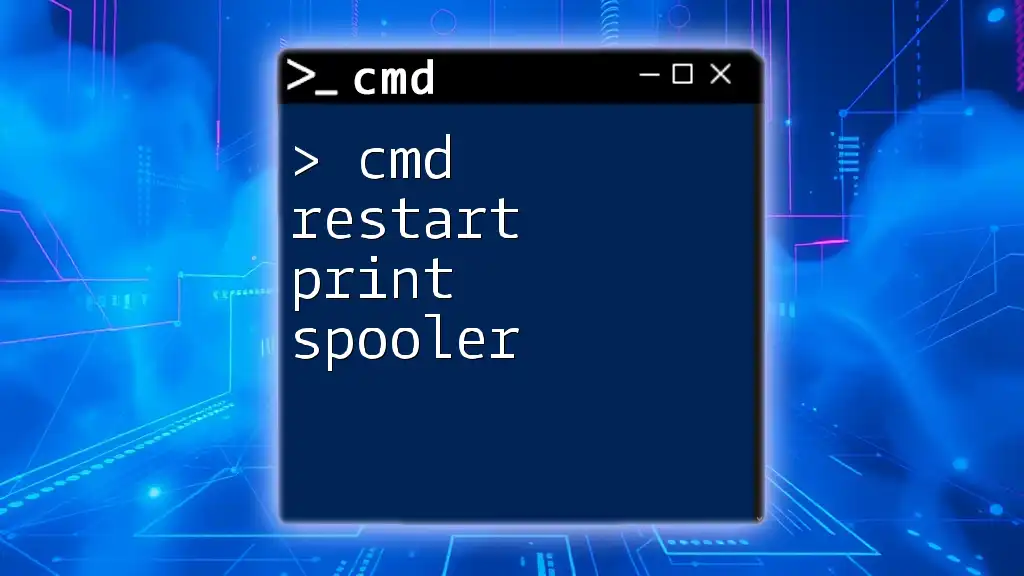
Best Practices for Using Restore Points
When to Create Restore Points
It is advisable to create restore points before significant changes are made to your system, such as:
- Installing new software or drivers.
- Making updates to system settings.
- Performing system maintenance or optimization.
Recommendations for Regular Maintenance
Consider developing a habit of creating a restore point at the end of each month or after critical updates. Establishing a routine can serve as a safety net for your system, reducing the risk of lost productivity due to unpredicted failures.
Combining CMD with Other Recovery Tools
While CMD is a powerful utility, combining it with other recovery tools can provide a more comprehensive safety net. System File Checker (`sfc /scannow`) is another essential tool for checking the integrity of system files, ensuring that your system operates flawlessly.
Know when to choose CMD for expedience versus traditional GUI tools based on your comfort level and the complexity of the task at hand.

Conclusion
Using the restore point cmd commands effectively can significantly enhance your system maintenance routine. With the capability to create, view, delete, and restore using simple commands, you empower yourself to manage your operating system proactively. Don’t hesitate to dive into CMD; practicing these commands will enhance your technological proficiency and pave the way for smoother system management.
Engage with the commands outlined here, and don't shy away from experimenting—this hands-on approach will be your best ally in mastering Command Prompt functionalities. Prepare yourself to face any future challenges with confidence.