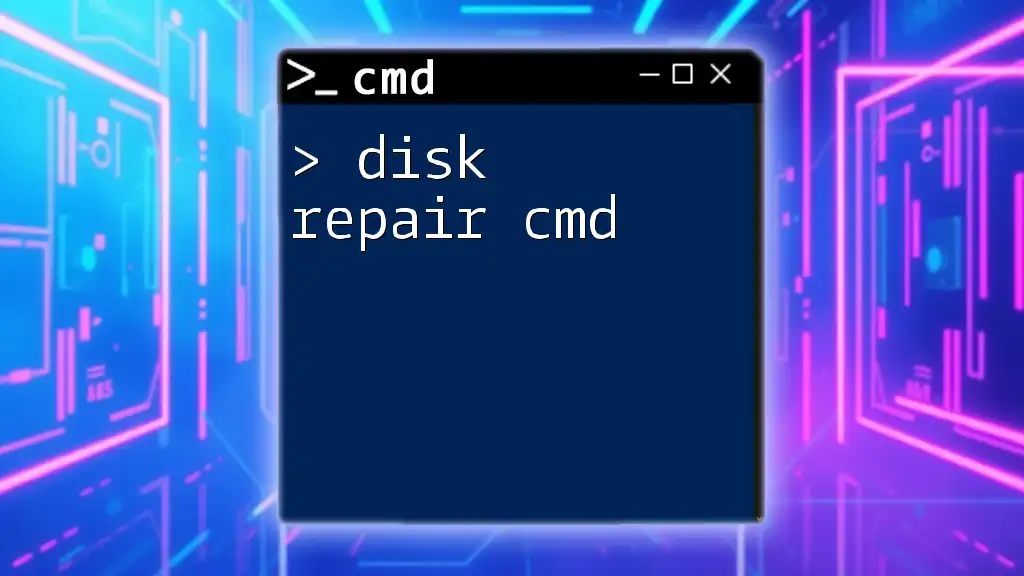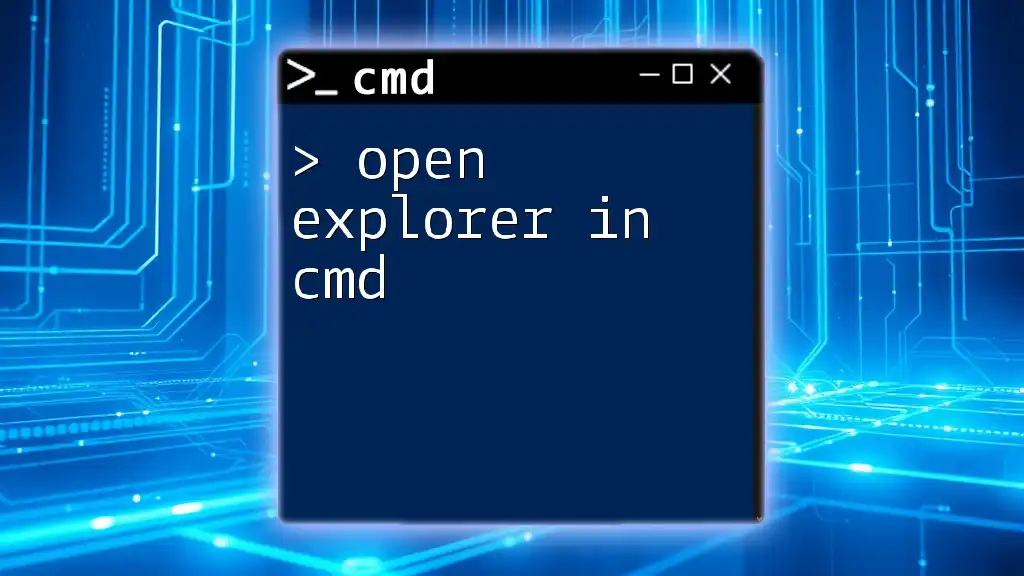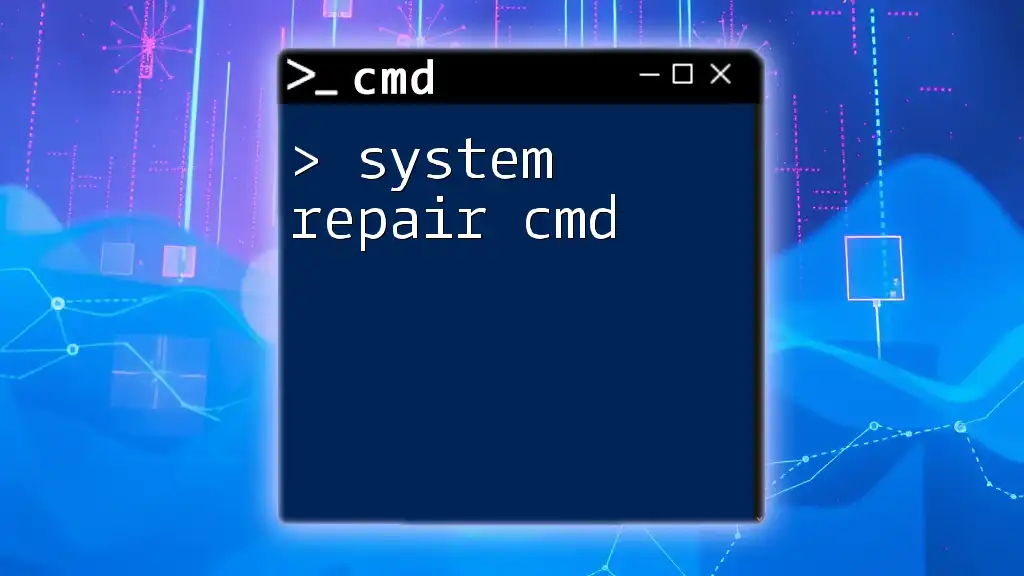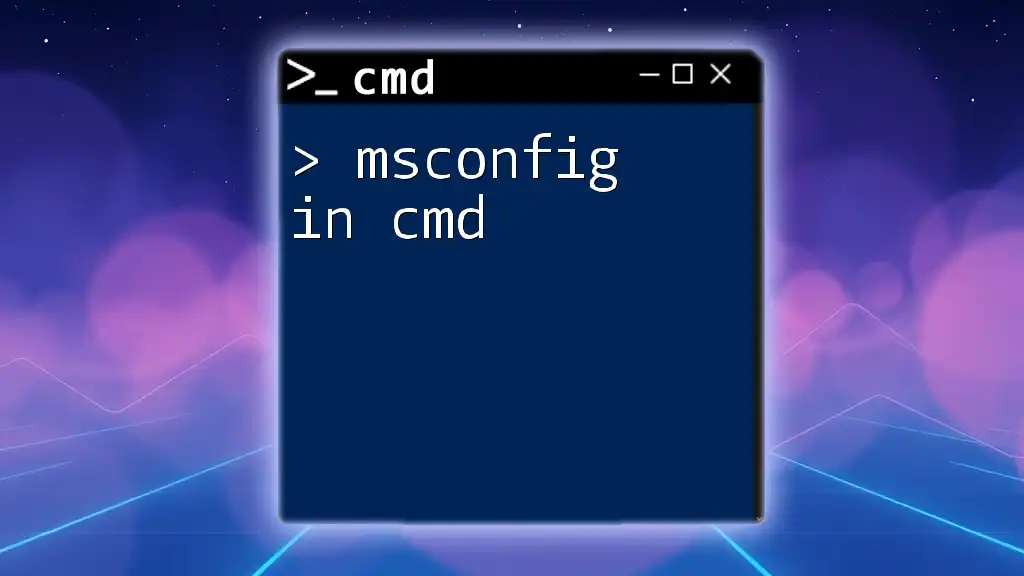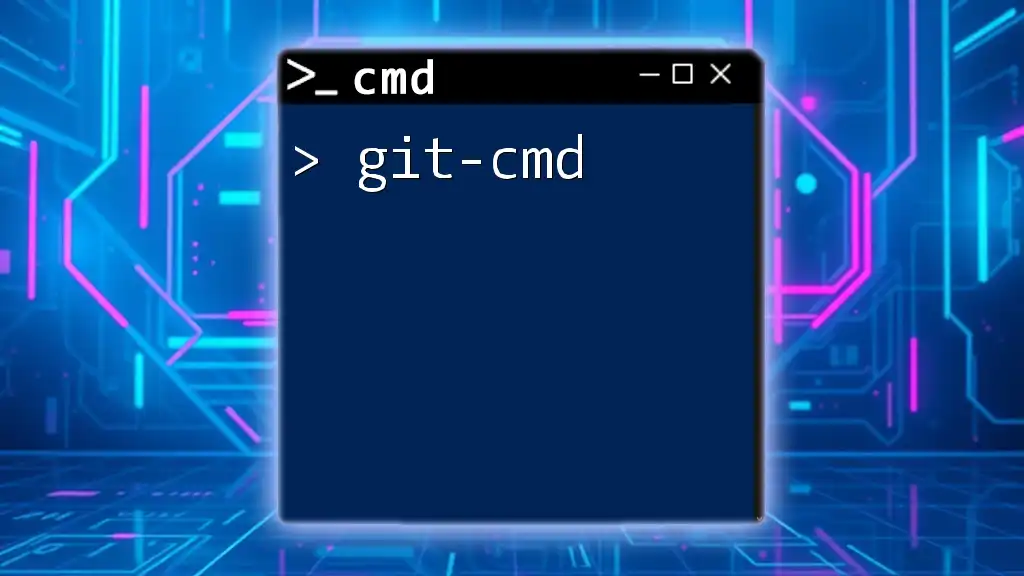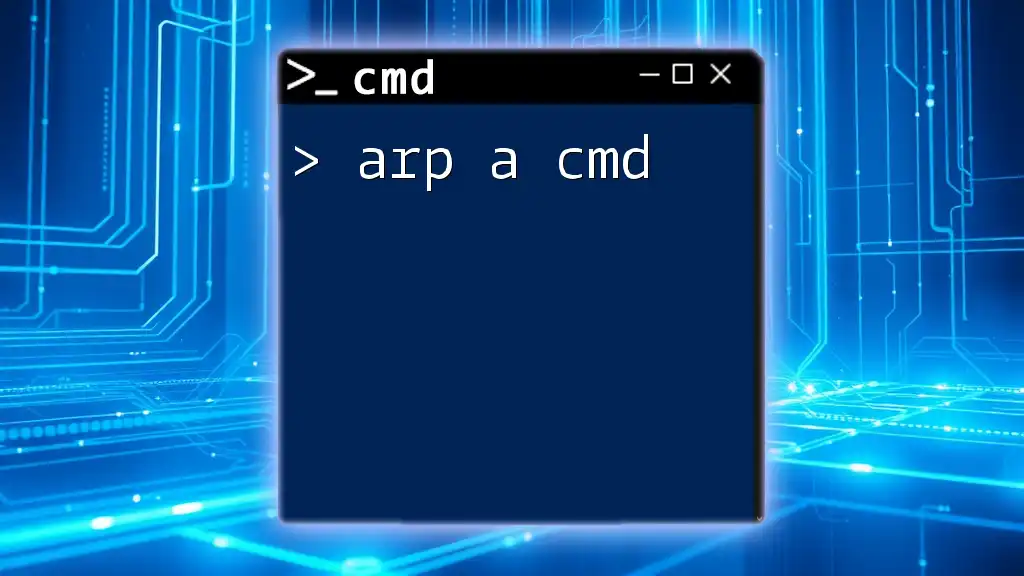The `grep` command is not natively available in Windows CMD, but you can use the `findstr` command as a similar tool to search for specific strings within files or command outputs.
findstr "search_term" filename.txt
Understanding Grep
What is Grep?
Grep is a command-line utility used primarily for searching plain-text data for lines that match a specified pattern. It originated in Unix/Linux systems, where it has become a staple for developers and sysadmins alike. The name "grep" stands for "global regular expression print," which highlights its main purpose: to search and print lines from files that match the given text or regular expression pattern.
The Need for Grep-like Functionality in CMD
While Unix/Linux users enjoy the robust capabilities of grep, Windows users often face limitations in text searching within CMD (Command Prompt). The absence of a direct grep equivalent in the Windows environment underscores the need for effective search commands. Fortunately, Windows offers alternatives like `find` and `findstr`, which can replicate some of the functionalities provided by grep and are essential tools for Windows users.
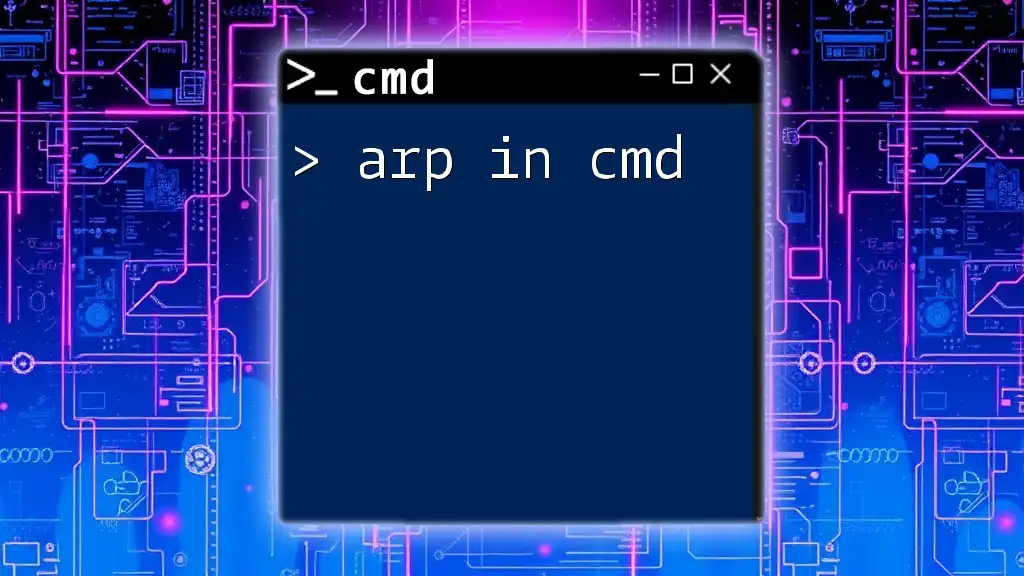
Using Find and Findstr in CMD
Overview of CMD Alternatives
In CMD, the primary commands that can be used for searching text are `find` and `findstr`. Both commands allow users to search for specific strings within files, albeit with some differences in functionality and syntax.
The Find Command
Syntax and Functionality
The basic syntax for the find command is:
find [options] "search-string" [filename]
This command searches for a specific string within a specified file or text output. The `search-string` must be enclosed in double quotes.
Example Usage:
To search for the word "Hello" in a file named example.txt, the command would be:
find "Hello" example.txt
When executed, this command will output any lines from `example.txt` that contain the word "Hello".
The Findstr Command
Syntax and Functionality
Findstr provides more advanced searching capabilities compared to find. Its basic syntax is:
findstr [options] "search-string" [filename]
Findstr can also utilize wildcards and regular expressions, making it a more powerful tool for complex searches.
Example Usage:
To perform a case-insensitive search for the word "hello" in example.txt, use:
findstr /i "hello" example.txt
The `/i` option makes the search case-insensitive, allowing it to match "Hello", "HELLO", or "hello".

Advanced Findstr Usage
Searching Multiple Files
One significant feature of findstr is its ability to search through multiple files simultaneously. This feature is especially useful for developers and system administrators when looking for specific error messages across many log files.
Example Usage:
To search for the word "error" across all `.log` files in a directory, you can use:
findstr /s "error" *.log
Here, the `/s` option tells findstr to search in the current directory and all subdirectories.
Using Regular Expressions
Basics of Regular Expressions
Regular expressions (regex) are a powerful tool for text processing and pattern matching. While working with `findstr`, knowing how to use regex can significantly enhance your search capabilities.
Regex with Findstr
An example of using regular expressions with findstr is as follows:
findstr /R "^[0-9]*" example.txt
In this command, the `/R` option indicates that the search should use a regular expression. The pattern `^[0-9]*` matches any line that begins with a digit.
Combining Options for Powerful Searches
Findstr allows users to combine options to tailor search results effectively.
Example:
You can combine the case-insensitive and file-matching options like this:
findstr /i /m "test" *.txt
In this example:
- The `/i` option makes the search case-insensitive.
- The `/m` option instructs findstr to return only the names of files containing the search string rather than the matching lines.

Practical Examples
Searching for Strings in Logs
Consider a scenario where you need to troubleshoot issues by examining log files. A useful command could be:
findstr "failed" C:\logs\*.log
This command searches through all `.log` files in the `C:\logs` directory for any entries that contain the word "failed," allowing you to quickly identify problems.
Checking for Specific Text in Code
When searching through your code files, you might want to find particular functions or variables. Using findstr, you could execute:
findstr "function" C:\projects\*.cs
This command looks for the word "function" in all C# files under the `C:\projects` directory, making it easy to locate where functions are defined.

Limitations of Find and Findstr
Differences from Unix 'grep'
While `find` and `findstr` provide essential searching capabilities, they lack some advanced features available in Unix's grep. For instance, grep supports various regex syntaxes and options for colorizing output, which enhances readability. Additionally, its performance with large files is generally superior compared to CMD alternatives.
Handling Large Files
Users may experience slow searches or performance issues when running commands against large text files. If you frequently need to search through large datasets, consider using more advanced tools like PowerShell or third-party software that can handle such tasks more efficiently.
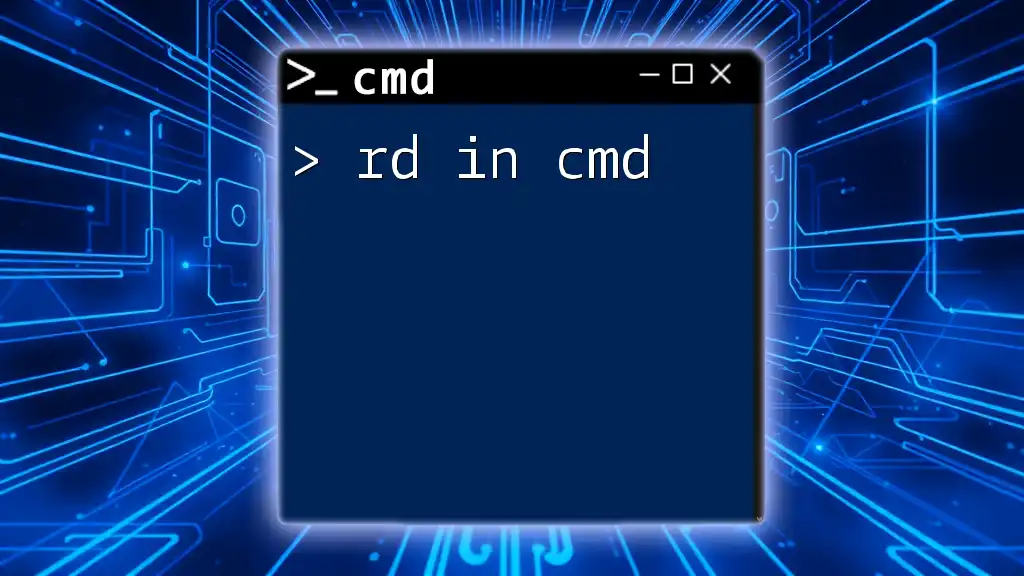
Conclusion
In summary, while CMD does not offer a direct equivalent of grep, the `find` and `findstr` commands provide useful features that can fulfill many text searching needs. By mastering these commands and understanding their capabilities, you can significantly enhance your productivity when working in the Windows command line environment. Practice using `find` and `findstr` to improve your command line skills, and stay tuned for our upcoming articles exploring more CMD functionalities!

Additional Resources
For those eager to deepen their knowledge, consider exploring additional CMD resources, online regex testers for practicing expressions, and tools designed to enhance command line functionality. Understanding these resources can help you leverage the full potential of CMD and enhance your command line experience.