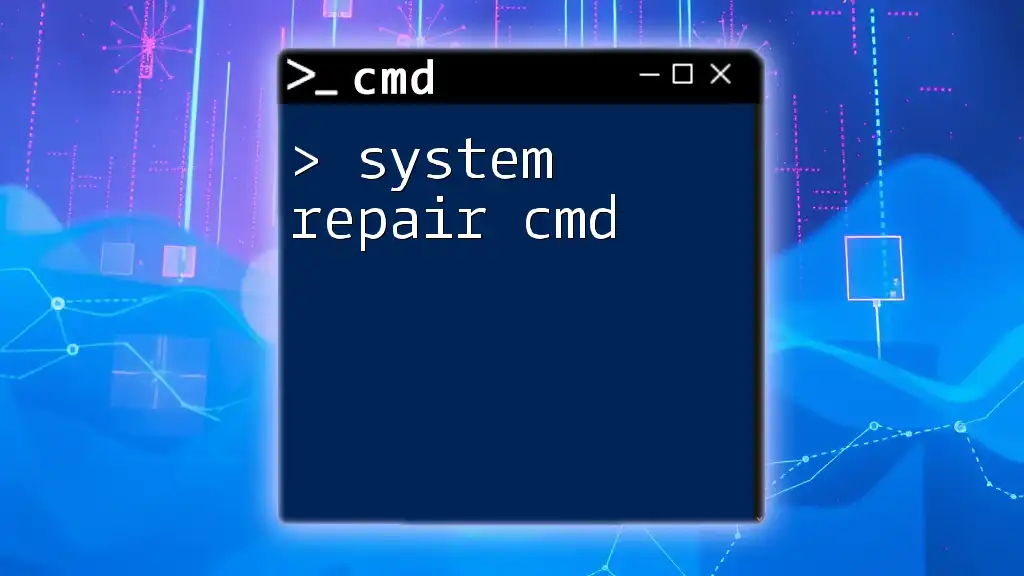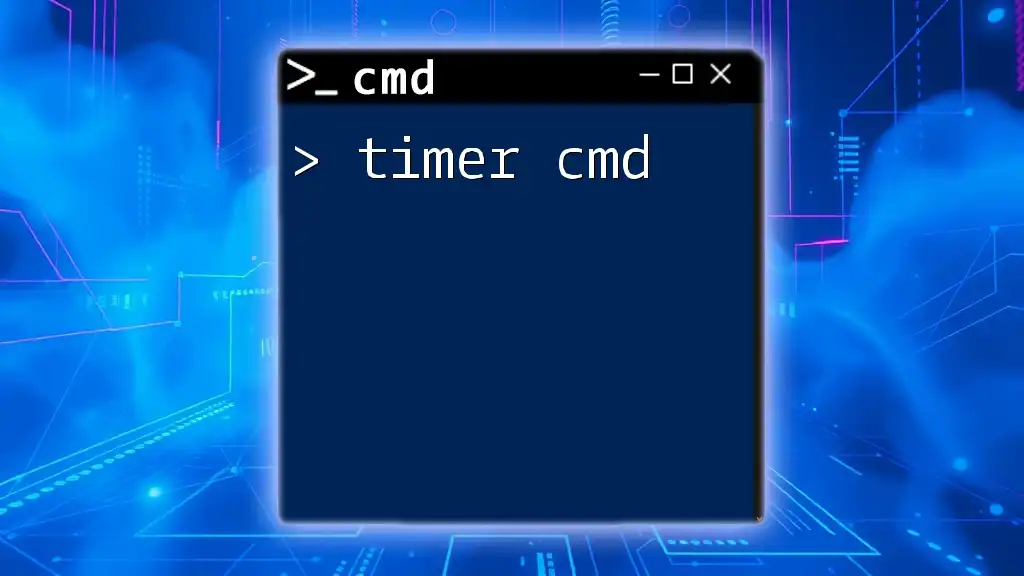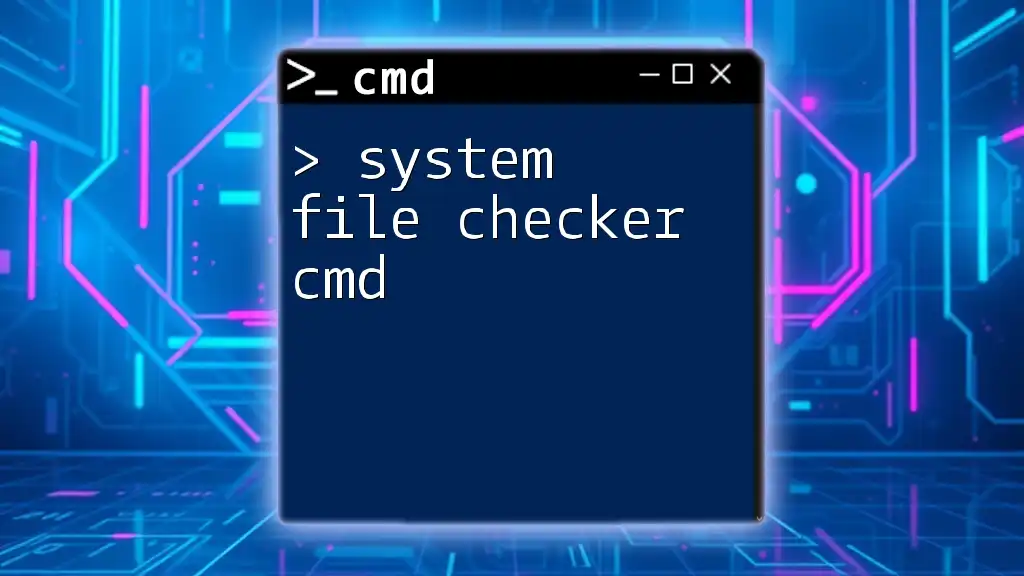The "system repair cmd" refers to using Command Prompt commands in Windows to troubleshoot and fix system issues efficiently. Here's a useful command snippet for repairing system files:
sfc /scannow
Understanding System Repair through CMD
What is System Repair?
System repair refers to the processes and techniques implemented to fix issues within a computer's operating system. Maintaining the health of your system is essential for ensuring optimal performance and preventing data loss. With the right tools, including CMD, users can address many issues without needing extensive technical expertise.
Common System Issues that Require Repair
Various problems can prompt the need for system repair, including:
- Boot Issues: The system fails to start or hangs during boot.
- System Crashes: Frequent unexpected shutdowns and blue screen errors.
- Corrupted System Files: Essential system files become damaged or missing.
- Slow Performance: The operating system responds sluggishly, affecting overall productivity.
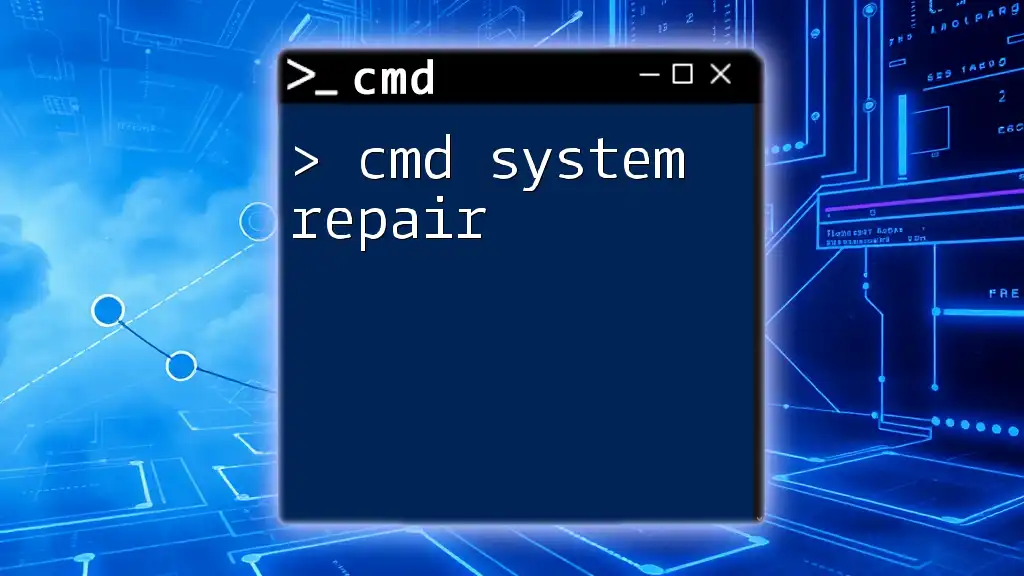
Essential CMD Commands for System Repair
System File Checker (SFC)
What is SFC?
The System File Checker (SFC) is a Windows utility designed to scan for and restore corrupt system files. This command can be a lifesaver when the system exhibits stability problems due to missing or damaged files.
How to Run SFC
To execute SFC, you will need to open the CMD with administrative privileges. Follow these steps:
- Press `Windows + R`, type `cmd`, and press `Enter`.
- In the Command Prompt window, type the following command:
sfc /scannow
- Hit `Enter`.
This command initiates a full scan of all protected system files. If SFC detects any issues, it will attempt to repair them automatically. The process may take a while, so be patient until it completes.
Deployment Imaging Service and Management Tool (DISM)
What is DISM?
DISM stands for Deployment Imaging Service and Management Tool. It is a powerful tool that helps to fix Windows images, including the operating system environment. DISM is particularly useful when SFC cannot resolve the issues.
How to Use DISM
Here are several vital DISM commands you should know:
- To check the health of your system image, use:
DISM /Online /Cleanup-Image /CheckHealth
- To scan for issues:
DISM /Online /Cleanup-Image /ScanHealth
- To restore the health of the image:
DISM /Online /Cleanup-Image /RestoreHealth
Executing these commands will restore system components, allowing your Windows system to run smoothly.
CHKDSK (Check Disk)
What is CHKDSK?
CHKDSK is a command prompt utility that verifies the integrity of disks and fixes logical file system errors. Utilizing CHKDSK is crucial when you suspect disk-related issues causing system performance degradation or data loss.
Running CHKDSK
To run CHKDSK on your primary drive (usually C:), enter the following command:
chkdsk C: /f /r
Here’s a breakdown of the switches:
- /f: Fixes errors on the disk.
- /r: Locates bad sectors and recovers readable information.
If the drive is in use, CHKDSK will prompt you to schedule it for the next boot. Confirm this, then restart your computer for the utility to run.
Boot Configuration Data (BCD) Repair
Understanding BCD
The Boot Configuration Data (BCD) is a critical database for boot-related data. Issues with BCD can lead to boot failures, leaving your system unable to start.
Rebuilding BCD
To repair the BCD, you’ll need to use the following commands in an elevated Command Prompt:
bootrec /rebuildbcd
bootrec /fixmbr
bootrec /fixboot
- /rebuildbcd: Scans for installed Windows versions and allows you to add them to the BCD.
- /fixmbr: Writes a new master boot record without affecting partitions.
- /fixboot: Writes a new boot sector to the system partition.
Running these commands typically resolves most boot issues related to BCD.
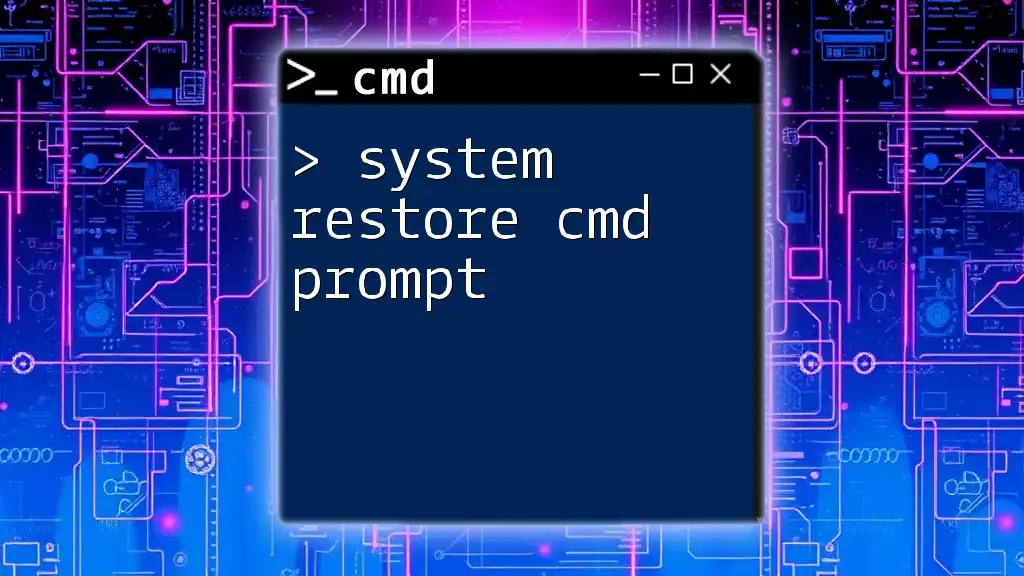
Advanced CMD Techniques for System Repair
Utilizing Safe Mode
What is Safe Mode?
Safe Mode is a diagnostic mode of Windows that starts the operating system with a minimal set of drivers and services. This mode is helpful for troubleshooting since it allows users to isolate problems without the interference of third-party software.
Accessing Safe Mode via CMD
To set your system to boot in Safe Mode using CMD, enter:
bcdedit /set {current} safeboot minimal
When you are done troubleshooting, return to normal mode with:
bcdedit /deletevalue {current} safeboot
Network Troubleshooting with CMD
Troubleshooting Network Issues
Network problems can be both frustrating and complex. CMD offers several commands for diagnosing and fixing these issues directly from the command line interface.
Useful Commands
Here are some essential commands for resolving network connectivity issues:
- Release the current IP address:
ipconfig /release
- Renew the IP address:
ipconfig /renew
- Test the connection to a site (like Google):
ping Google.com
Utilizing these networking commands can help resolve common connectivity problems quickly.
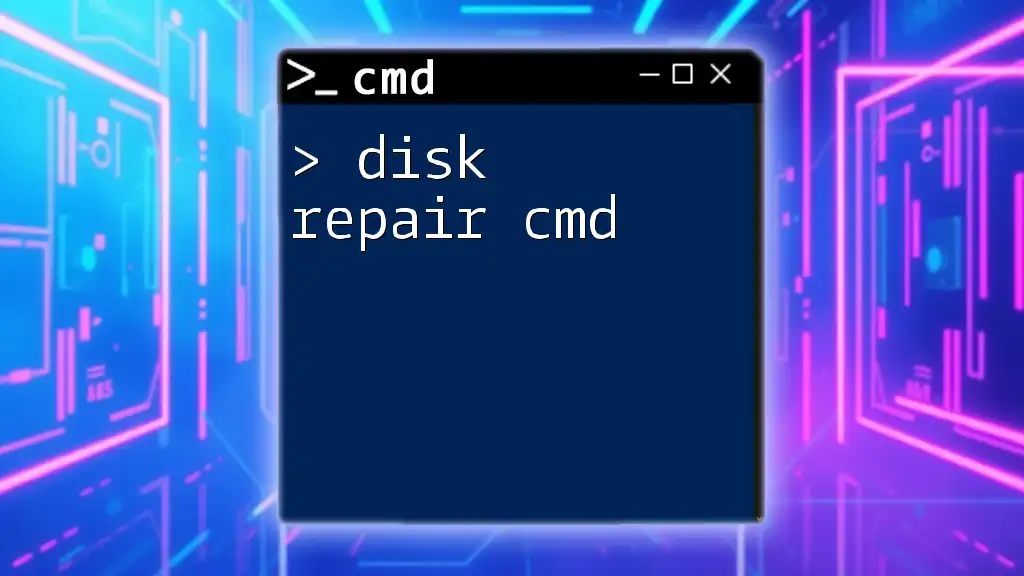
Tips for Effective Usage of CMD for System Repair
Best Practices
When using CMD for system repairs, keep these best practices in mind:
- Backup Your Data: Always create a backup before running repair commands, especially when using utilities like CHKDSK or DISM.
- Run as Administrator: Many repair commands require administrative privileges. Ensure you open CMD in elevated mode for effectiveness.
- Document Changes: Keeping a record of commands executed can help identify what worked or didn’t for future reference.
Troubleshooting CMD Itself
If CMD does not function correctly, consider the following potential resolutions:
- Check for Corrupted CMD: Sometimes, CMD itself may be corrupted. Reinstalling or repairing Windows can restore its functionality.
- Review Permissions: Ensure your user account has permissions to run commands, particularly in a corporate environment where restrictions might apply.

Conclusion
The Command Prompt is a formidable ally for conducting system repairs. By mastering commands like SFC, DISM, and CHKDSK, users can resolve many issues independently, thus enhancing their proficiency with Windows. For those interested in furthering their CMD knowledge, exploring additional commands and functionalities will unlock even more of CMD's potential.