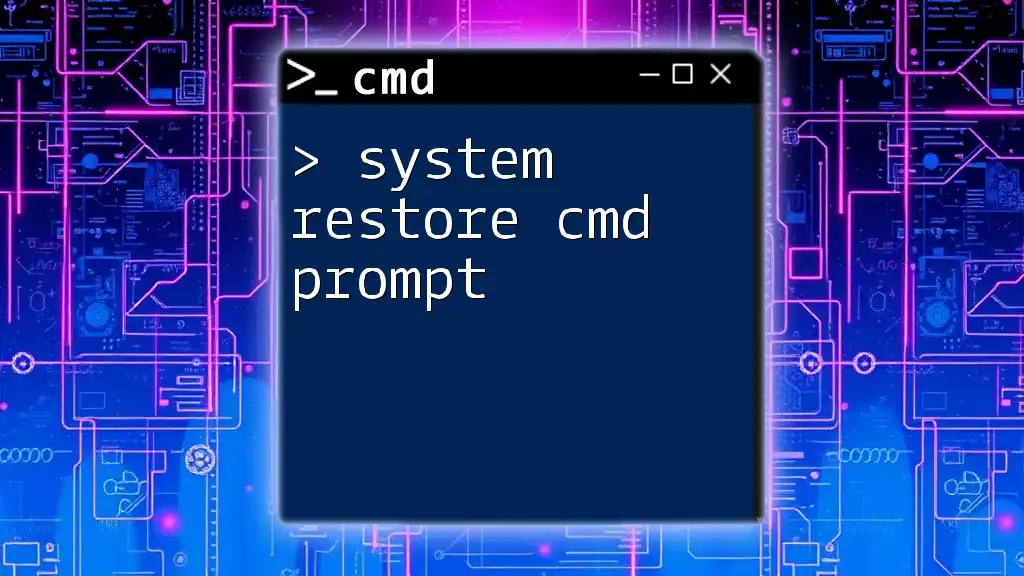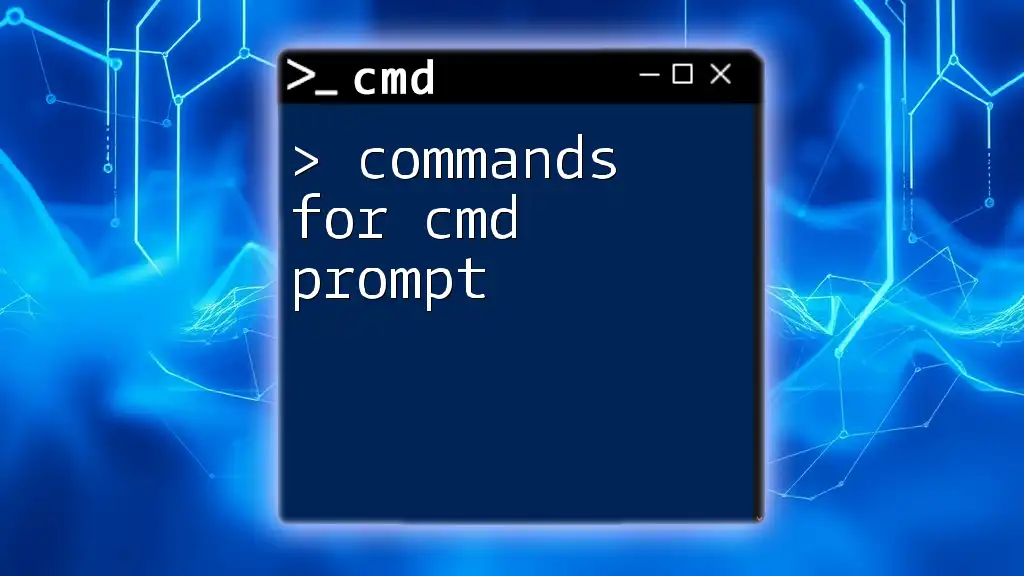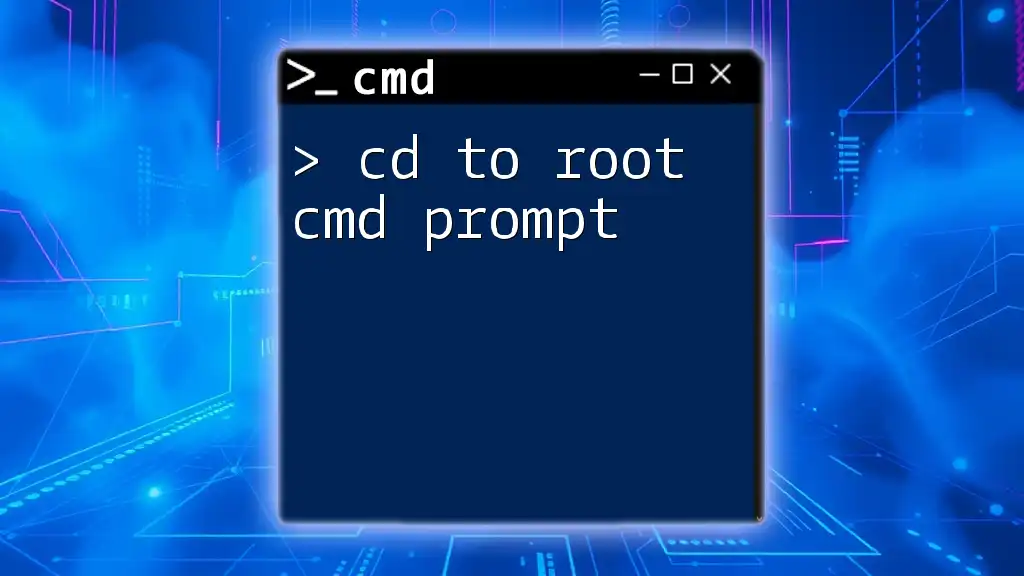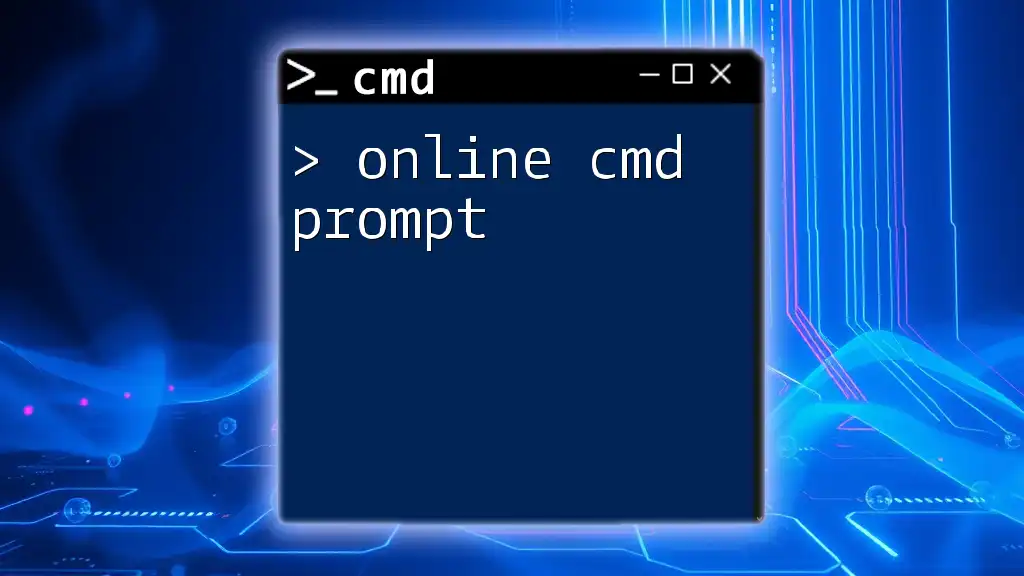System Restore can be initiated from the Command Prompt using the `rstrui.exe` command, which opens the System Restore utility where users can revert their computer to a previous state.
Here's the command you can use:
rstrui.exe
Understanding System Restore
What is System Restore?
System Restore is a powerful Windows feature designed to protect and repair the operating system. Its primary function is to revert the system files and settings back to a previous state without affecting personal files, effectively allowing users to recover from software malfunctions or corruption.
Importance of System Restore lies in its ability to provide a safety net. By creating restore points at various times—such as before installing new software or Windows updates—users can easily roll back any harmful changes that may disrupt their computing environment.
How System Restore Works
Technical Overview: The process of System Restore involves the creation of restore points that capture specific settings, configurations, and certain system files at a designated moment in time. When a restore is initiated, Windows compares the current system state to the selected restore point, restoring data accordingly.
When to Use System Restore is typically when symptoms arise that indicate a malfunction. This may include issues such as a system that won't boot properly, frequent crashes, or significant performance degradation after a recent installation or update.
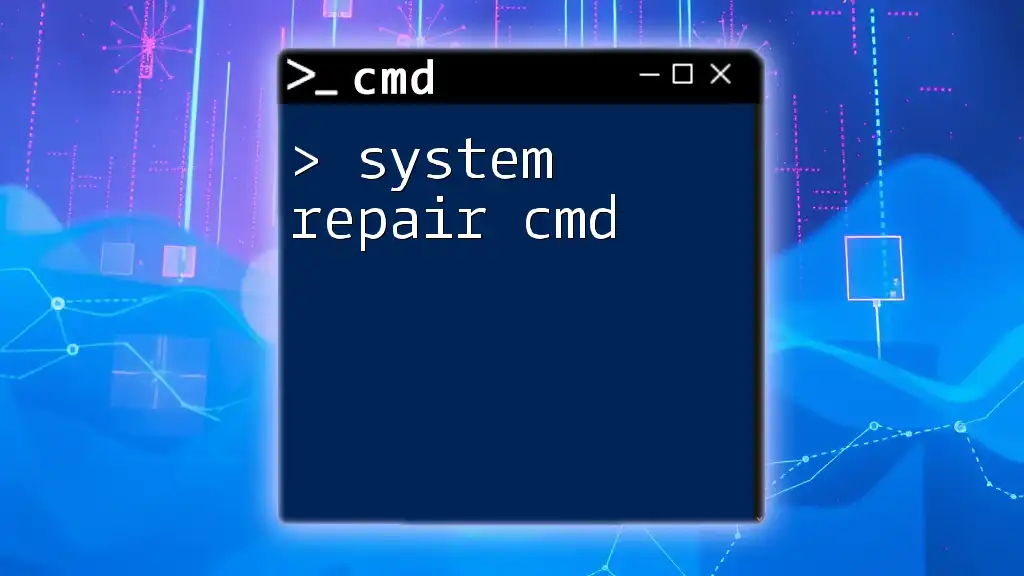
Preparing for System Restore
Prerequisites for Using CMD for System Restore
System Requirements: Before using the CMD for System Restore, ensure that you're operating on a supported version of Windows that has this feature enabled. System Restore must also be activated; if it’s disabled, users will not be able to create or revert to restore points.
Backups and Safety Measures are crucial. While System Restore does not delete personal files, it is wise to back up your important documents and data before executing any restore operation. This way, you have an extra layer of protection against data loss.
Opening the Command Prompt
Accessing CMD: To begin, open the Command Prompt with administrative privileges.
- Right-click on the Start button.
- Select Windows Terminal (Admin) from the menu.
This provides the necessary permissions for executing system-level commands.
Navigating CMD Basics: If you're new to CMD, getting familiar with a few basic commands can be helpful. For instance, the `dir` command lists files and directories in your current folder, while `cd` allows you to change directories.
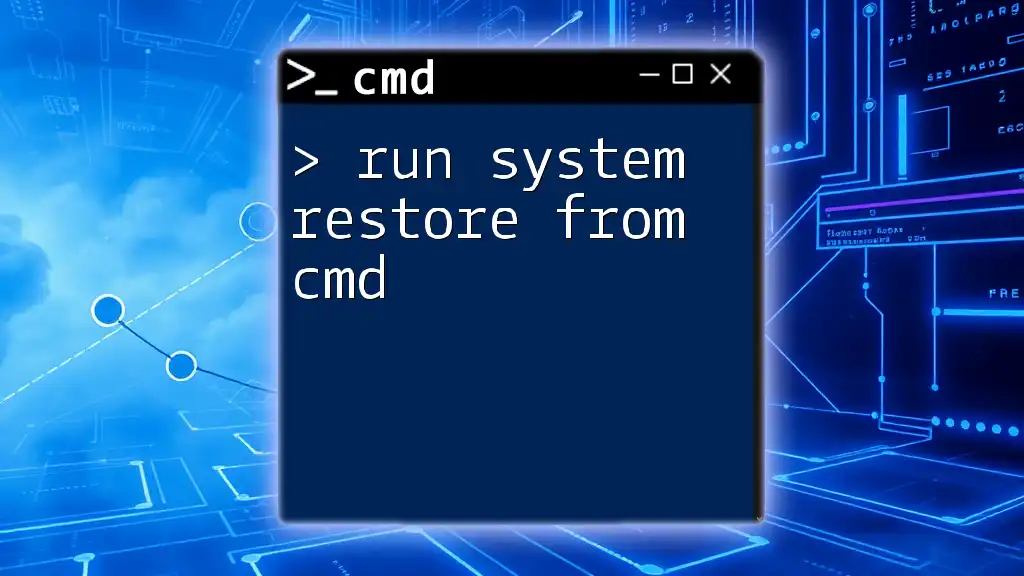
Starting System Restore from CMD
Initiating System Restore
How to Start System Restore Using CMD: To initiate System Restore via the command prompt, simply input the following command:
rstrui.exe
Upon executing this command, the System Restore wizard will launch, guiding you through the process of choosing a restore point and restoring your system settings.
Using System Restore CMD Command
Running System Restore with Parameters: Sometimes, you may want to specify certain parameters while executing the command. Here’s how you can run the command with a specific restore point:
rstrui.exe /restorepoint:{GUID}
Note: Replace `{GUID}` with the actual identifier of the restore point you wish to utilize. This command allows for more precision, ensuring the exact settings and configurations you need are restored.
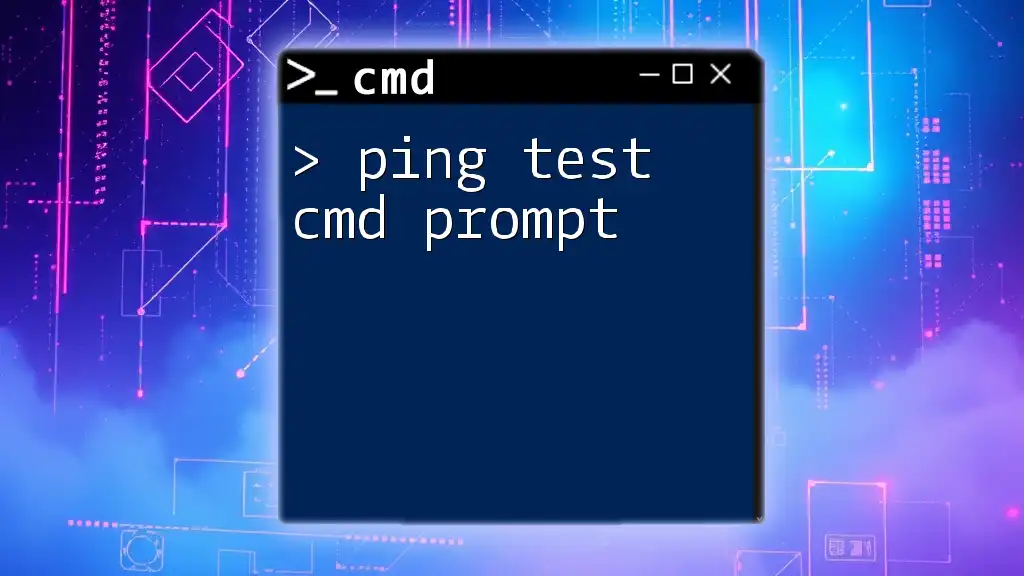
Performing System Restore
Choosing a Restore Point
How to Select from Available Restore Points: During the restore process, you will be presented with a list of available restore points. It’s crucial to choose the correct one based on the date and time before the issue began. If you're unsure, selecting the latest restore point often resolves transient problems.
The Process of Restoring: After you select the desired restore point, confirm your choices. The system will automatically begin the restoration process, which may take some time. Patience is key, as the restoration will alter various system settings and may need to reboot your PC afterward.
Command Prompt during a Restore
What to Expect: As the restore process commences, you will receive system notifications detailing the progress. It’s important not to interrupt the process. If any dialog boxes appear, read the instructions carefully, as they may guide you through additional necessary steps.
Troubleshooting Common Issues
Error Messages: During the process, you might encounter error messages, such as “System Restore is not enabled.” This often means the feature wasn’t turned on prior. To rectify this, you must enable it through the System Properties settings.
Solutions: If you find yourself unable to proceed with restoration, attempt the following:
- Ensure that System Restore is enabled.
- Verify that you're running CMD as an Administrator.
- If errors persist, consider using recovery options available through Windows Recovery Environment.
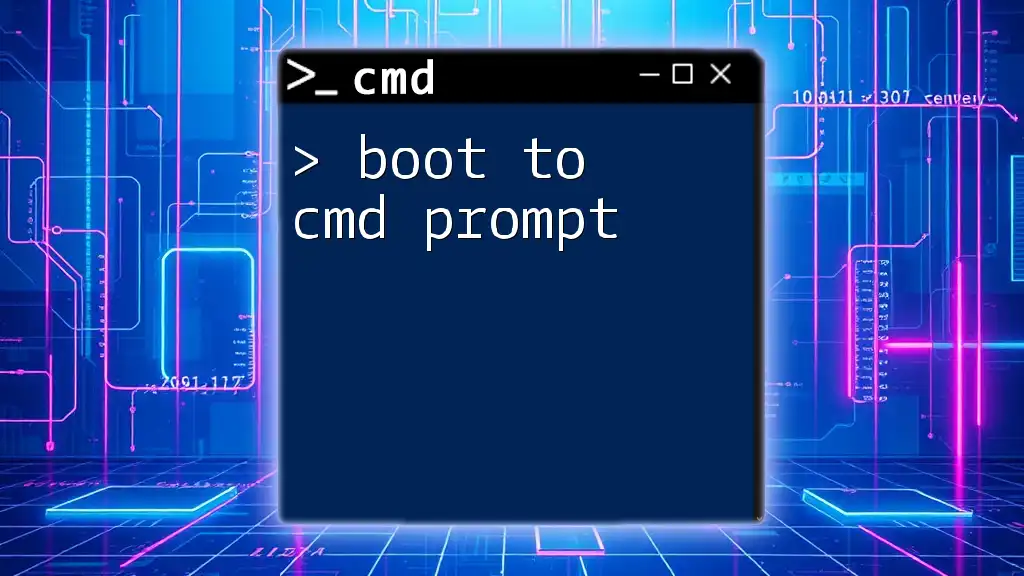
Conclusion
Summary of Key Points
In this guide, we explored how to utilize the system restore cmd prompt to initiate a restoration process effectively. We discussed the importance of understanding what System Restore is, the commands necessary to start the process, and practical tips for executing a successful restoration.
Encouragement for CMD Familiarization
Gaining familiarity with CMD can significantly enhance your confidence and ability to troubleshoot various system issues. Continue exploring other CMD commands and features to further unlock the powerful capabilities of your Windows operating system.

Additional Resources
Useful Links and References
To further aid your understanding and application of System Restore and command prompt functions, consider consulting the following resources:
- Official Microsoft Documentation: Link to the official guide on System Restore.
- Recommended Tutorials: Explore additional tutorials focused on CMD usage and techniques for advanced users.