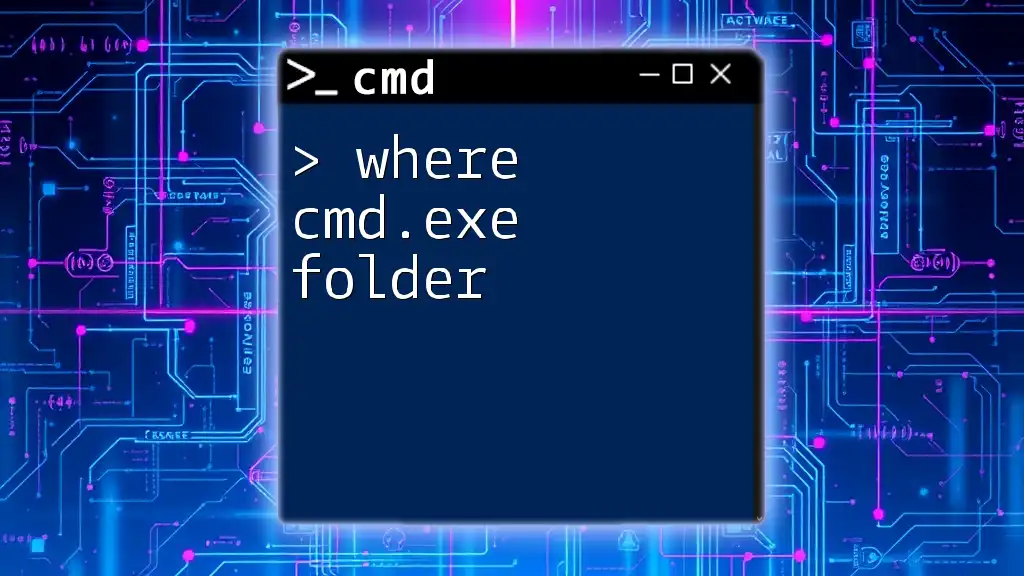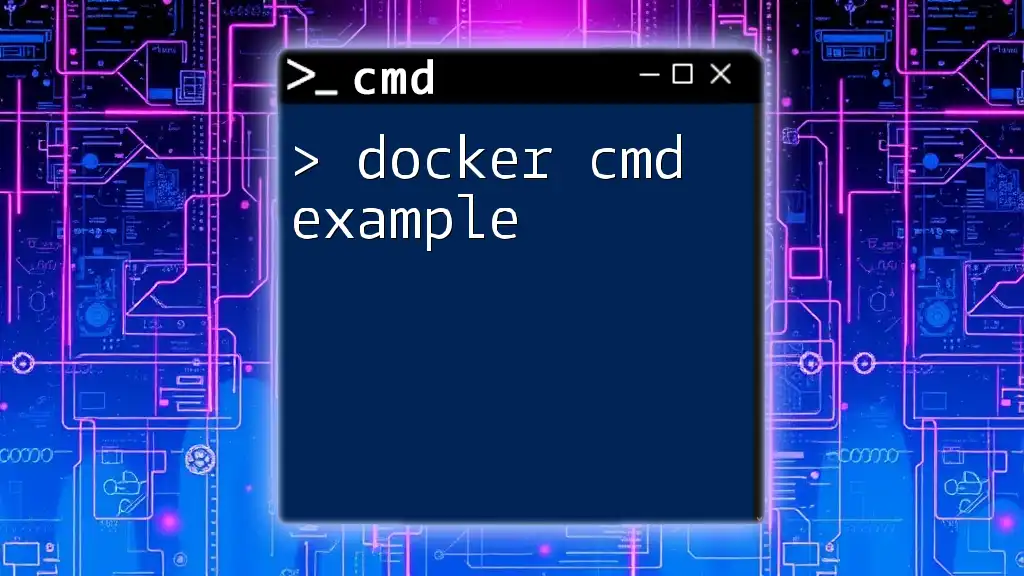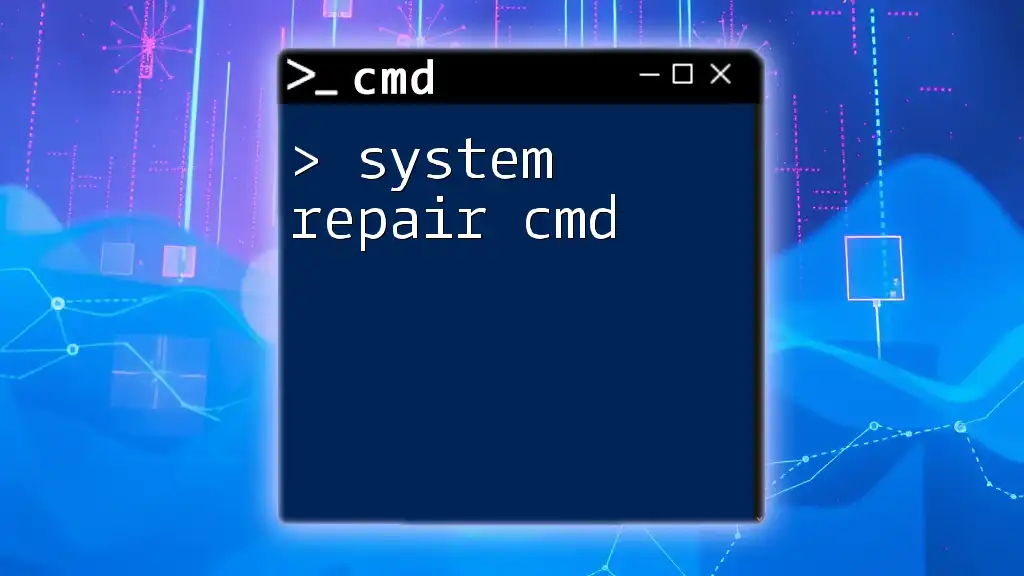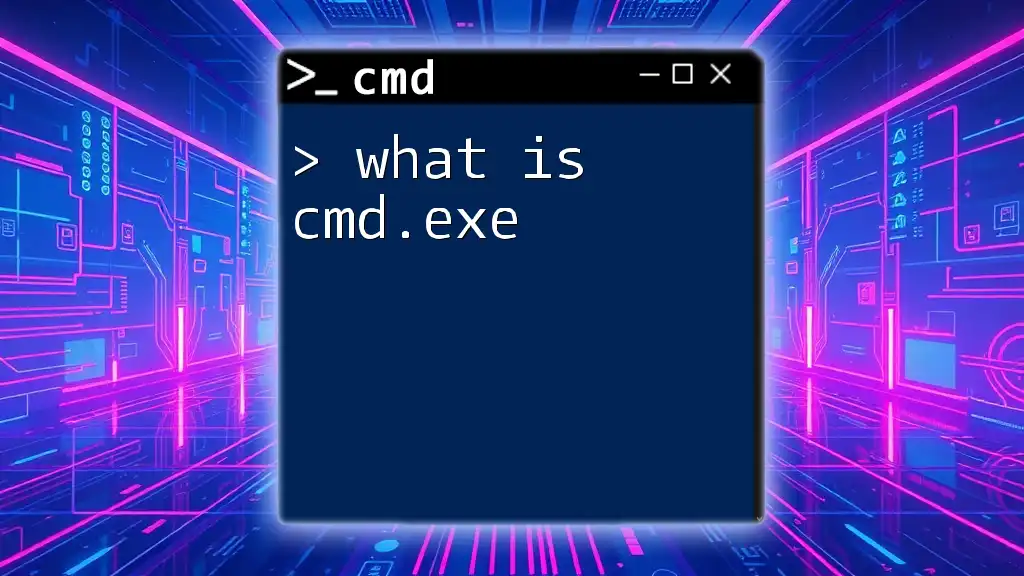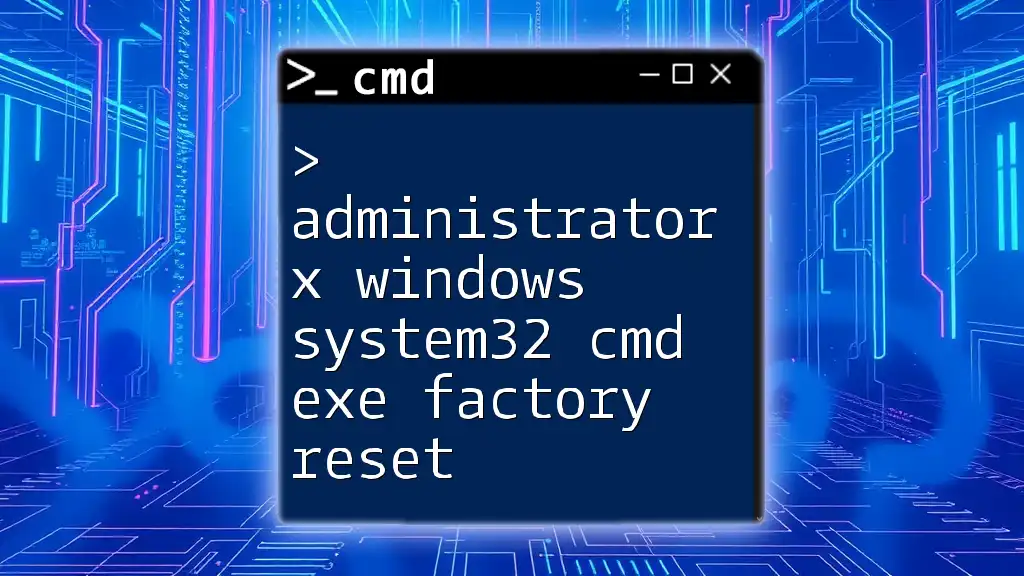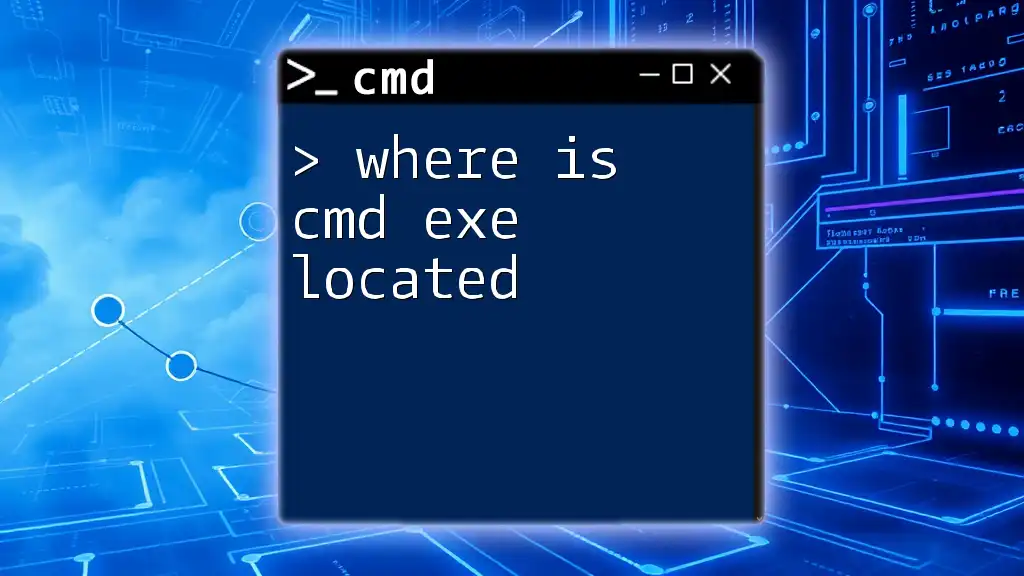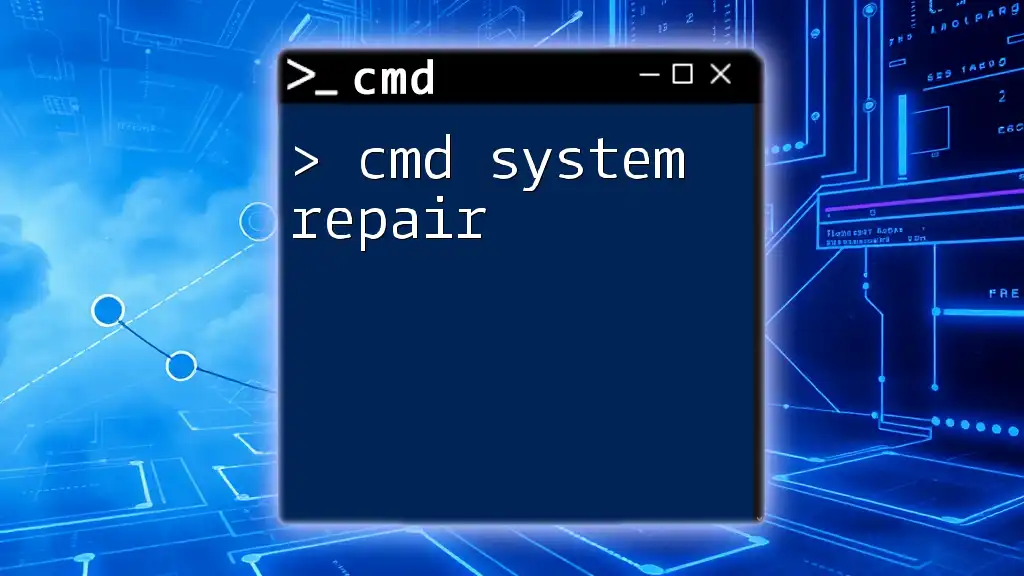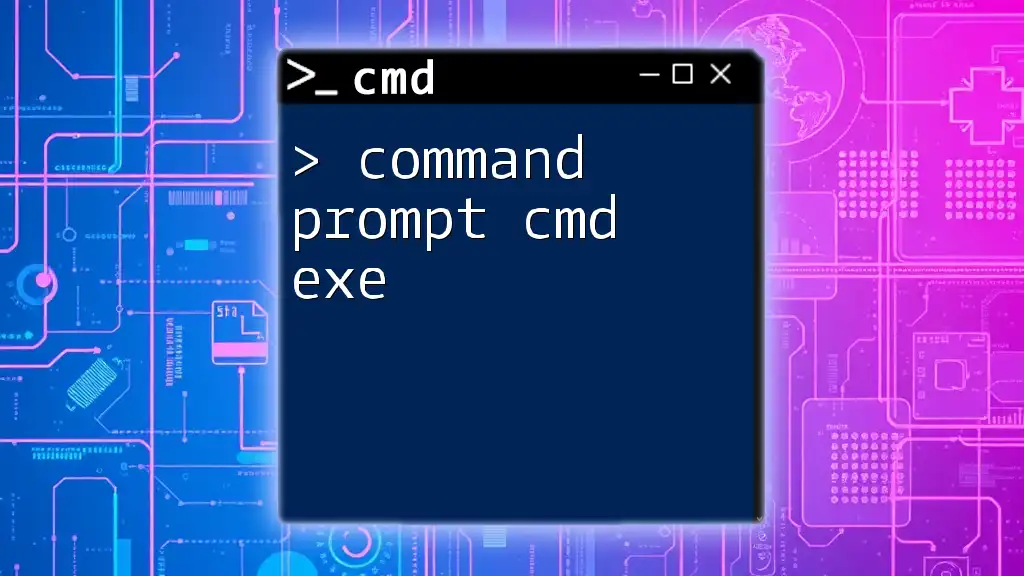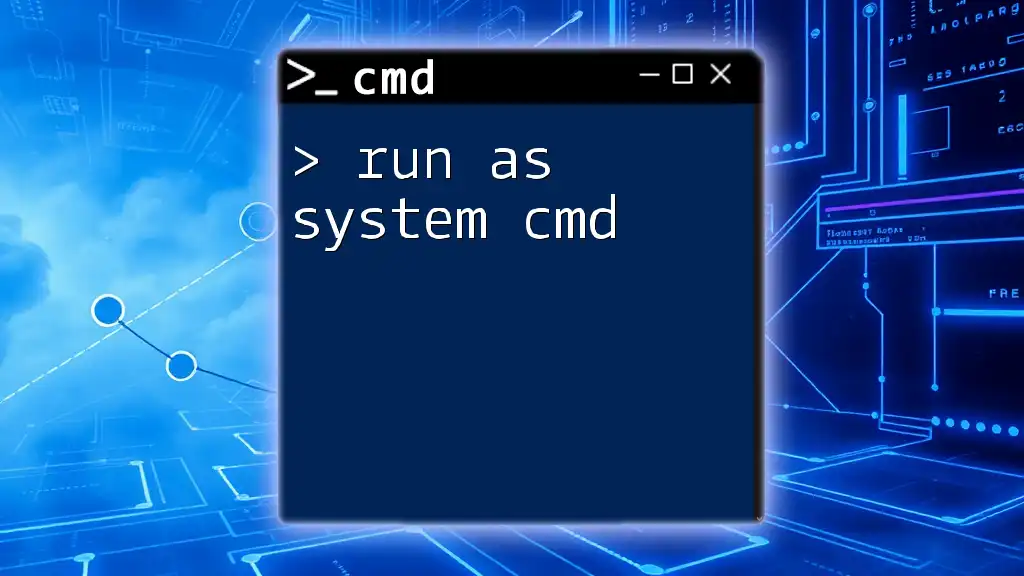The `system32` directory is a crucial folder in Windows that contains essential system files, including the `cmd.exe` executable, which allows users to access the command prompt for executing various commands.
Here’s an example command to display the contents of the `system32` directory:
dir C:\Windows\System32
Understanding System32
What is System32?
System32 is a critical directory in Windows operating systems that contains essential system files, drivers, and utilities necessary for the OS's functionality. This folder plays a pivotal role in the execution of system processes and applications. In essence, it houses the core files that your computer relies on to operate smoothly, including various executable files (.exe), dynamic link libraries (.dll), and command files.
Location of CMD.EXE
The Command Prompt executable (`cmd.exe`) is located within the System32 directory at the path: `C:\Windows\System32\cmd.exe`. This path is fundamental for users and administrators alike, as It's the gateway to executing a wide array of commands that control and interact with the operating system.

Launching CMD.EXE
Various Methods to Open CMD
There are several straightforward methods to access `cmd.exe`, each serving your needs based on context:
- Opening via Run dialog: Press `Win + R` to open the Run dialog, type `cmd`, and hit Enter.
- Accessing through Windows Search: Click on the Start menu or simply start typing "cmd" in the search bar, then select the Command Prompt from the results.
- Navigating from File Explorer: Open File Explorer, navigate to `C:\Windows\System32`, and double-click on `cmd.exe`.
Using Command Prompt as Administrator
Running CMD with elevated privileges (as an administrator) is essential for executing commands that require higher permissions, such as modifying system settings or installing software. To do this, search for "cmd" as before, but right-click on the Command Prompt and select "Run as administrator."
By elevating CMD, you can ensure that the commands you run have the necessary permissions to affect system-level changes without encountering access issues.

Navigation and Basic Commands
Understanding Basic CMD Commands
Familiarizing yourself with basic commands is crucial for effectively using `system32 cmd exe`. Some commonly used commands include:
-
`dir`: This command lists all files and directories within the current directory. For instance, typing `dir` in the Command Prompt will display all content of the folder you are currently in.
-
`cd`: The Change Directory command allows you to navigate through folders. For example:
cd C:\Windows\System32 -
`cls`: This command clears the screen, providing a fresh view of the command line. You can execute it simply by typing `cls`.
Using these commands effectively allows you to navigate and manage file systems through the Command Prompt efficiently.
Navigating the File System
Navigating through the file system is primarily accomplished using the `cd` command. Understanding path types—absolute vs. relative paths—can optimize your navigation.
-
Absolute Path: This shows the complete path from the root directory, such as `C:\Windows\System32\cmd.exe`.
-
Relative Path: This refers to a path relative to your current directory. For instance, if you're already in `C:\Windows`, typing `cd System32` changes the directory to `C:\Windows\System32`.

Advanced Commands in CMD
Environment Variables
Environment Variables are dynamic values that can affect the way running processes will behave on a computer. You can view and modify these variables using the `set` command in CMD. To view all environment variables, type:
set
To access a specific variable, for example, the PATH variable:
echo %PATH%
This outputs all the directories where your system looks for executable files. Modifying these values can enhance your CMD experience by adding custom paths.
Batch Scripting Basics
Batch files are scripts that automate tasks via a sequence of commands executed in the Command Prompt. Creating a simple batch script is straightforward. For example:
echo off
echo Hello, World!
pause
In this script snippet:
- `echo off` suppresses command output in the console.
- `echo Hello, World!` prints "Hello, World!" to the console.
- `pause` waits for the user to press a key.
To execute a batch file, save the commands in a text file with a `.bat` extension and run it by double-clicking on the file.
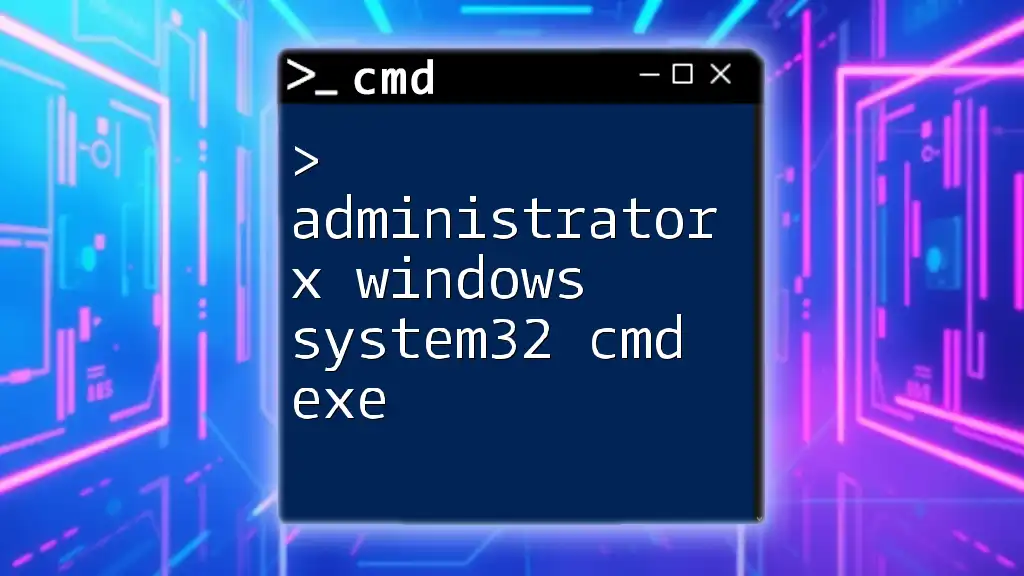
Troubleshooting CMD Issues
Common Errors and Solutions
Errors can sometimes arise in CMD, and knowing how to troubleshoot is paramount. Common issues include:
- Invalid command errors: Make sure the command is typed correctly and exists.
- Access denied messages: Ensure you're running CMD as an administrator if the command requires elevated permissions.
Being familiar with these common errors and their solutions can save you time and frustration when using `system32 cmd exe`.
Checking System Health with CMD
Maintaining system health is essential, and CMD provides tools for this, such as:
- Running the System File Checker to repair corrupted system files:
sfc /scannow - Check Disk Command: The `chkdsk` command can check the integrity of your disks and repair problems:
chkdsk C: /f
Executing these commands will help ensure that your Windows system remains robust and error-free.
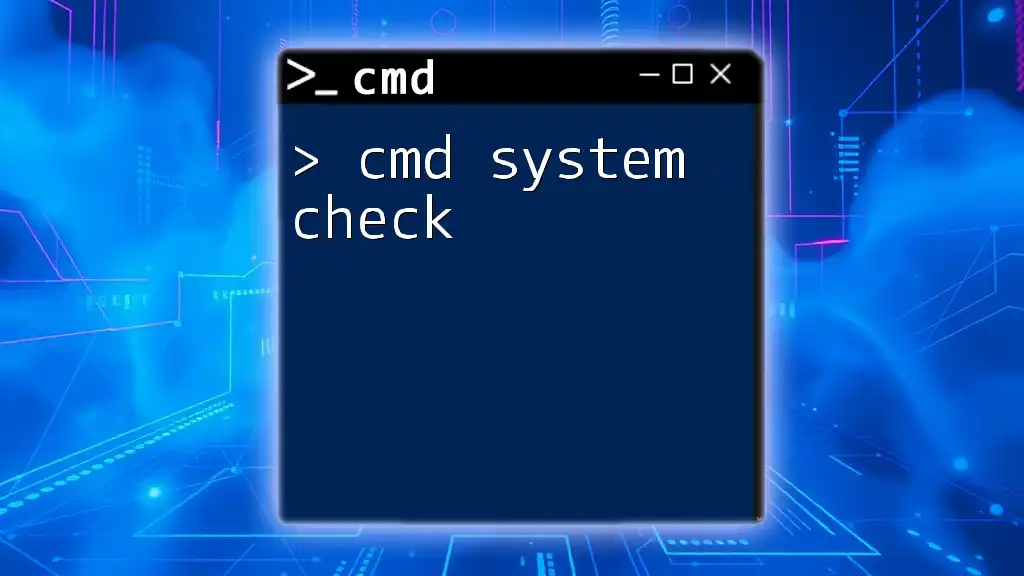
Security Considerations
Understanding CMD and System Security
Using CMD requires an understanding of security implications. Since CMD allows direct interaction with the operating system, improper use can lead to system instability or security vulnerabilities. It's essential to verify commands and scripts from trusted sources before executing them.
Best Practices for Using CMD
Implementing best practices can mitigate risks associated with using CMD:
- Regularly update Windows: Keeping your OS up to date minimizes security risks and operational issues.
- Use trusted sources: Ensure any third-party scripts or tools you use are from reputable sources to prevent malicious activities.

Conclusion
Understanding `system32 cmd exe` opens a world of possibilities for managing and troubleshooting your Windows operating system effectively. With practice and familiarity, you can harness the power of CMD to enhance your computing experience.
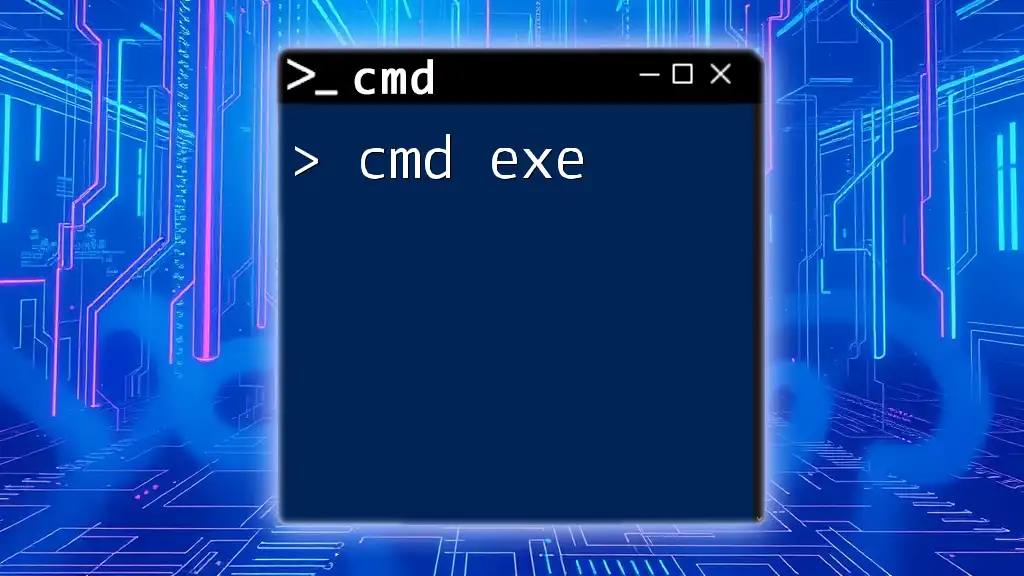
Additional Resources
For further exploration, consider checking out official Microsoft documentation on CMD commands, online tutorials, and forums related to Windows command line usage. These resources will deepen your knowledge and expand your skills in using Command Prompt.
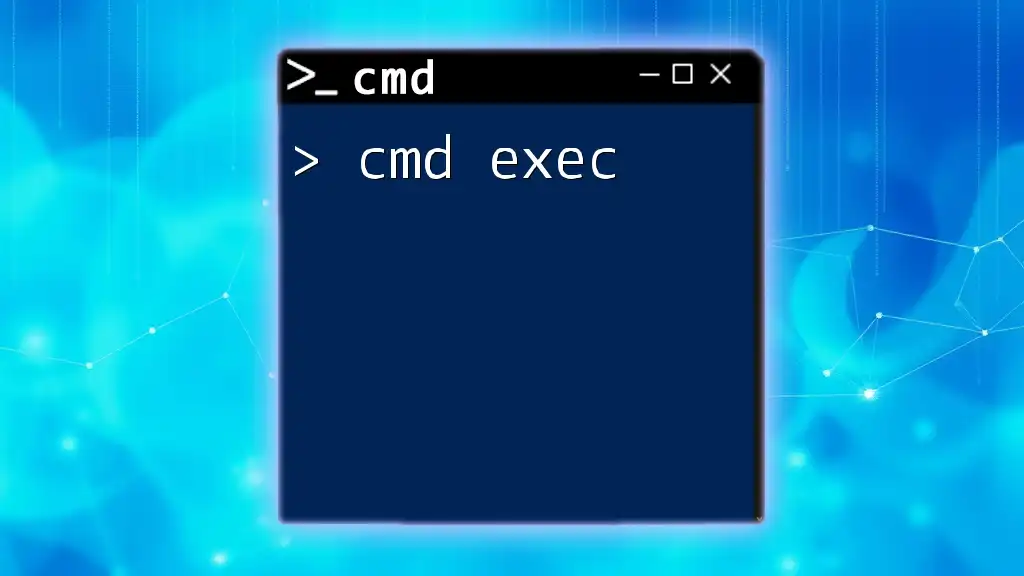
Call to Action
We encourage you to share your experiences with CMD or any specific questions you may have in the comments section below. Engaging with the community can provide additional insights and support as you explore the world of Command Prompt.