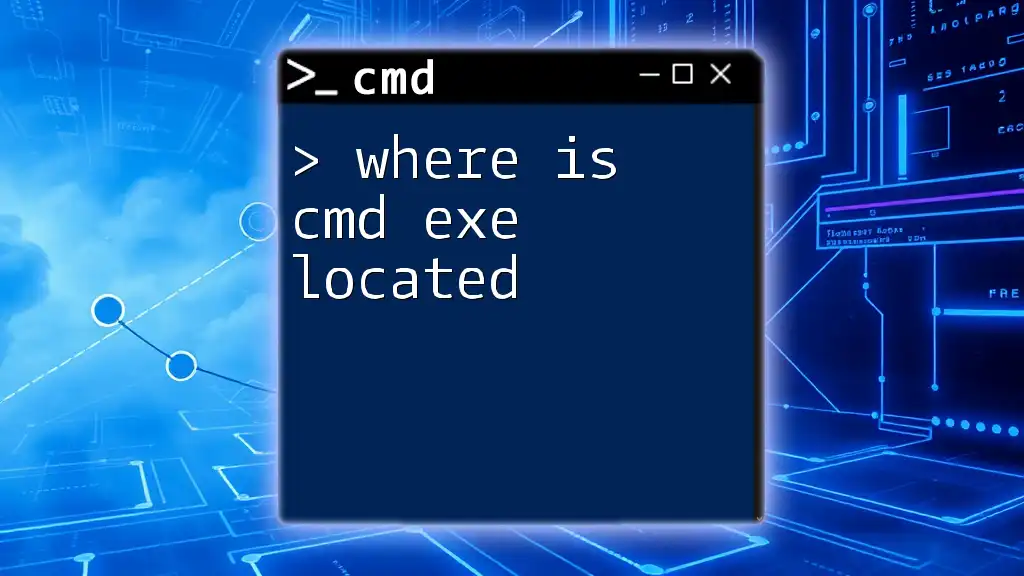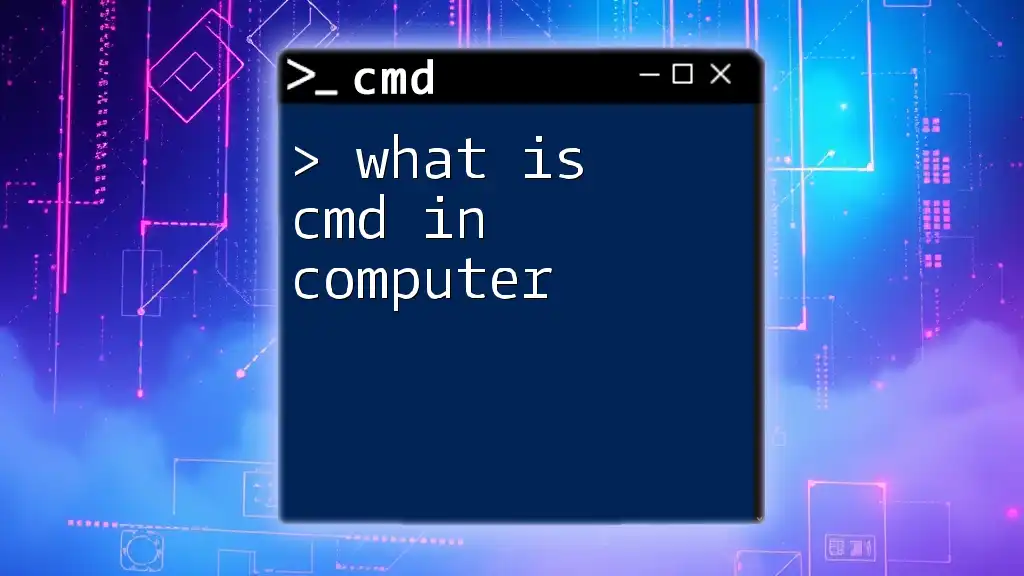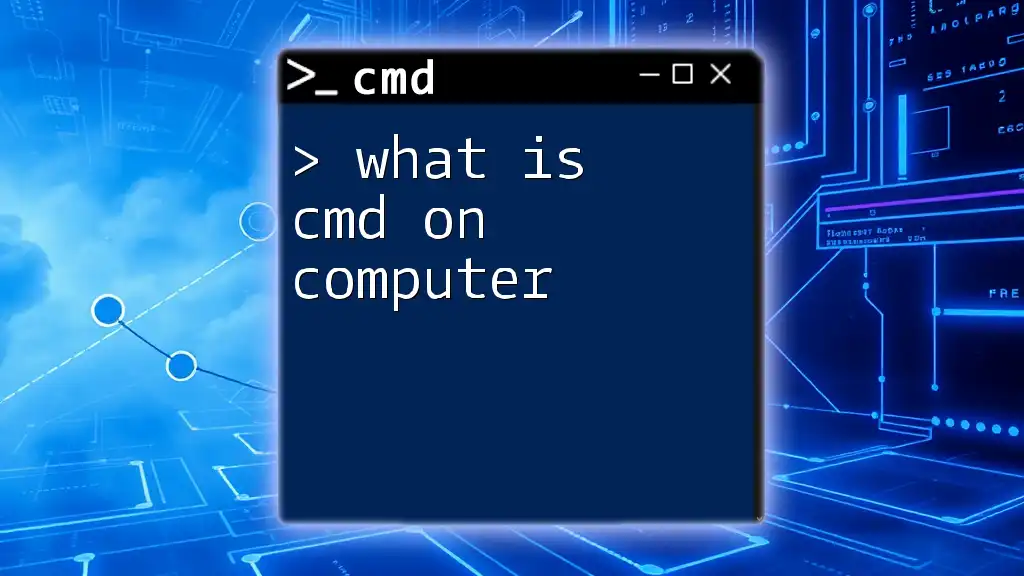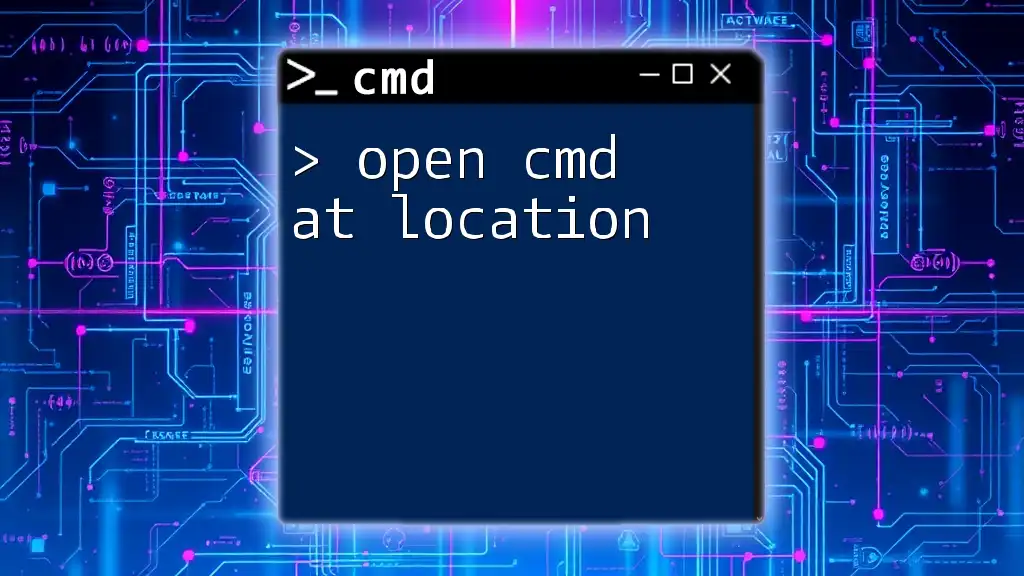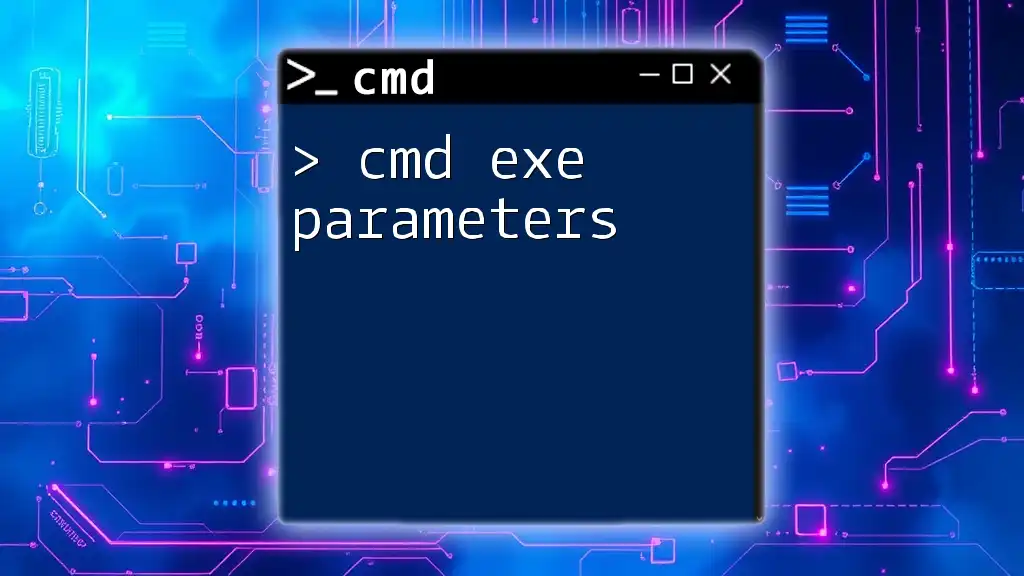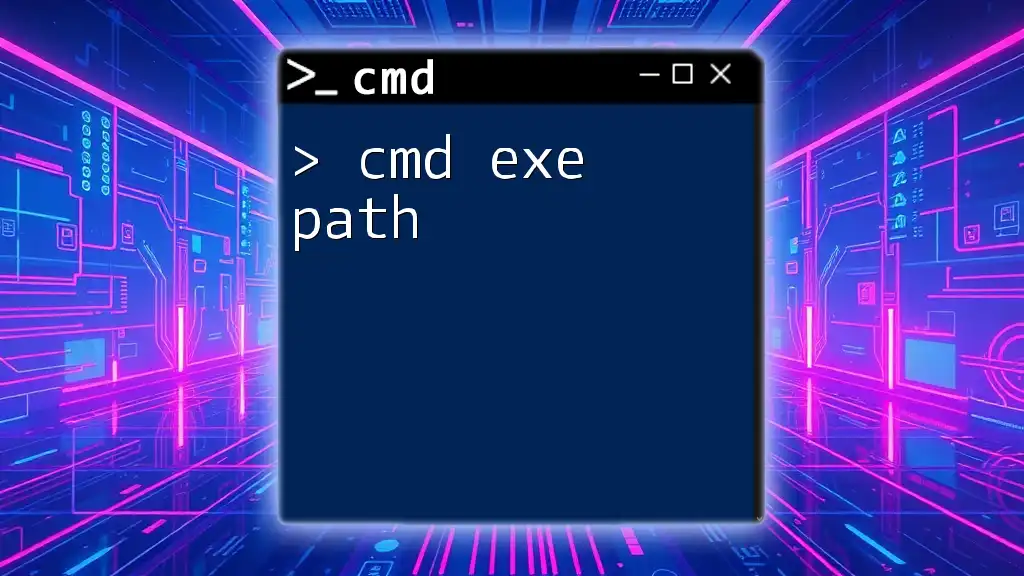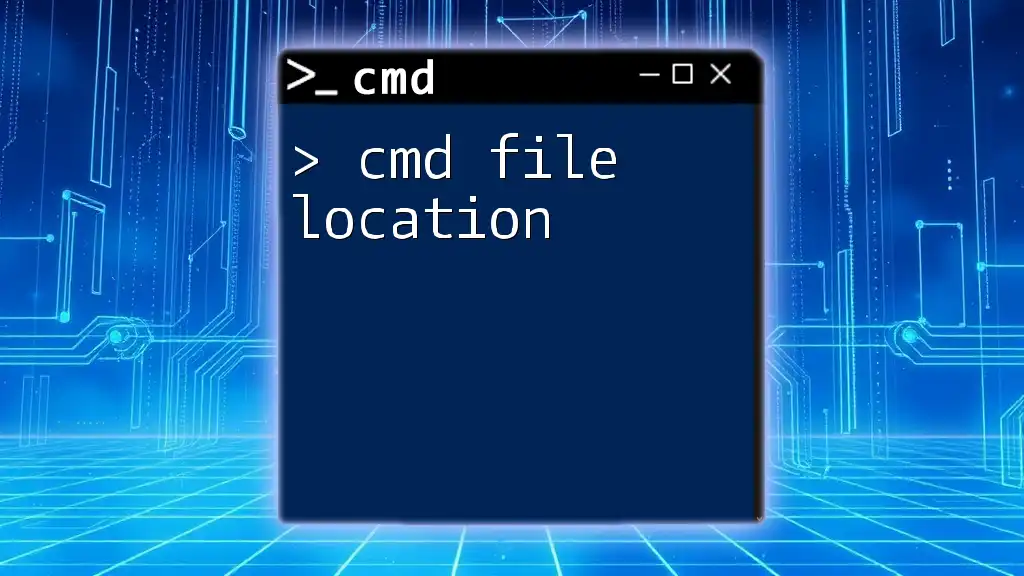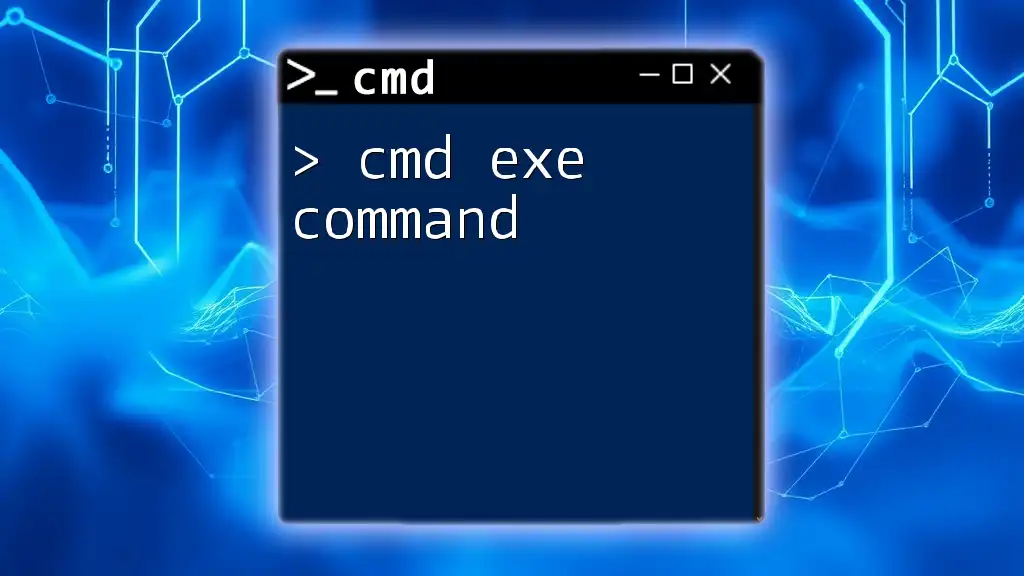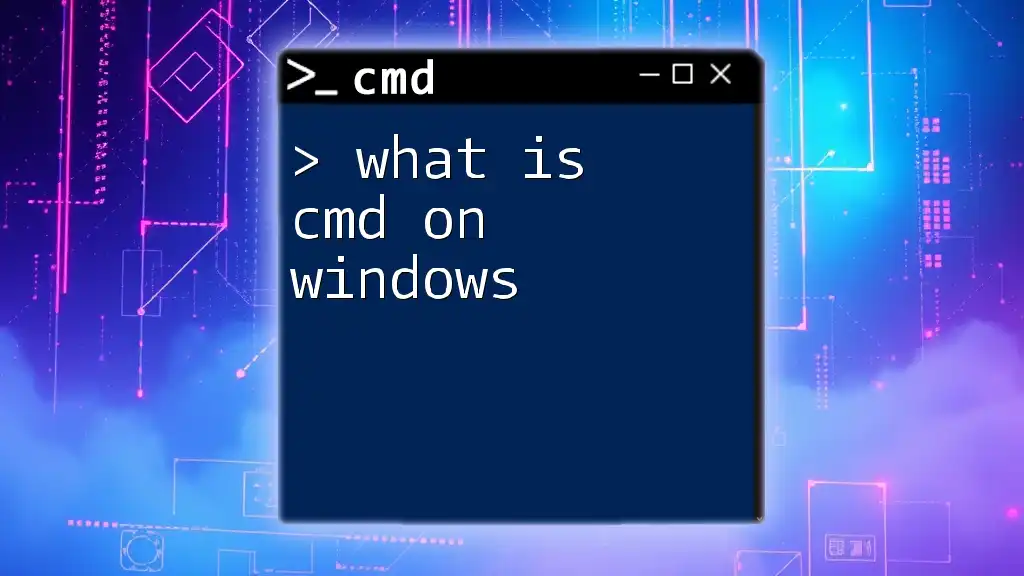The `cmd.exe` file, which is the Windows Command Prompt executable, is typically located in the `C:\Windows\System32` directory.
You can verify its location using the following command:
where cmd
Understanding cmd.exe
What is cmd.exe?
cmd.exe, short for Command Prompt, is a command-line interpreter in Windows operating systems. It allows users to execute commands and run scripts to interact with the operating system more directly than through the graphical user interface (GUI). This tool is vital for system administration, troubleshooting, and automation tasks, providing a means to perform intricate operations with relative ease and speed.
Why Knowing the Location of cmd.exe Matters
Understanding where cmd.exe is located is crucial for both regular users and developers. It enables faster access to the command prompt for various tasks, such as executing batch files, running scripts, and troubleshooting system issues. Knowing how to navigate to this executable or access it swiftly can streamline workflows and enhance productivity, especially for those who often engage in tasks requiring command-line input.
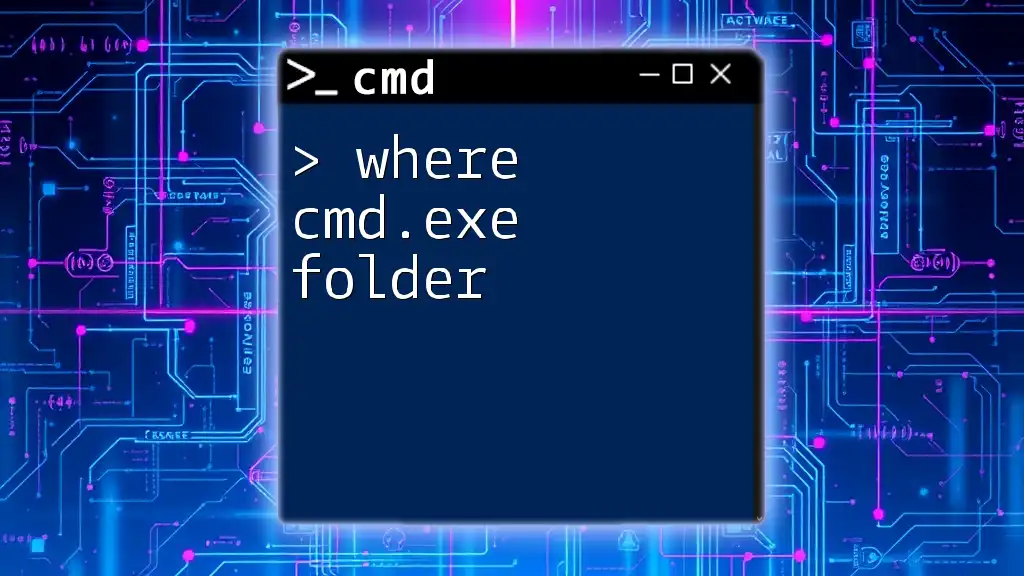
Locating cmd.exe on Your System
Default Installation Path
For most Windows installations, the default path to cmd.exe is:
C:\Windows\System32\cmd.exe
This location is standard because System32 is a directory that houses important system files and executables essential for running Windows. cmd.exe resides here to provide users and applications access to core functionalities without cumbersome navigation.
Alternative Locations
Sometimes, cmd.exe may be found in alternative locations depending on the system architecture. For example, on a 64-bit version of Windows, the command prompt can exist in:
C:\Windows\SysWOW64\cmd.exe
This is particularly for executing 32-bit applications and ensuring compatibility across various program types. Being aware of this alternate location allows users to troubleshoot or reroute applications that require access to the command prompt.

Accessing cmd.exe through Different Methods
Using Windows Search
One of the quickest methods to locate and launch cmd.exe is through the Windows search feature. Simply click on the Start menu or press the Windows key, then type `cmd` or `Command Prompt`.
When it appears in the search results:
- Click on it directly to open.
- For administrative privileges, right-click the icon and select “Run as administrator”.
This method is efficient because it eliminates the need for memory of the exact file path.
Creating a Shortcut
To simplify future access, users can create a shortcut for cmd.exe:
- Navigate to `C:\Windows\System32`.
- Right-click on `cmd.exe`, then select "Create shortcut."
- Drag the shortcut to your desktop for easy access.
Having a shortcut on the desktop allows for immediate access, promoting a more agile workflow.
Using Run Dialog
Another fast way to open cmd.exe is through the Run dialog. Simply press Win + R to bring up the dialog box, then type `cmd` and hit Enter. This method is particularly useful for power users who prefer keyboard shortcuts and may want to launch command prompt swiftly without navigating through menus.
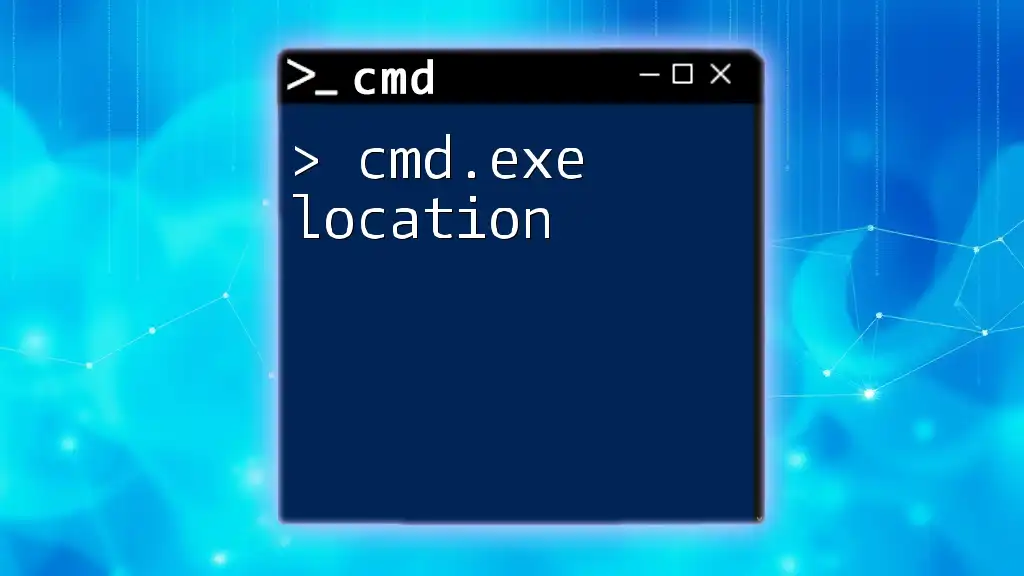
Verifying the Location of cmd.exe
Using Command Prompt
To confirm the location of cmd.exe, even as you inspect it via a separate command prompt window, you can use the `where` command. Follow these steps:
- Open another instance of cmd.exe.
- Type the following command and hit Enter:
where cmd
This command will display the location(s) where cmd.exe can be found, providing insights into multiple installations or paths if applicable. Understanding the output helps ensure you're accessing the correct instance of cmd.exe.
Using Windows PowerShell
For users familiar with PowerShell, it's also possible to locate cmd.exe using this powerful command-line shell. Execute the following command:
Get-Command cmd
PowerShell will return the full path to cmd.exe, verifying your access and allowing further command exploration. This method combines versatility and power by providing effective command-line tools that cater to different user preferences.
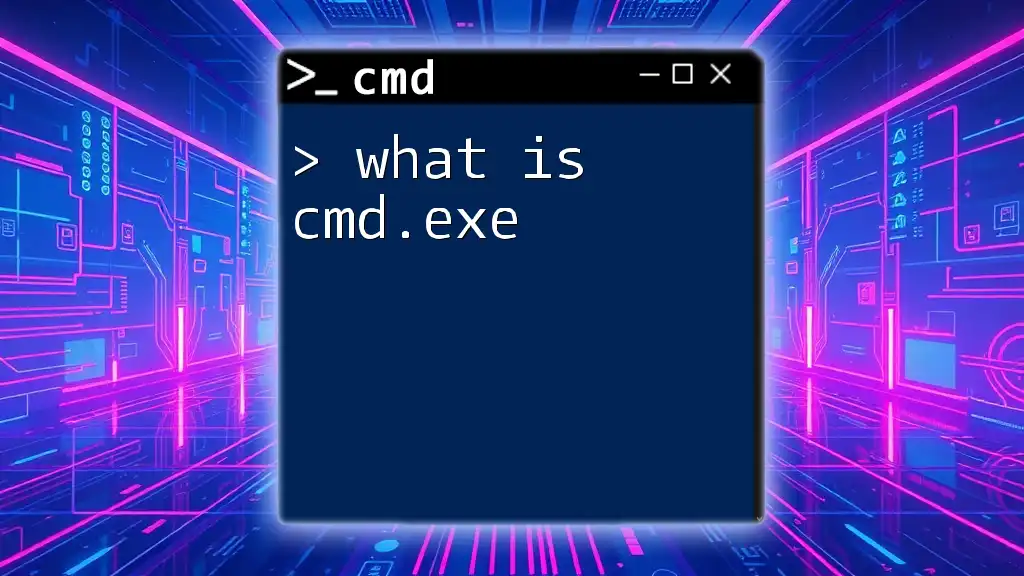
Common Issues and Solutions
cmd.exe Not Found
If you encounter a situation where cmd.exe is missing or inaccessible, there could be several causes. Users should:
- Check if cmd.exe has been accidentally deleted or moved.
- Run virus or malware scans to detect potential corruption.
- Ensure the system files are intact by utilizing the System File Checker utility with the command:
sfc /scannow
This effective troubleshooting step can remedy issues by restoring missing system files, including cmd.exe.
Access Denied Errors
It’s not uncommon for users to receive access denied errors when attempting to run cmd.exe. This typically relates to user permissions. To overcome this:
- Right-click the cmd.exe icon and select "Run as administrator" to elevate permissions.
- Alternatively, check local security policies or user account controls that may restrict access.
These steps can help mitigate issues, fostering smoother command prompt interactions.
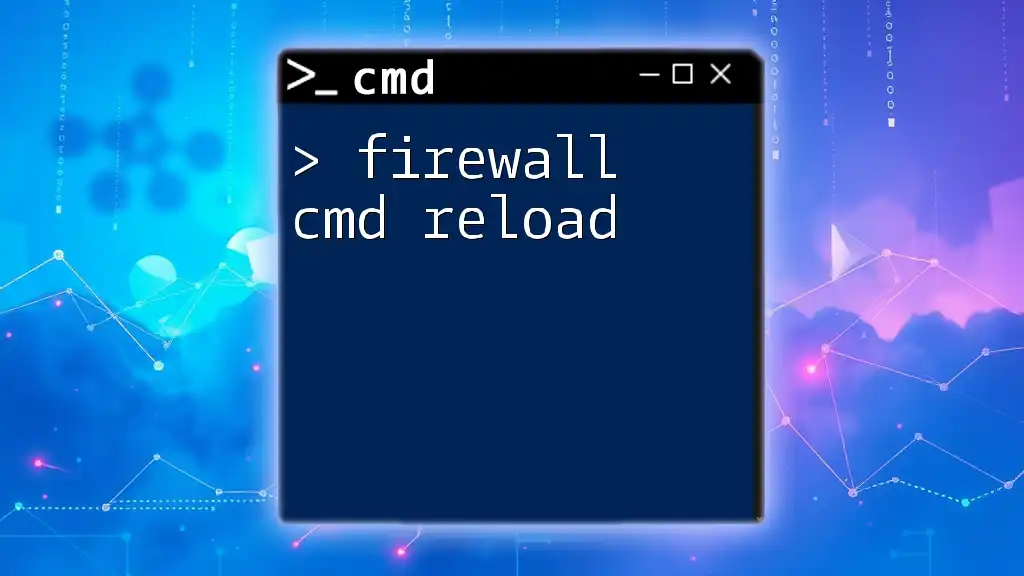
Conclusion
Understanding where cmd.exe is located is essential for leveraging the command prompt effectively within the Windows environment. With insights into its default paths, alternative locations, and various access methods, users can streamline their workflows and enhance their efficiency. Armed with this knowledge, you are well-equipped to tackle command-line tasks with confidence and skill. For those looking to deepen their command-line expertise, additional resources and tutorials on cmd commands can be found online, providing a pathway for growth and proficiency in using this powerful tool.