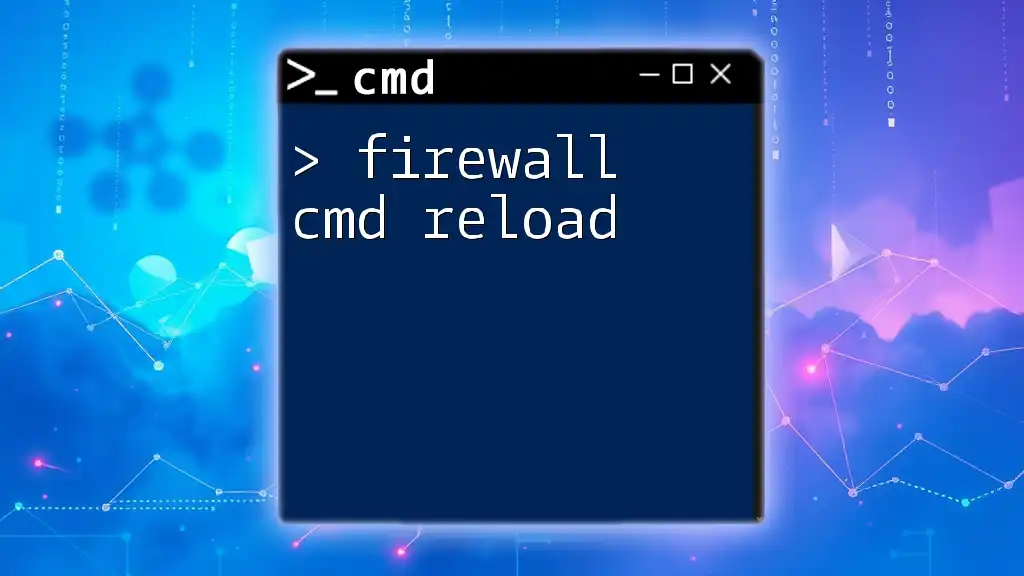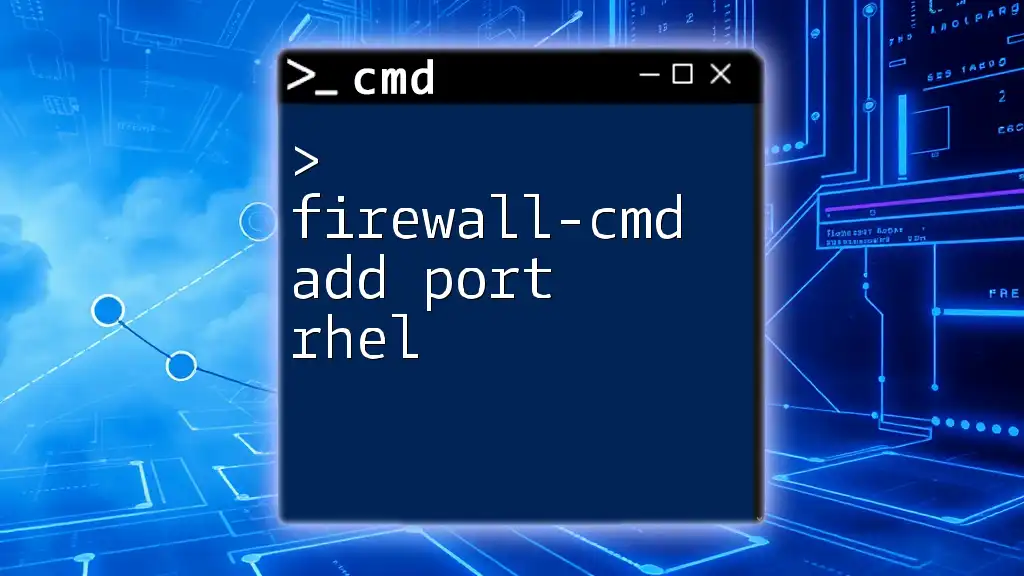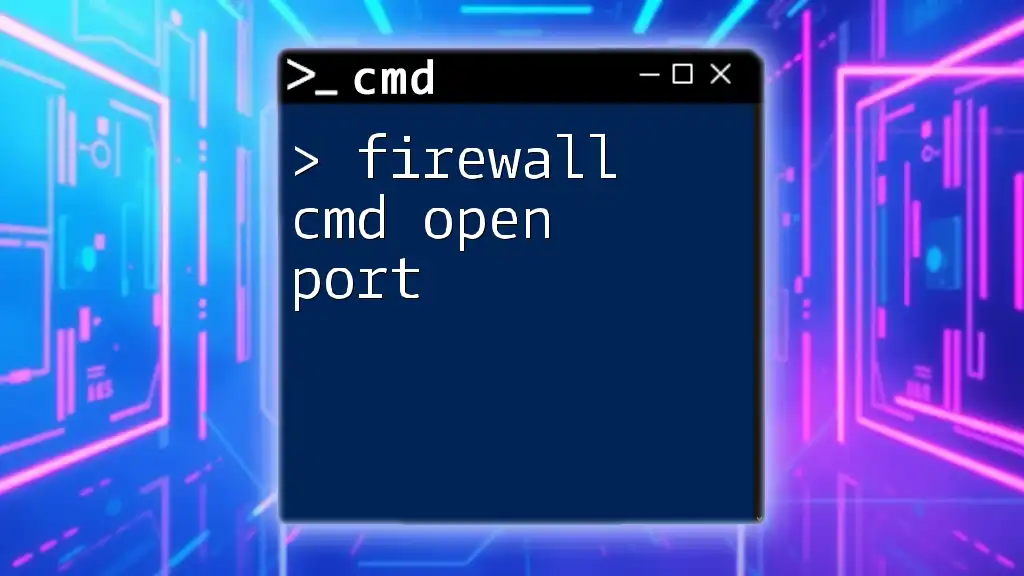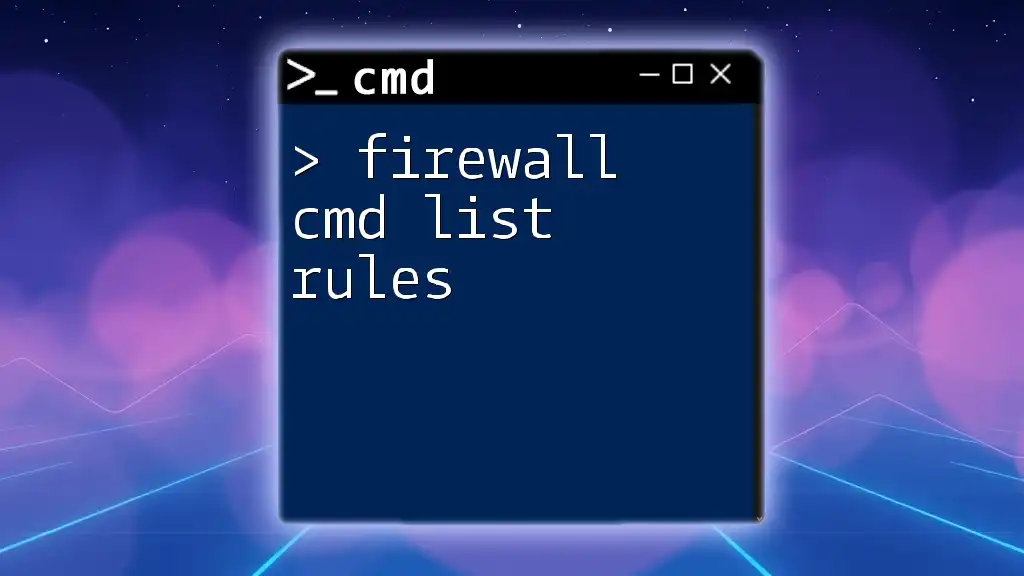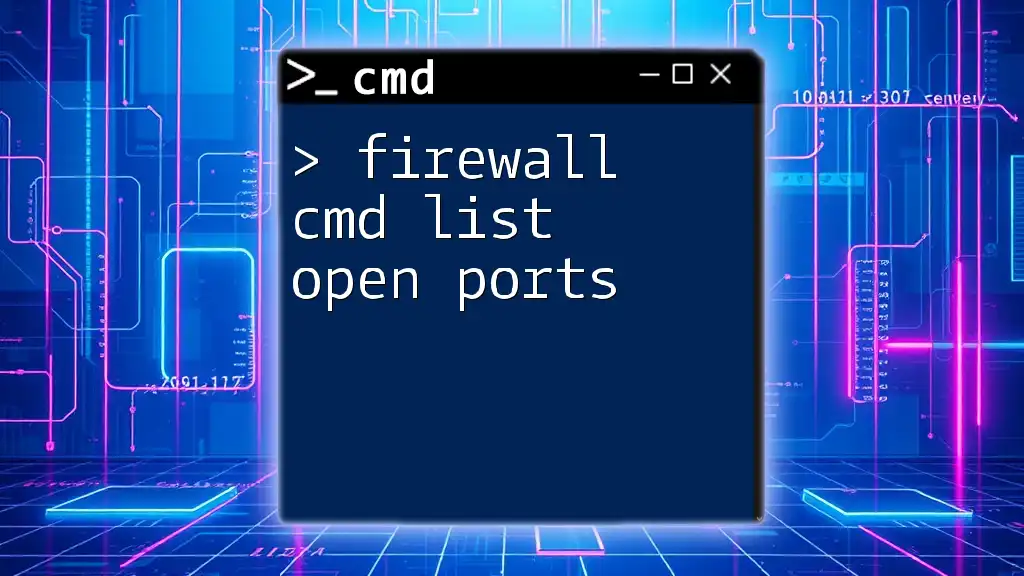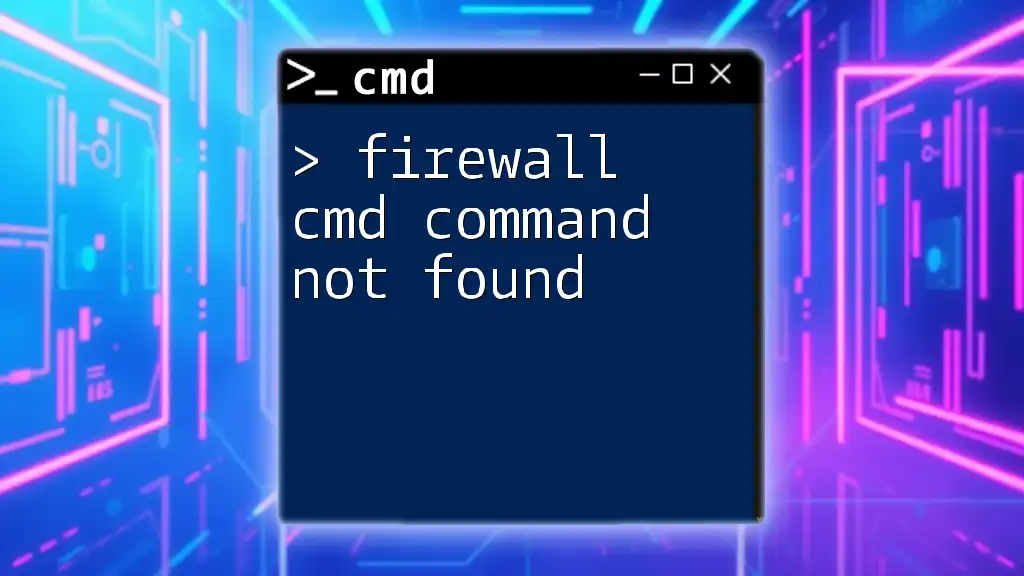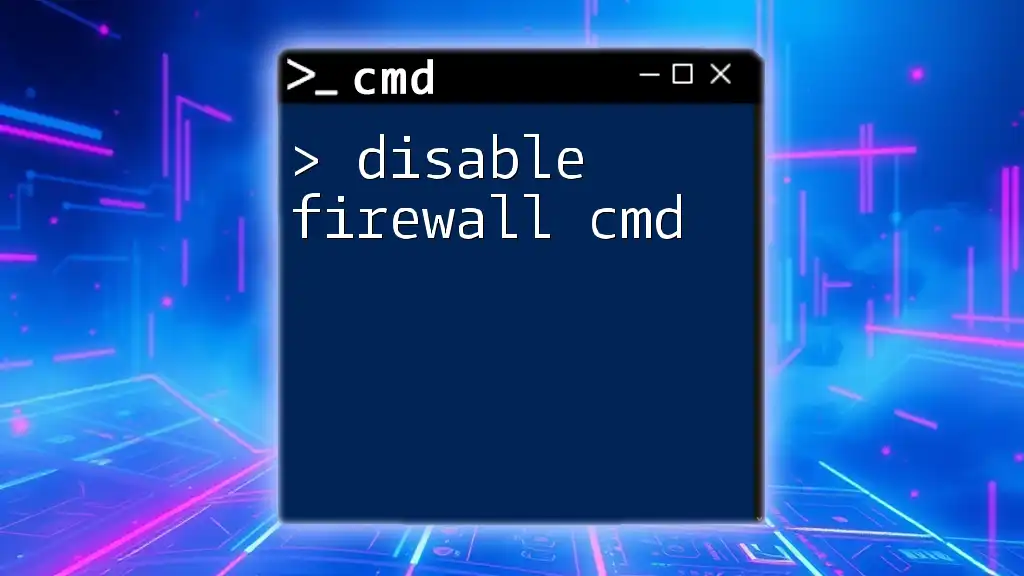The command to reload the Windows Firewall settings via the Command Prompt is `netsh advfirewall reset`, which restores the firewall to its default configuration and applies any changes made.
netsh advfirewall reset
Understanding the Windows Firewall
What is Windows Firewall?
Windows Firewall is a built-in security feature in the Windows operating system that helps protect your computer from unauthorized access and potential threats. It monitors incoming and outgoing network traffic and makes sure that only safe connections are allowed. By filtering traffic based on predetermined security rules, Windows Firewall enhances overall network security.
Key Components of Windows Firewall
Understanding the key components of Windows Firewall is crucial for effective management:
-
Inbound and Outbound Rules:
Inbound rules determine what traffic can enter your computer, while outbound rules govern what traffic can leave. It’s important to create rules that suit your needs while retaining a robust security posture. -
Exceptions and Notifications:
Windows Firewall allows you to create exceptions for specific applications and services. This means you can permit certain traffic while blocking others. Notifications are informative messages that alert you to blocked connections, allowing you to adjust settings as necessary.
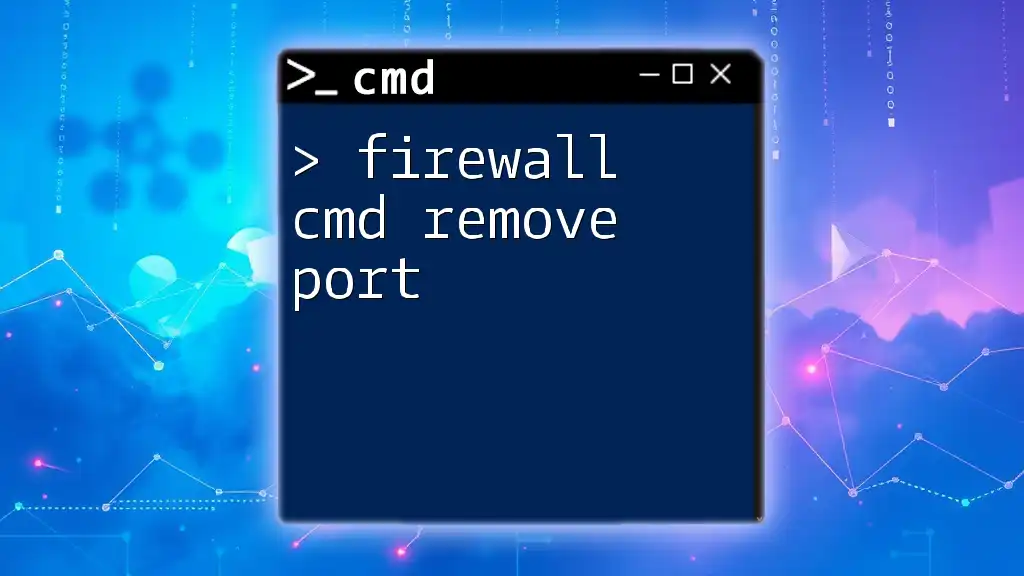
Importance of Reloading the Firewall
Why Reload the Firewall?
Reloading the firewall is essential for several reasons:
- When you make changes to the security rules, a reload ensures these changes take effect immediately.
- Regularly reloading the firewall can help troubleshoot connection issues that may arise due to newly implemented rules or system updates.
Key Benefits of Reloading
Reloading the firewall configuration brings several benefits, such as:
- Immediate Rule Activation: Newly configured rules become active immediately, securing your system from potential threats.
- Mitigating Risks: Outdated rules can pose security problems; reloading helps eliminate these risks by applying the latest configurations.

How to Reload the Firewall Using CMD
Accessing Command Prompt
To execute firewall commands, you must open Command Prompt as an administrator. To do this:
- Press Windows + X and select Command Prompt (Admin) or Windows PowerShell (Admin).
- Confirm any User Account Control (UAC) prompts to gain administrative rights.
Basic Commands for Firewall Management
Before we dive into reloading the firewall, here are a couple of commands to manage your firewall:
- Viewing Current Rules
To check all firewall rules currently in place, type the following command:
netsh advfirewall firewall show rule name=all
This command displays the existing rules and allows you to understand how traffic is currently managed.
- Saving Current Rules
To ensure that you can revert to a previous configuration if needed, save the current rules with:
netsh advfirewall export "C:\path\to\your\backup.firewall"
This creates a backup file that can be restored if you encounter issues after making changes.
Command to Reload the Firewall
Reloading the Firewall Configuration
To effectively reload the firewall after making any changes, use the following command:
netsh advfirewall firewall set allprofiles state on
This command reactivates firewall profiles for all network connections, ensuring that all rules are applied accurately.
Example Scenario
For instance, suppose you’ve recently added new inbound rules to allow a particular application to receive updates. Reloading the firewall will make these new configurations active, enabling smooth operation without compromising security.
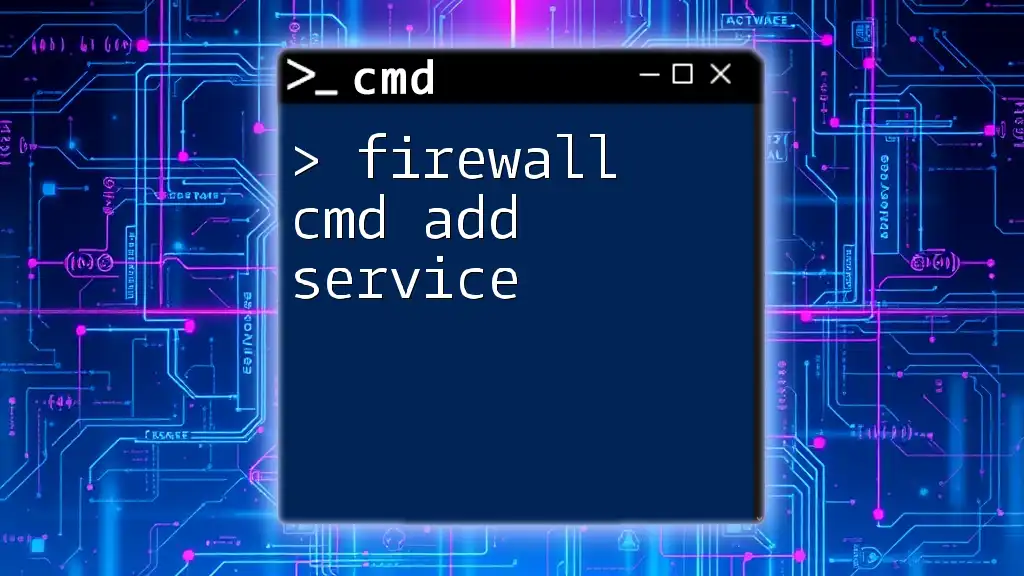
Best Practices When Working with Firewall Commands
Test Changes in a Safe Environment
Before applying significant changes to your firewall, it’s a good idea to test them in a controlled setting. This helps avoid unexpected disruptions in your network.
Documentation of Changes
Maintain a log of any changes you make to firewall settings. This documentation facilitates troubleshooting and allows you to revert to previous configurations easily.
Regular Backups
Schedule regular backups of your firewall settings. Frequent backups help ensure that your configurations are secure and can be restored in case of mishaps.
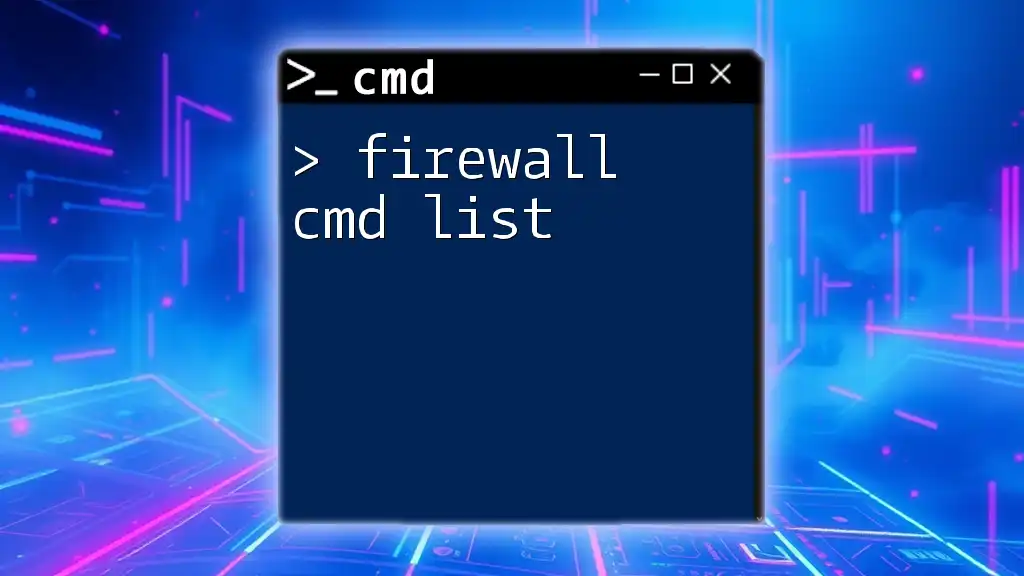
Troubleshooting Common Issues
Failed Commands
If you encounter errors while executing any command, first check for issues such as permission problems or syntax errors. Ensure you’re running Command Prompt as an administrator and verify that the command you are using is correct.
Firewall Not Reloading
In scenarios where the firewall does not appear to reload, review the permissions on your system. Sometimes, a simple restart of Command Prompt or the system can resolve such issues.
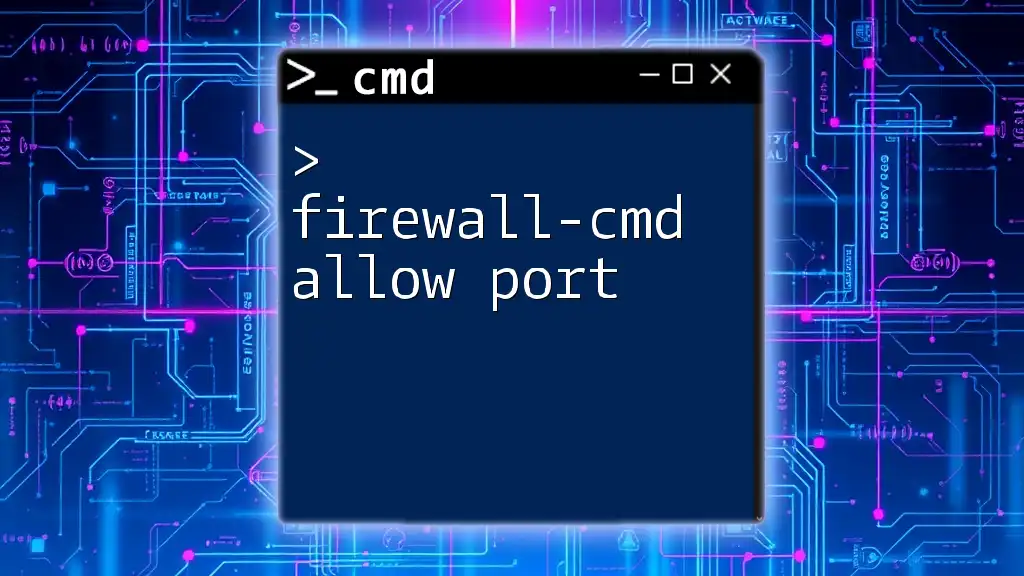
Conclusion
By understanding the importance of firewall cmd reload and learning how to manage Windows Firewall via Command Prompt, you significantly enhance your ability to protect your network. Implementing the skills acquired in this guide will equip you to handle firewall rules effectively, ensuring that your computer maintains a robust defense against unauthorized access. Always remember to document your changes and back up configurations to facilitate easy troubleshooting and maintenance. As you become more familiar with these commands, consider exploring further to enhance your CMD skills and firewall management expertise.

Additional Resources
For further reading and an in-depth understanding, check out the official Microsoft documentation on Windows Firewall and CMD commands. Engage with community forums or technical support platforms to share experiences and learn from others. Your feedback and questions are always welcome, as they foster a more enriching learning environment!