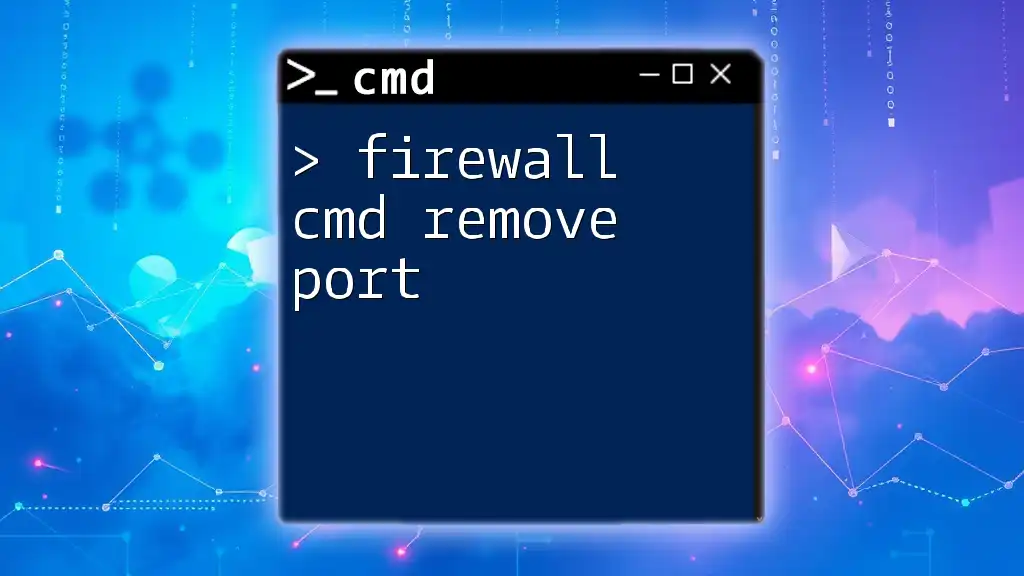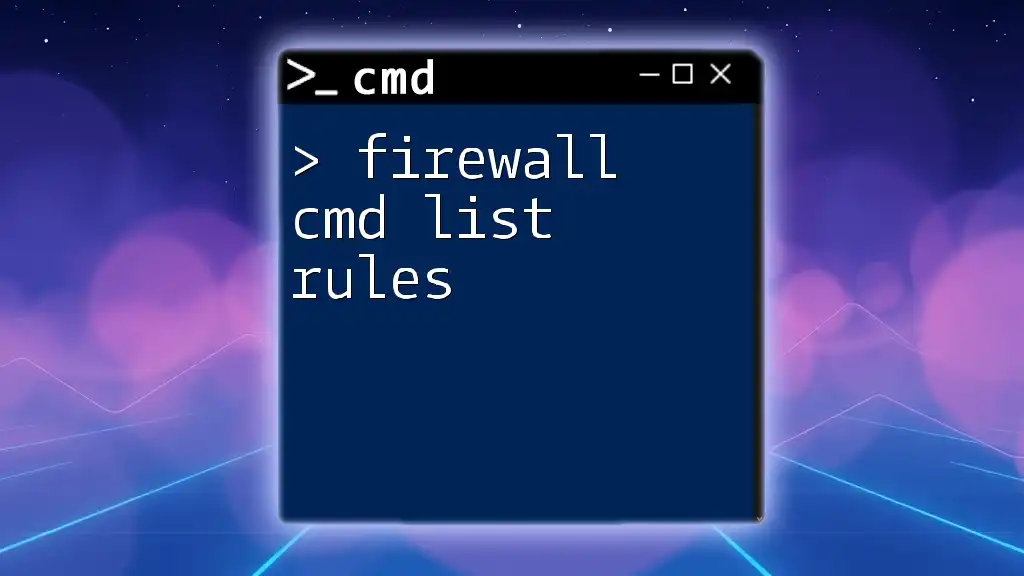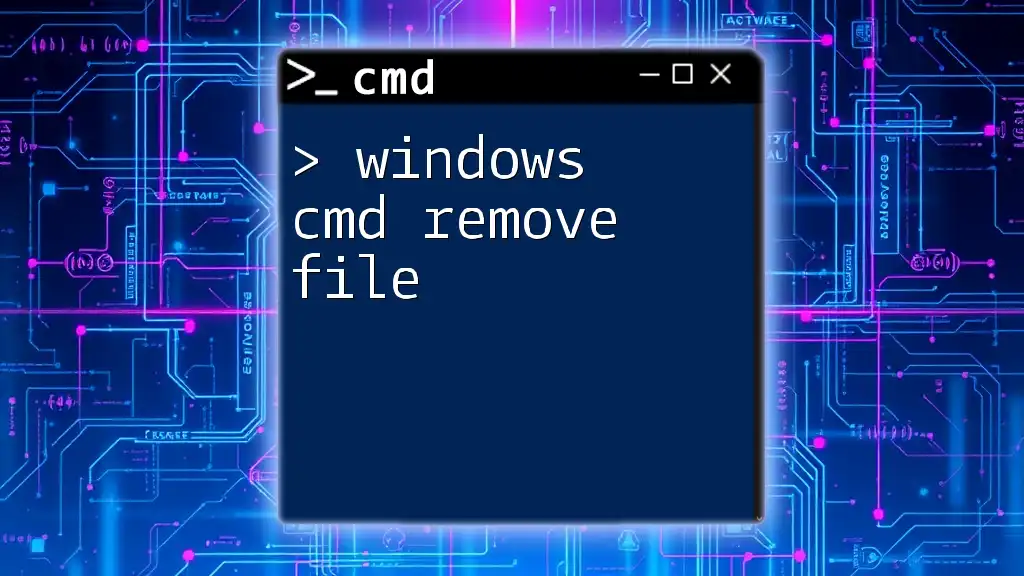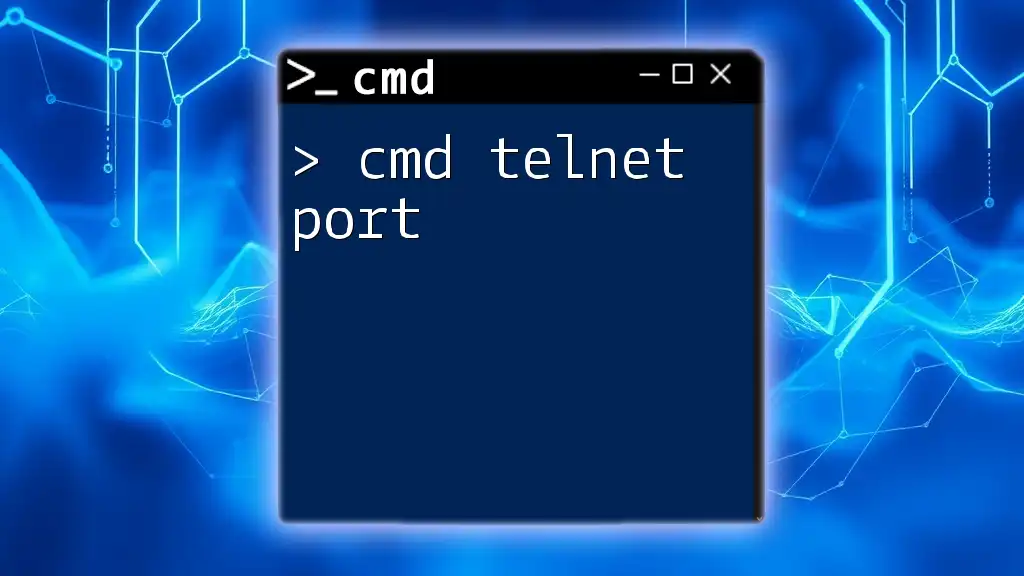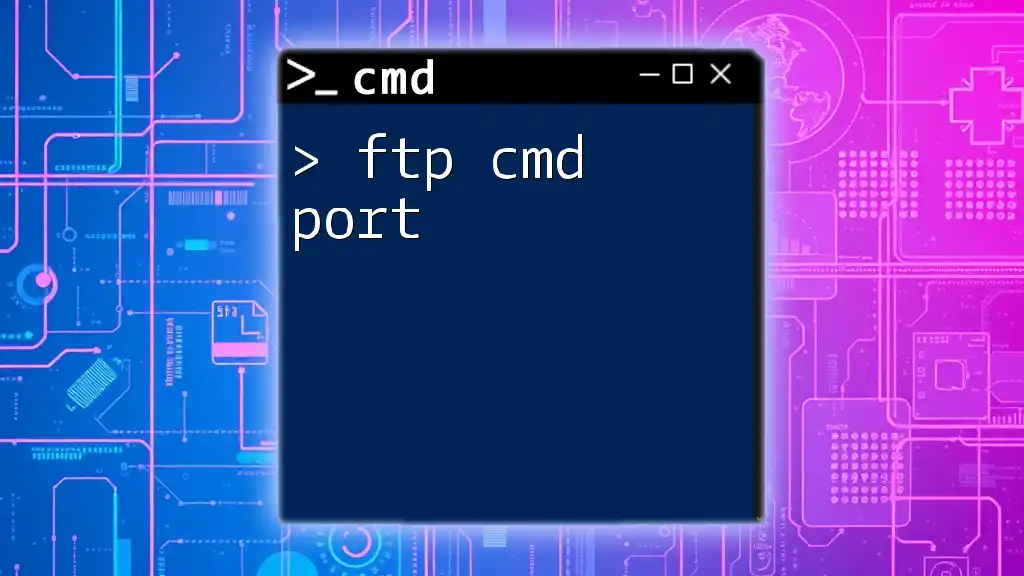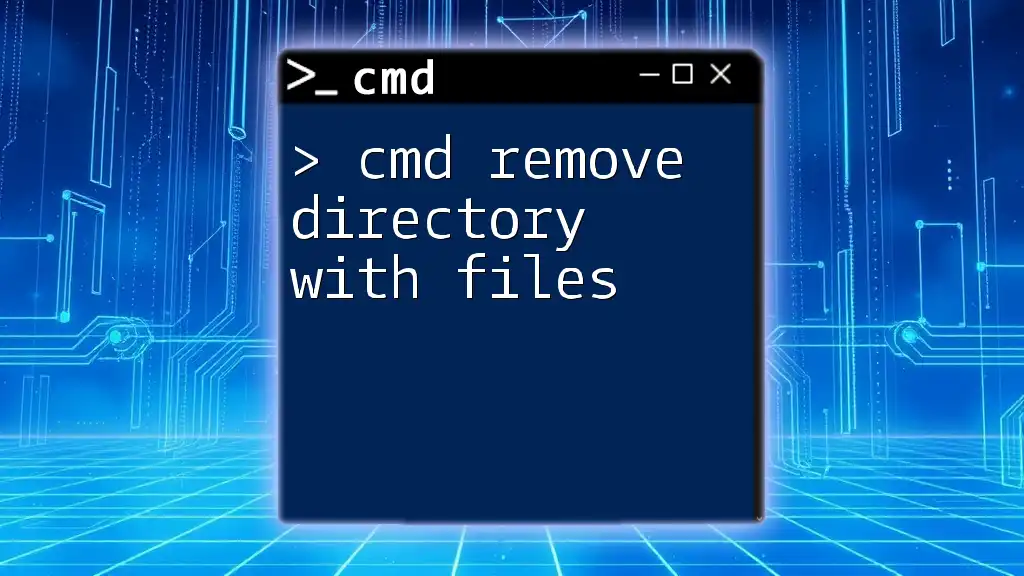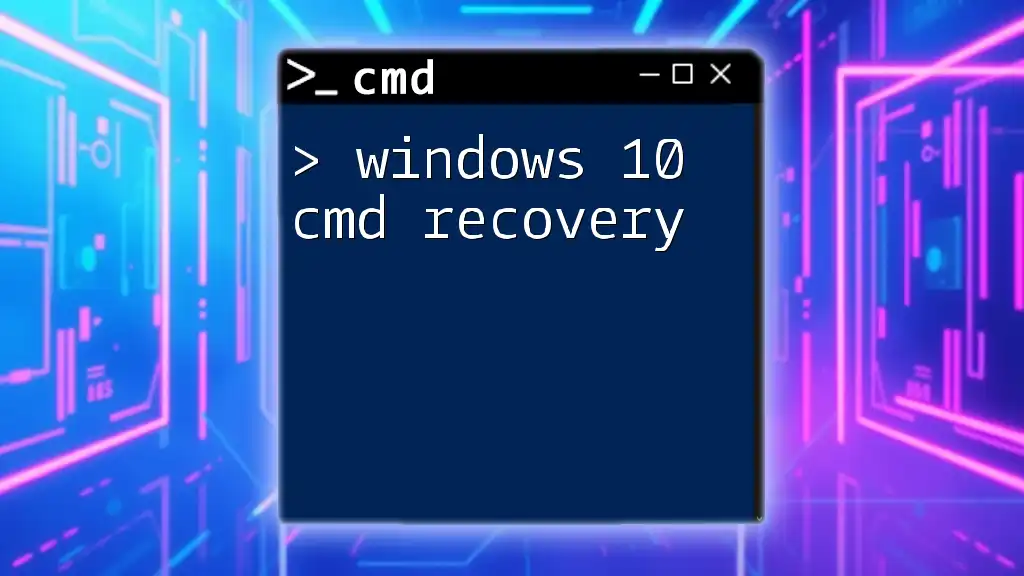To remove a specific port from the Windows Firewall using the command prompt, you can use the following syntax:
netsh advfirewall firewall delete portopening "MyPort" 8080
Replace `"MyPort"` with a descriptive name for your rule and `8080` with the port number you wish to remove.
Understanding Windows Firewall
What is Windows Firewall?
Windows Firewall is a critical component of your operating system that acts as a barrier between your computer's internal network and external threats. It monitors incoming and outgoing traffic and blocks unauthorized access. By managing firewall rules effectively, you can protect sensitive information and ensure that only trusted applications have network access.
Why Manage Firewall Ports?
Ports serve as communication endpoints for different applications. Managing these ports is essential for maintaining network security. You may find the need to remove ports for various reasons, such as:
- Tightening security: Closing unused ports reduces the avenues through which malicious actors can attempt to breach your system.
- Resolving conflicts: Sometimes, applications may conflict with each other over port usage; removing a port can rectify this.
- Temporary measures: If a specific application is not in use, removing its associated port can add an extra layer of security until it's needed again.
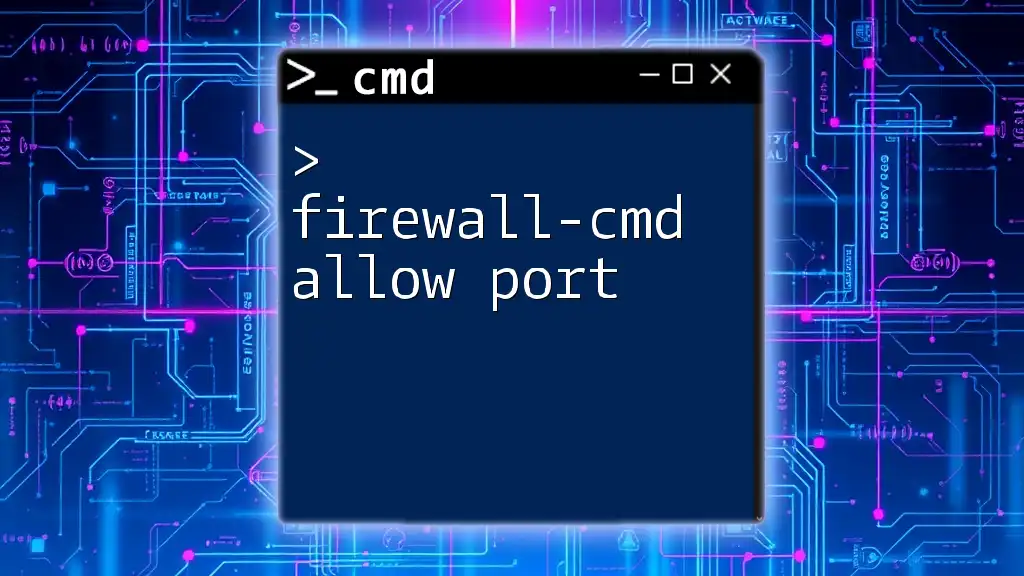
Requirements
Prerequisites for Using CMD
Before you start using the Command Prompt (CMD) for removing firewall ports, ensure you have:
- Basic knowledge of CMD: Familiarity with navigating the command line will enhance your experience.
- Admin rights: Many firewall commands require administrative privileges to execute effectively.
Operating Systems Compatibility
These commands are compatible with various Windows versions, including Windows 10 and Windows 11. However, slight variations may exist, so make sure to check your system’s specifications.
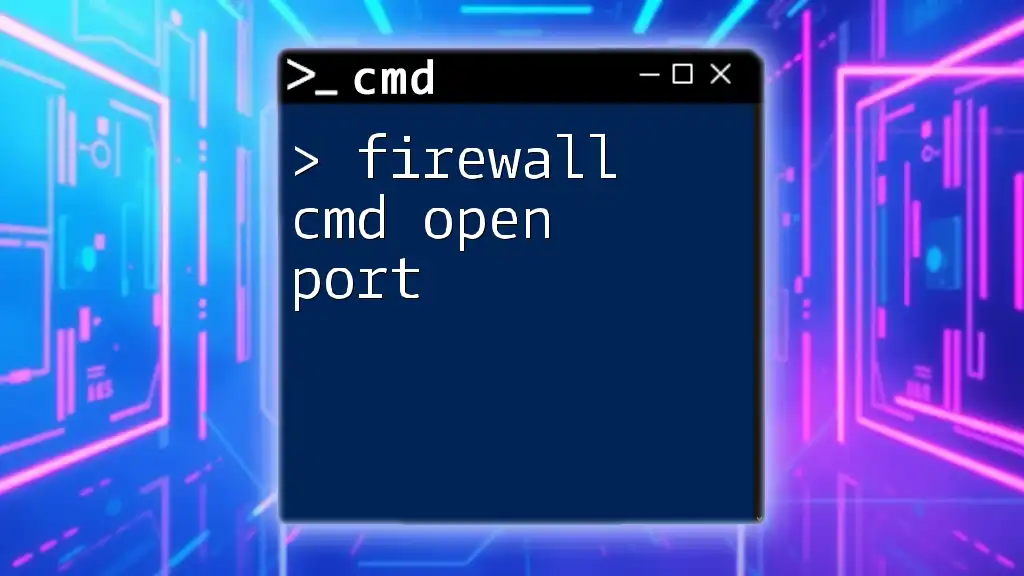
Command Syntax for Firewall Port Removal
Basic Syntax Overview
To effectively use the Command Prompt for firewall management, you need to understand the general syntax for removing a port. The basic command looks like this:
netsh advfirewall firewall delete rule name="rule_name"
Breakdown of Command Components
- `netsh`: This command utility allows you to configure and manage network settings.
- `advfirewall`: Specifies that you are working within the advanced firewall configuration.
- `firewall`: Indicates you are setting rules for the firewall itself.
- `delete rule`: This phrase indicates your intention to remove a specific rule from the firewall.
- `name="rule_name"`: This parameter identifies the exact rule you wish to remove. Here, replace `rule_name` with the name of the rule you are targeting.
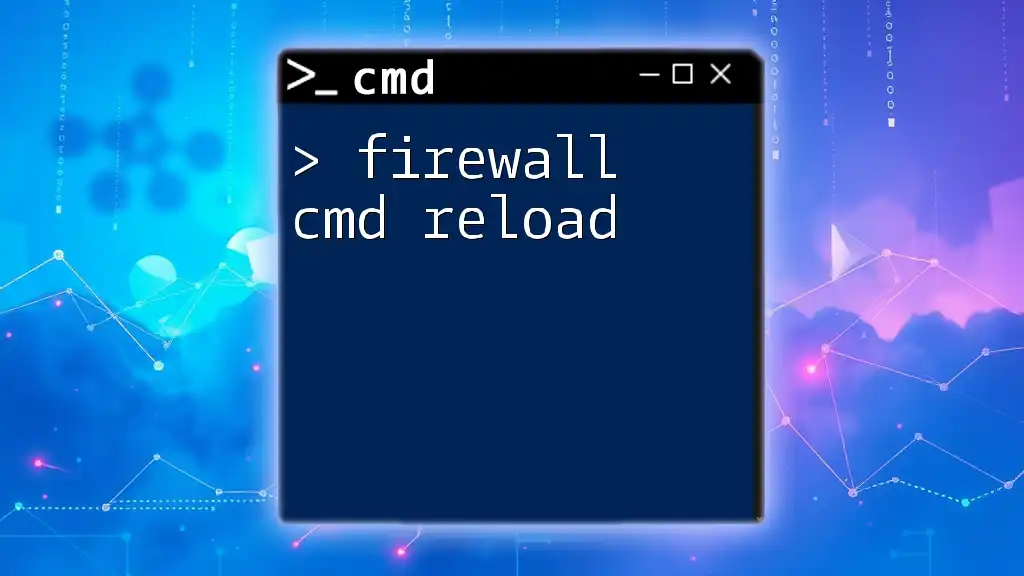
Steps to Remove a Port Using CMD
Step 1: Open Command Prompt
To begin, you need to open Command Prompt with administrative privileges:
- Press Windows + X to open the context menu.
- Click on "Command Prompt (Admin)".
Opening CMD in this manner will ensure you have the necessary permissions for executing firewall commands.
Step 2: Identify the Port/Rule to Remove
Before you can remove a port, you'll need to identify the corresponding rule. You can list all current firewall rules using the following command:
netsh advfirewall firewall show rule name=all
In the output, you'll see all existing rules, including their names, descriptions, and port numbers. Browse through this list to identify the rule associated with the port you intend to remove.
Step 3: Remove the Desired Port Rule
Once you've identified the rule you want to delete, you can proceed with the removal. For example, if you want to remove access for port 8080, use the command:
netsh advfirewall firewall delete rule name="Allow Port 8080"
Make sure to use the exact rule name you noted earlier. Attention to detail is crucial when working with CMD, as a simple typographical error may lead to command failure.
Step 4: Verify the Port Removal
To confirm that the port has been successfully removed, run:
netsh advfirewall firewall show rule name=all
Review the output once again to ensure that the specific rule is no longer listed among the active firewall rules.
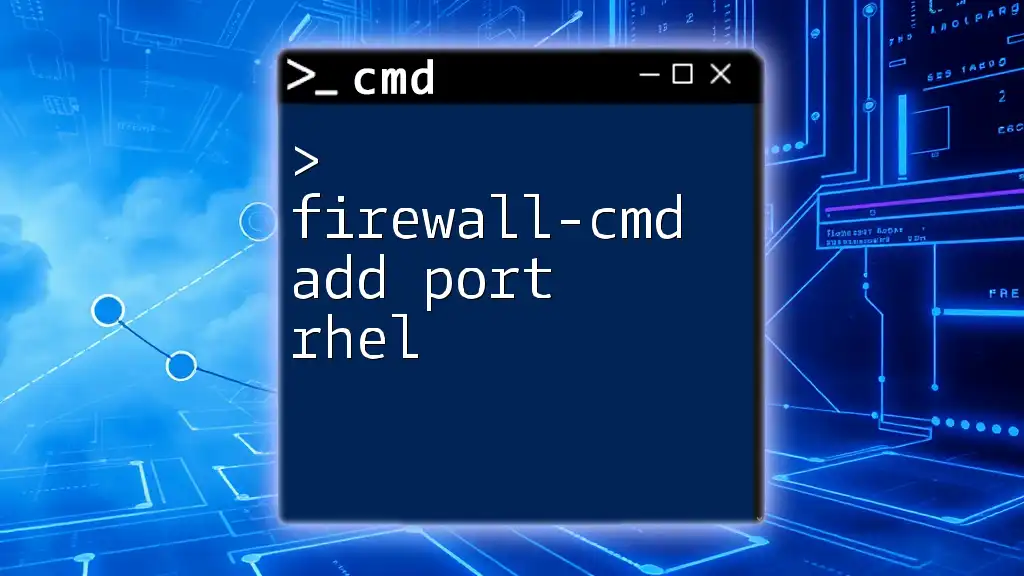
Troubleshooting Common Issues
Common Errors When Removing a Rule
You may encounter a few errors while trying to remove a firewall port. Here are some common issues to watch for:
-
Permission Denied: This error usually suggests that you lack the necessary admin privileges. Ensure you're running CMD as an administrator.
-
Rule Not Found: If this message appears, double-check the rule name you provided. It's essential that it matches exactly, including capitalization and spaces.
Tips for Correct Command Usage
-
Use Quotation Marks: Always use quotation marks around the rule name, especially if it contains spaces. For example, ensure you write it as `name="My Rule"` rather than `name=My Rule`.
-
Double-Check Rule Names: Before executing the delete command, always verify the exact name from the list of active rules to avoid errors.
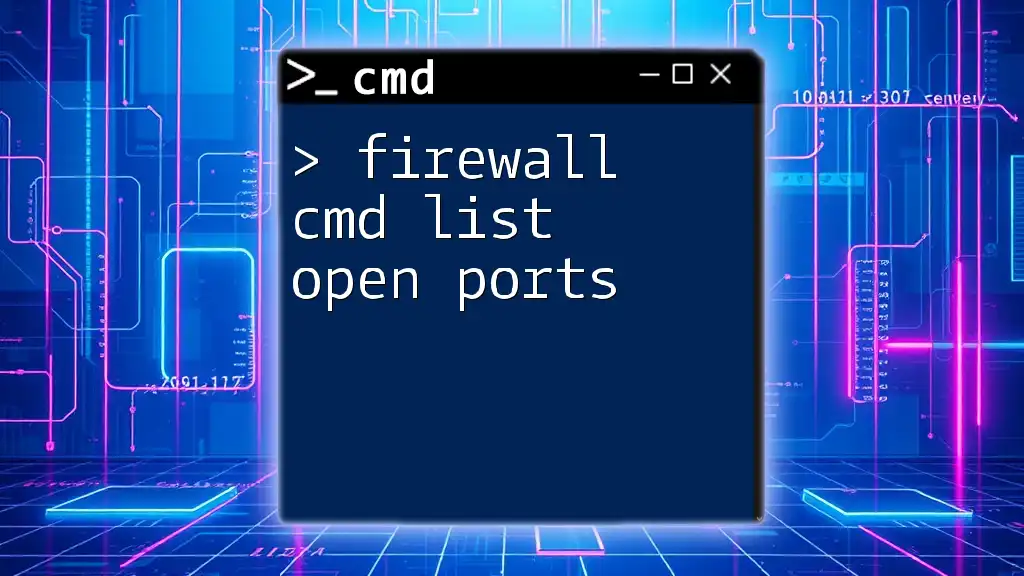
Additional Resources
Useful CMD Commands for Firewall Management
Aside from removing ports, you can perform various other operations using CMD, such as:
- Add a port rule:
netsh advfirewall firewall add rule name="Allow Port 8080" dir=in action=allow protocol=TCP localport=8080
- Enable a port rule:
netsh advfirewall firewall set rule group="Group_name" new enable=yes
- Disable a port rule:
netsh advfirewall firewall set rule group="Group_name" new enable=no
Helpful Links
For further learning and updates, refer to the official Microsoft documentation on the Windows Firewall and CMD commands. These resources are invaluable for gaining deeper insights into network management.
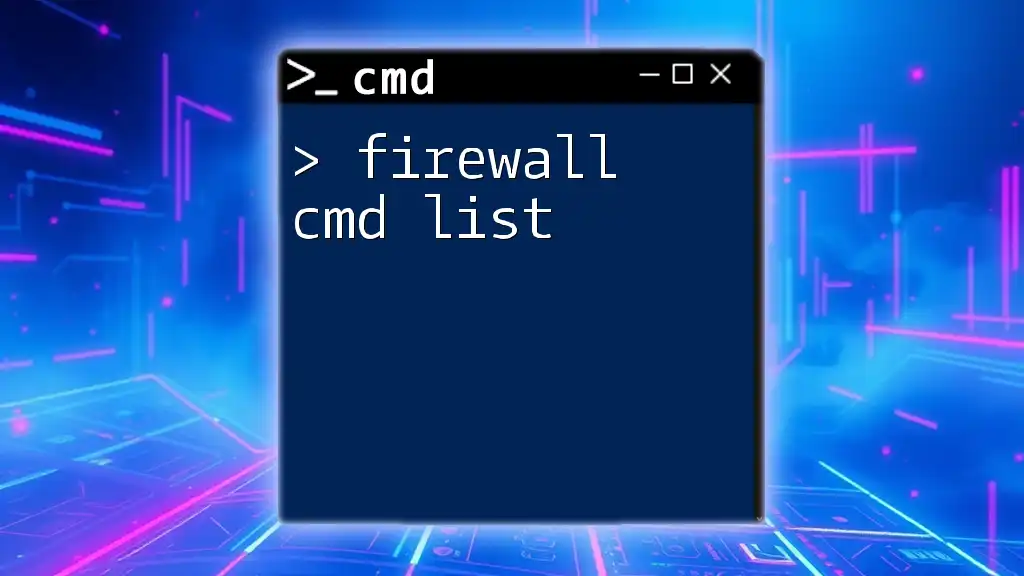
Conclusion
Managing your firewall settings, particularly through command line, is essential for keeping your system secure. By learning to remove unused ports, you diminish potential vulnerabilities that may be exploited by malicious entities. Regularly practicing these commands will increase your proficiency and confidence in using CMD for network security.
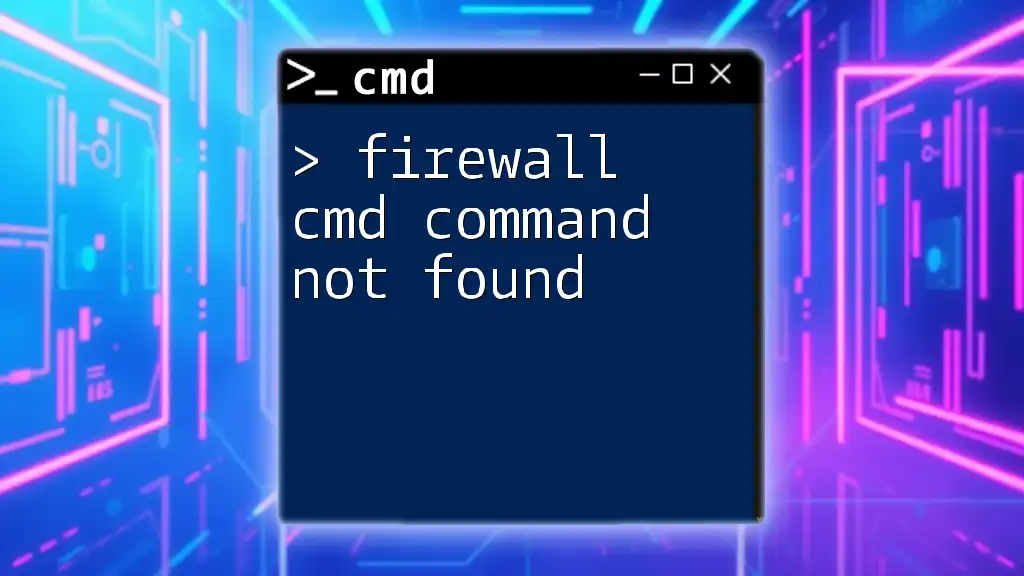
Call to Action
Join our community or forum dedicated to mastering CMD and network security. You'll find valuable insights, tips, and support from fellow learners. Don't forget to subscribe to our blog for more quick and concise CMD tips and techniques!
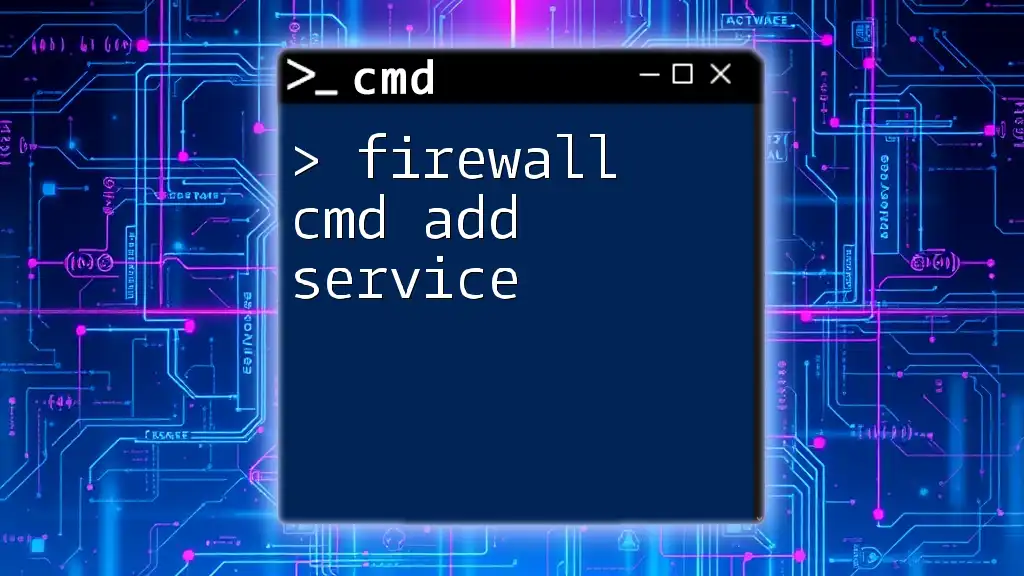
Closing Thoughts
You are now equipped with the knowledge to manage your firewall effectively. Remember, security is not a one-time task but an ongoing process. Master these commands and take command of your network’s safety!