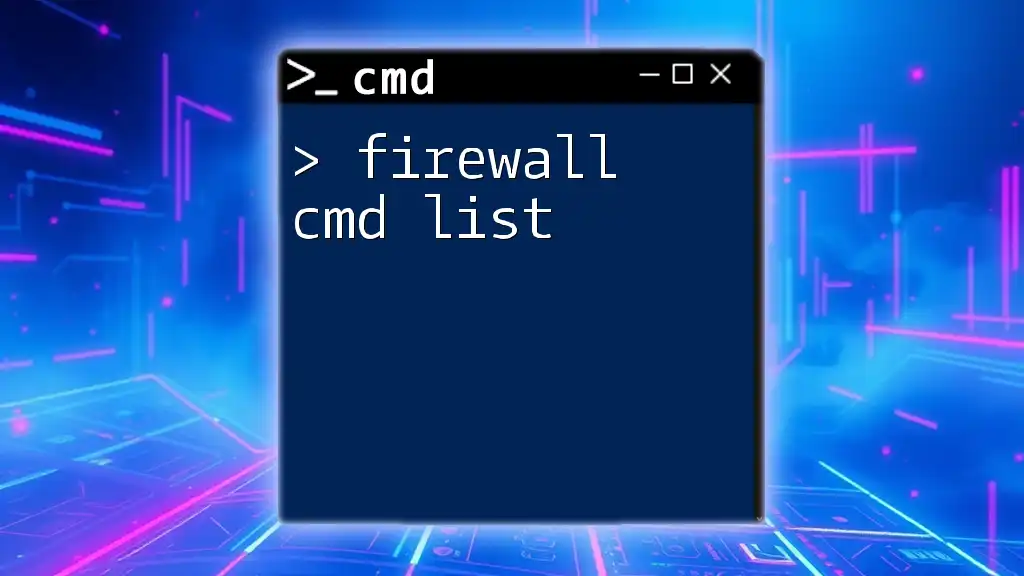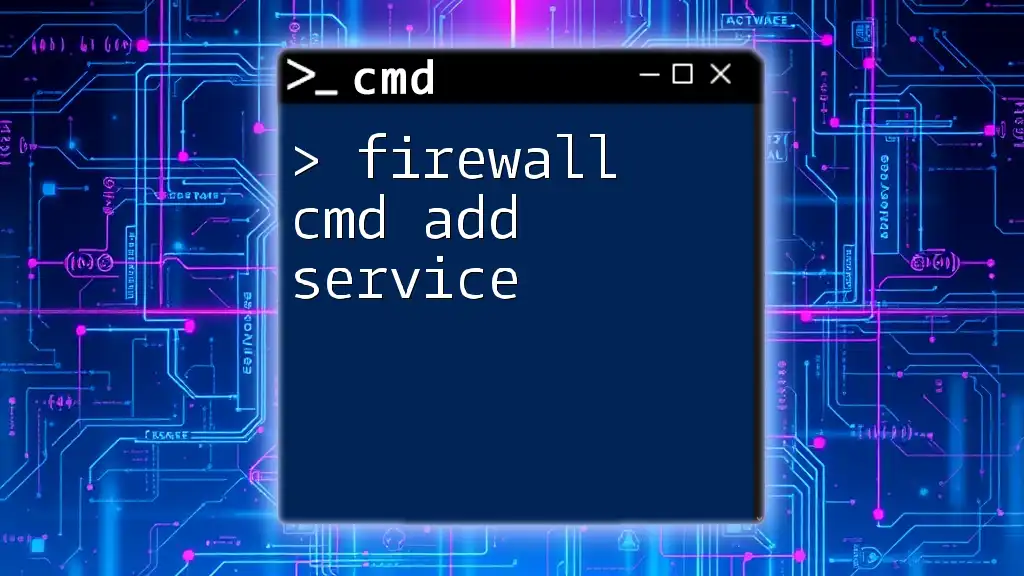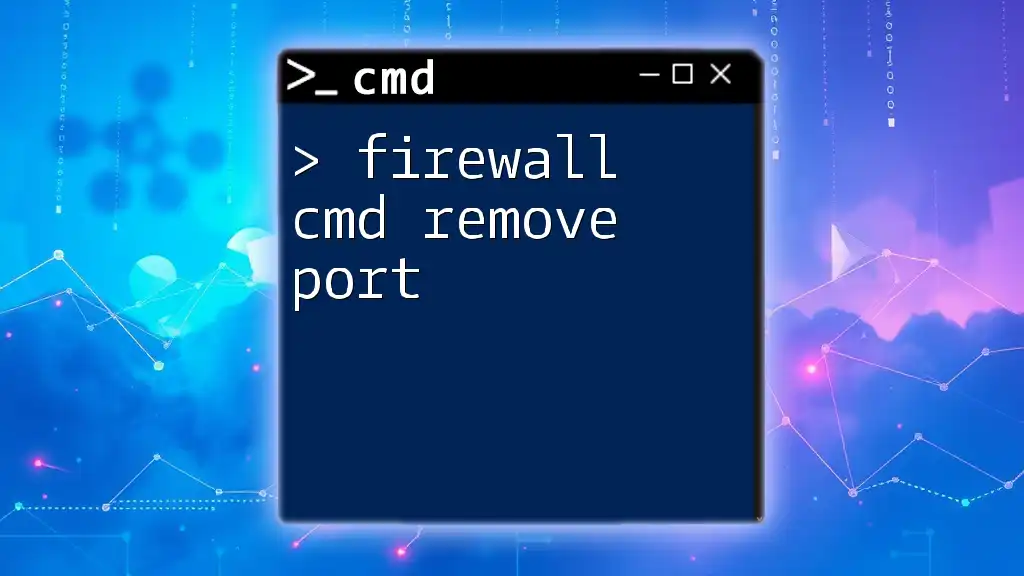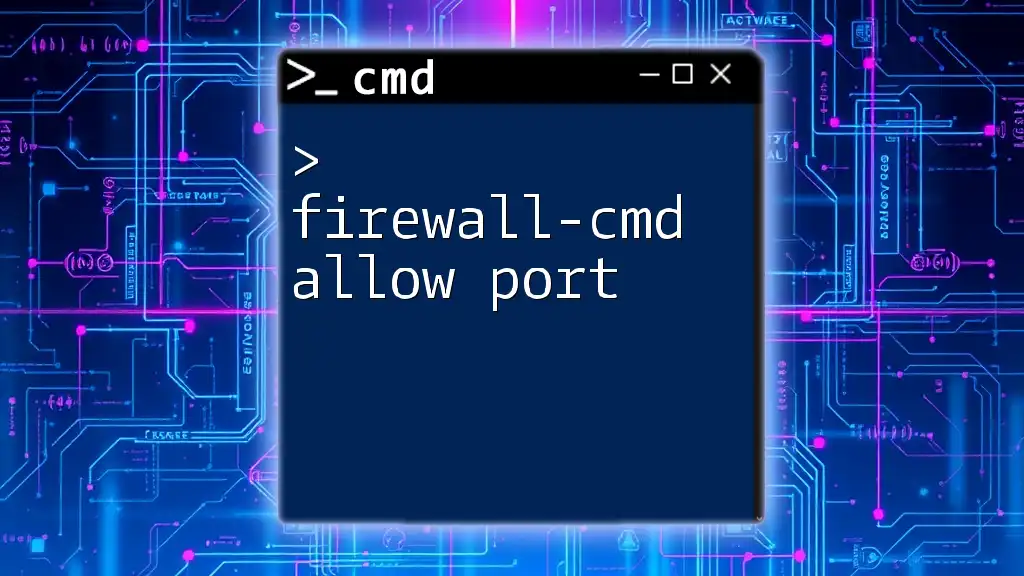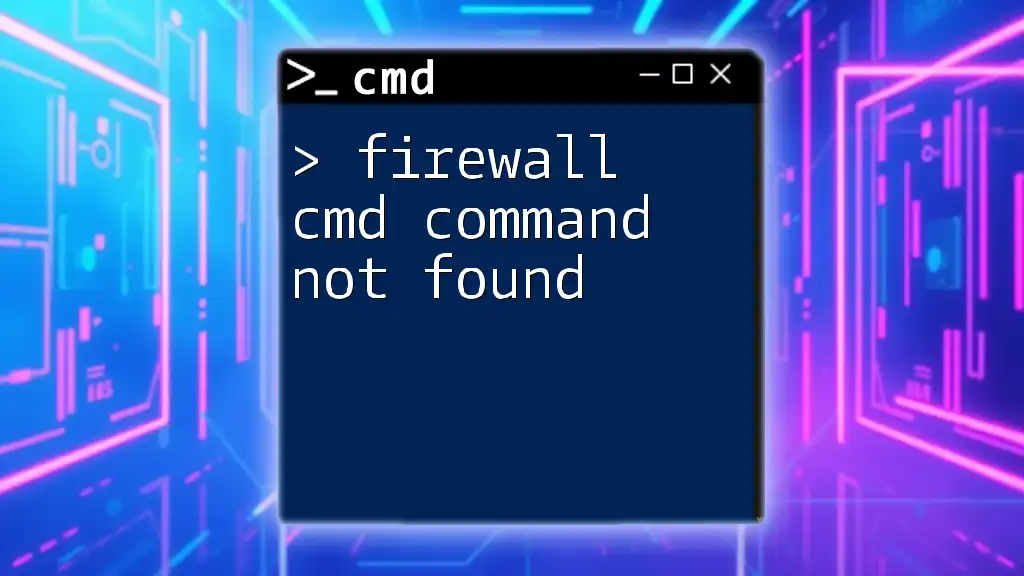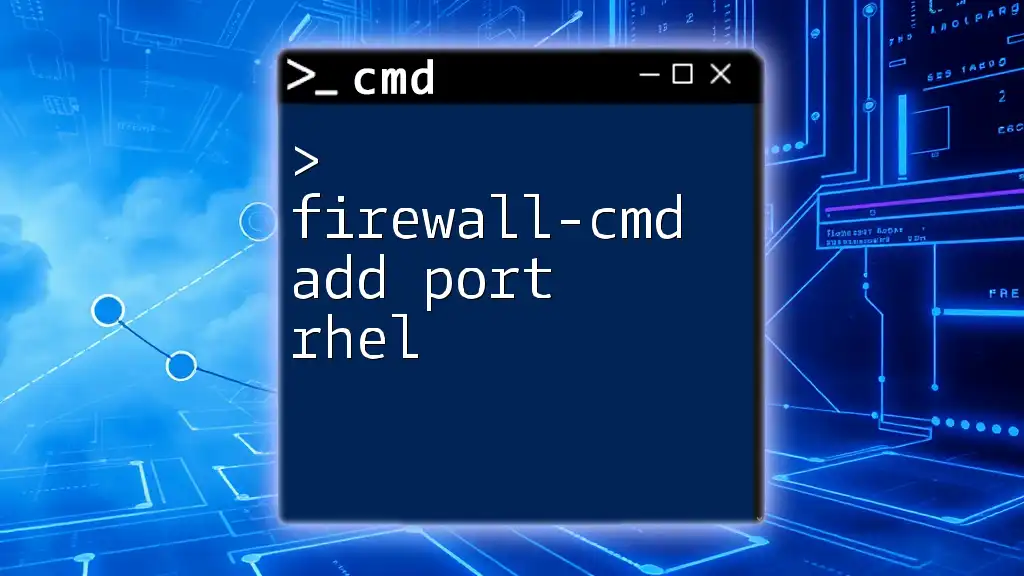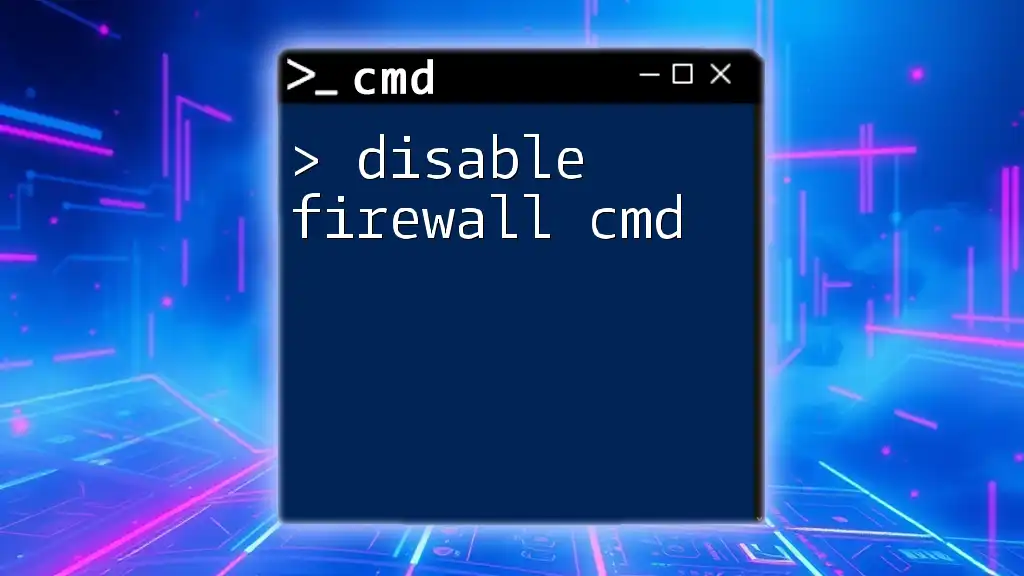The "firewall cmd list" refers to a collection of command line instructions used to manage and configure the Windows Firewall through the Command Prompt. Here’s a basic example of how to display the current firewall rules:
netsh advfirewall firewall show rule name=all
Understanding Windows Firewall
What is a Firewall?
A firewall acts as a security barrier between your computer or network and unwanted traffic from the internet. Its primary role is to control incoming and outgoing network traffic based on predetermined security rules. By blocking harmful data packets, a firewall protects your system from unauthorized access and potential threats.
Importance of Firewall Commands
Using command-line commands for firewall management can offer several advantages, such as:
- Precision: Command-line operations allow for more specific configurations and modifications compared to graphical user interface (GUI) settings.
- Scripting: You can automate firewall configurations using scripts, making repetitive tasks simpler and more efficient.
- Remote Management: Commands can be executed remotely, allowing for control over firewall settings without requiring a physical presence.
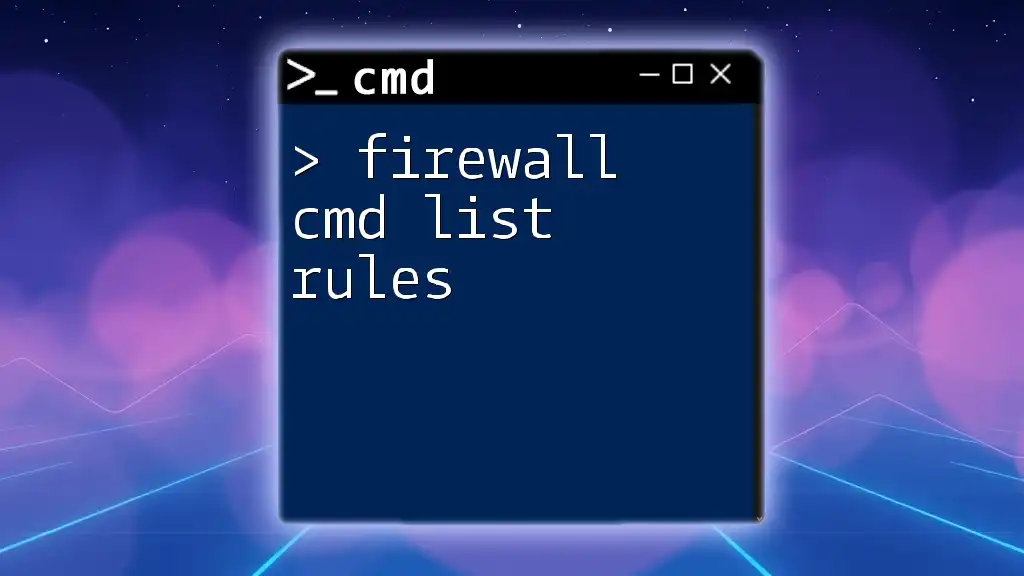
Getting Started with CMD
How to Access Command Prompt
To begin utilizing the firewall cmd list, you must first access the Command Prompt (cmd). Here’s how:
-
Search Method:
- Click on the Windows search bar.
- Type “cmd” or “Command Prompt”.
- Right-click and select “Run as administrator” for elevated privileges.
-
Run Command:
- Press `Win + R` to open the Run dialog.
- Type `cmd` and hit Enter.
Basic CMD Commands for Beginners
Before diving into the firewall commands, familiarize yourself with basic cmd commands such as:
- `ipconfig` - Displays network configuration settings.
- `ping` - Tests connectivity to a specific IP address or domain.
- `tracert` - Traces the path data takes to reach a network destination.
These commands will help in troubleshooting if you encounter issues later on.
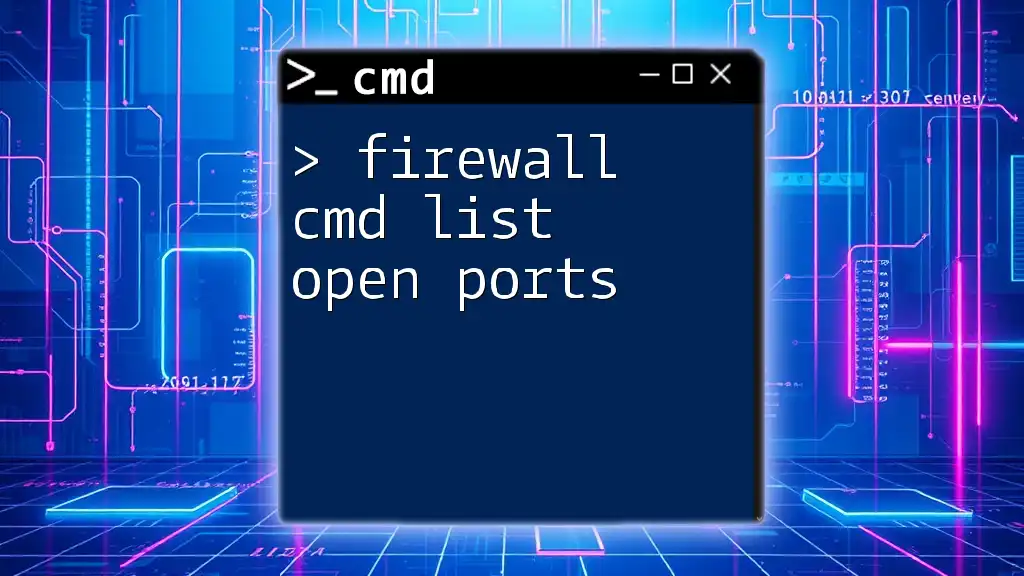
Firewall CMD List
Common Firewall Commands
The `netsh advfirewall` command is a powerful tool for managing Windows Firewall settings. Here’s an overview of its purpose and general syntax.
- Netsh Advfirewall: This command allows you to configure and manage the Windows firewall with advanced settings.
Displaying Firewall Status
To check the status of all firewall profiles (Domain, Private, Public), use the following command:
netsh advfirewall show allprofiles
Explanation: This command will display whether the firewall is enabled or disabled for each profile, allowing you to verify your security settings quickly.
Enabling/Disabling Firewall
If you need to enable or disable the firewall for all profiles at once, use:
netsh advfirewall set allprofiles state on
or
netsh advfirewall set allprofiles state off
Explanation: This is a crucial command during troubleshooting or when testing networks. Just keep in mind that turning off the firewall exposes your system to potential threats.
Advanced Firewall Commands
List All Firewall Rules
To view every existing firewall rule, you can issue this command:
netsh advfirewall firewall show rule name=all
Explanation: This command presents a comprehensive list of rules applied to your firewall, helping you to understand which ports and applications have access to your network. Interpreting the generated output will allow you to manage access more effectively.
Adding a New Firewall Rule
To create a rule that allows HTTP traffic, you can use the command:
netsh advfirewall firewall add rule name="Allow HTTP" protocol=TCP dir=in localport=80 action=allow
Explanation: This command opens port 80 for inbound TCP connections, permitting web traffic to your device. Adjusting this command for different protocols or ports can easily customize the rule to fit your needs.
Deleting a Firewall Rule
To remove an existing rule, utilize:
netsh advfirewall firewall delete rule name="Allow HTTP"
Explanation: Be cautious when employing this command. Always ensure that you're deleting the correct rule to avoid inadvertently compromising your network security.

Managing Firewall Profiles
Overview of Profiles
Windows Firewall includes three distinct profiles:
- Domain Profile: Applied when a device is connected to a corporate network.
- Private Profile: Used when connecting to home networks.
- Public Profile: Engaged when linked to public networks, like coffee shop Wi-Fi.
Each profile has different settings that determine the firewall's behavior based on the network's trust level.
Checking Profile-Specific Rules
To examine rules associated with a specific profile group, use:
netsh advfirewall firewall show rule group="[GroupName]"
Explanation: This command allows you to focus on rules for a particular group, enabling strategic management aligned with specific network environments. It’s particularly useful for segregating home and work configurations.

Troubleshooting Firewall Issues
Common Issues with Firewall Commands
While working with firewall commands, you might face problems like rules not applying correctly or connectivity issues. Diagnosing these problems often involves:
- Verifying the correct syntax of your commands.
- Checking for conflicts between existing rules.
- Ensuring that the firewall service is running.
Viewing Firewall Logs
To view the current profile’s logs, use:
netsh advfirewall monitor show currentprofile
Explanation: This command enables you to monitor specific events and logs related to your firewall profiles. Regular inspection of firewall logs helps ensure your security settings are functioning as intended and alerts you to potential threats.
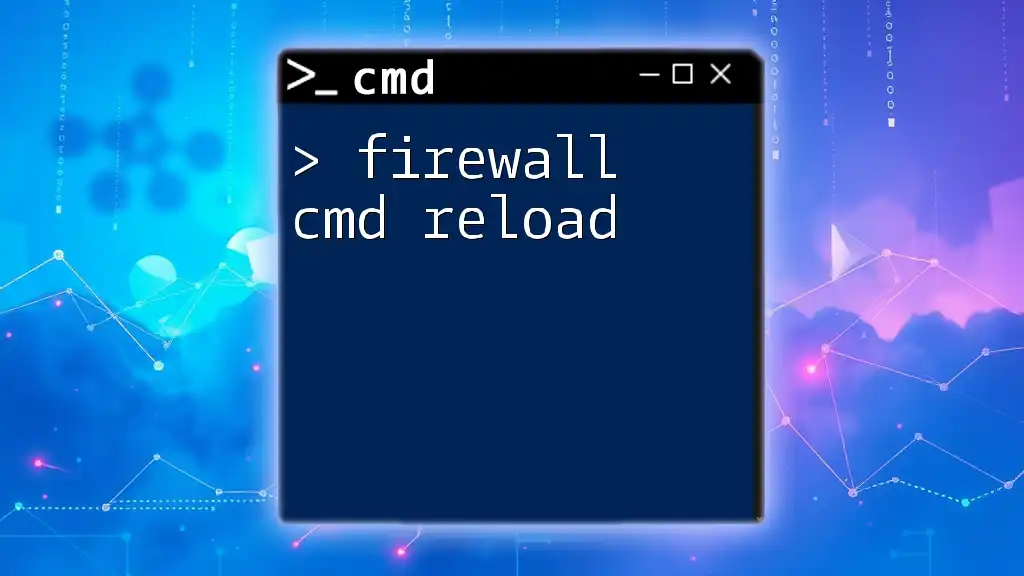
Conclusion
Using cmd commands for managing your firewall settings is not only efficient but also essential for maintaining robust network security. This comprehensive firewall cmd list provides the groundwork for mastering command-line firewall management.
Additional Resources
For further reading on command prompt operations and firewall settings, explore online tutorials and documentation that dive deeper into cmd functionalities.
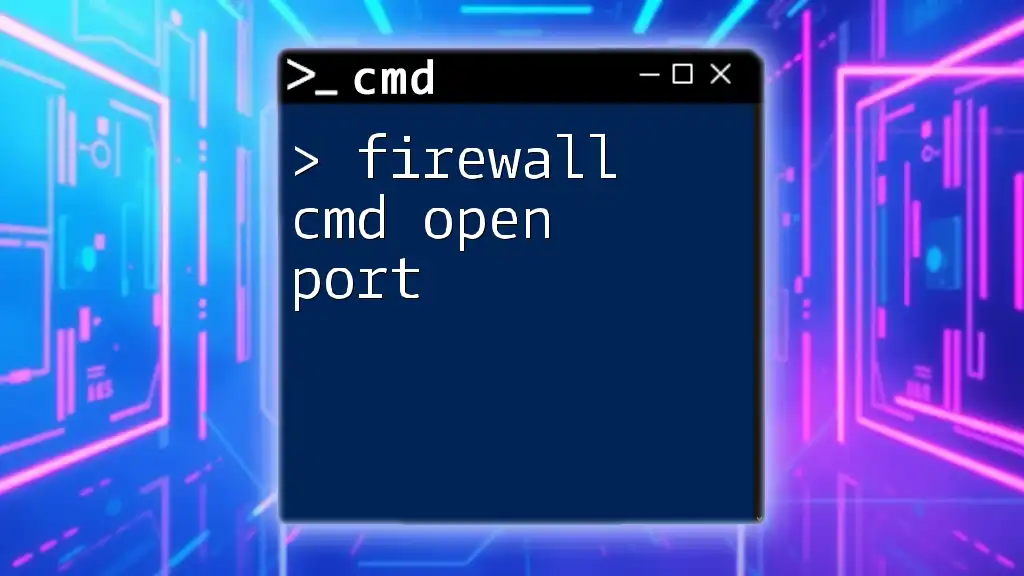
Frequently Asked Questions
What Are the Most Common Firewall Commands?
The most common firewall commands include `show allprofiles`, `set state on/off`, and `add rule name`. These commands are essential for video beginners or even seasoned professionals managing firewall settings.
Can I revert changes made with cmd?
Yes, you can revert firewall settings by restoring previous configurations or reapplying default settings through cmd commands. Ensure to document configurations for easy rollback if necessary.