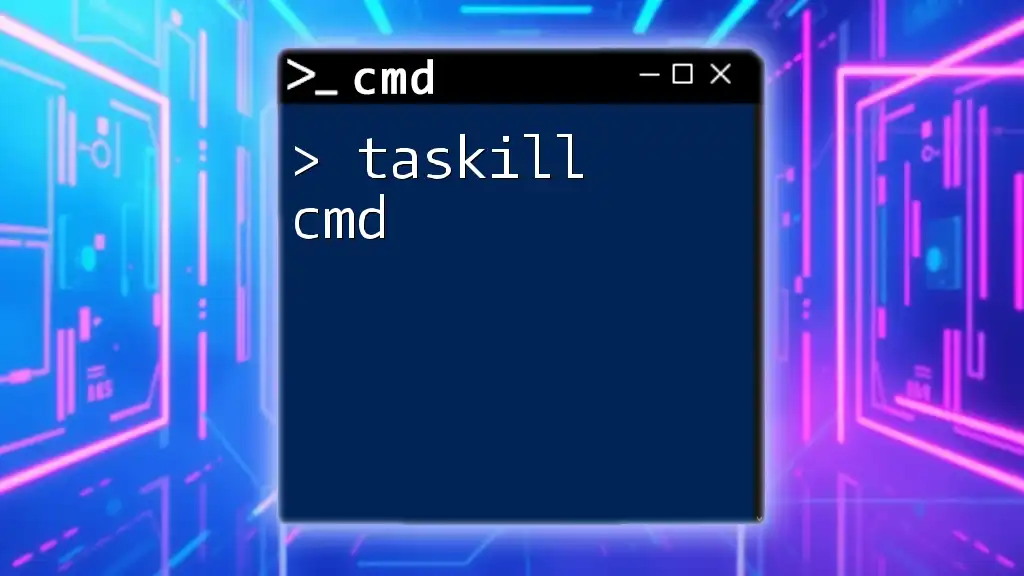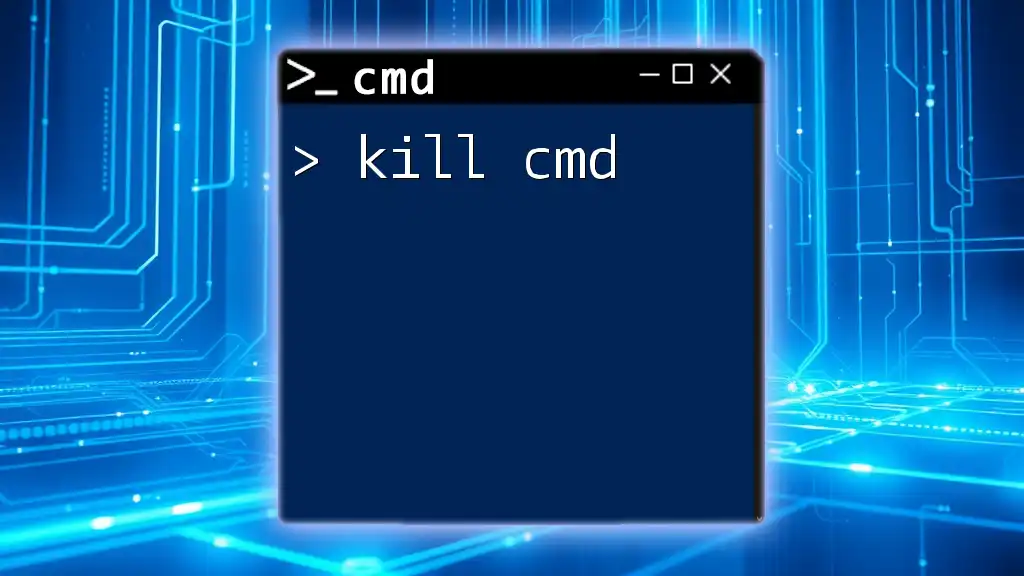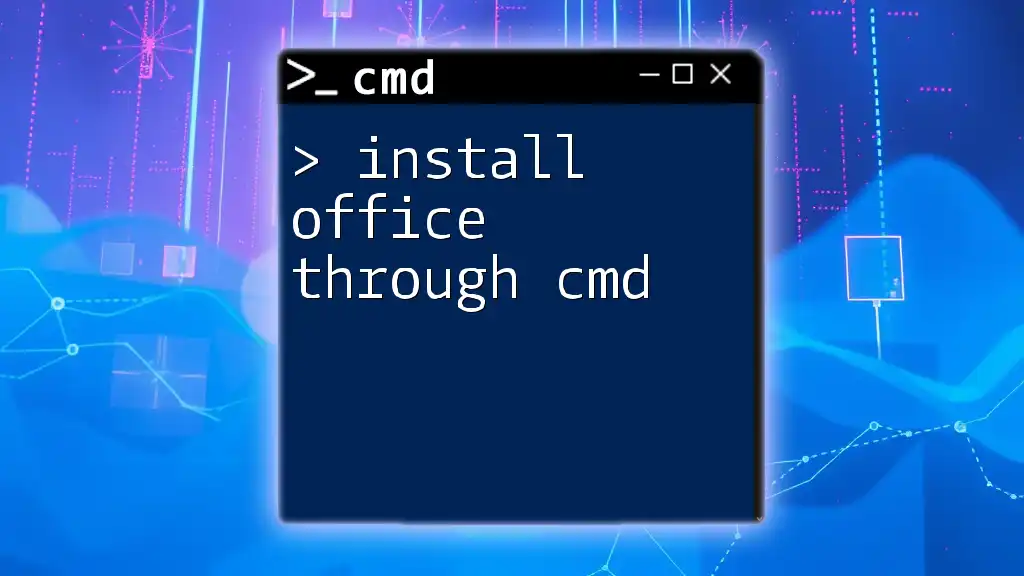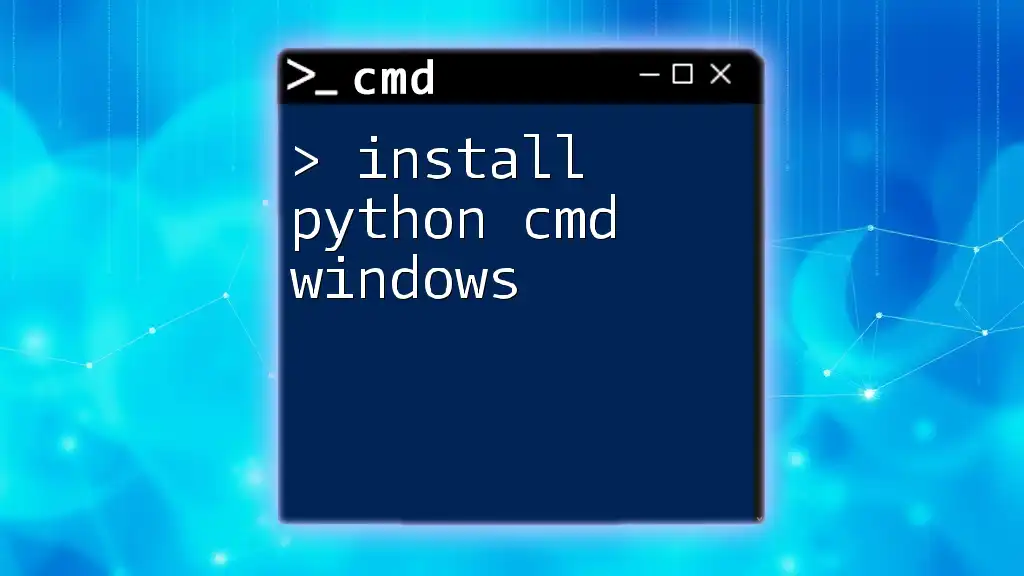To install and access the Command Prompt (cmd) on a Windows system, simply use the built-in search functionality or run the command from the Run dialog.
winver
What is CMD?
The Command Prompt, commonly referred to as CMD, is a command-line interpreter found in Windows operating systems. It allows users to execute various commands and perform tasks without the graphical user interface (GUI). CMD is particularly useful for system configuration, file management, and network troubleshooting, making it a valuable tool for tech enthusiasts and professionals alike.

Installing CMD on Your Windows System
Understanding CMD Availability
One of the greatest advantages of CMD is that it is pre-installed on all versions of Windows, from Windows XP to the latest Windows 11. This means you do not need to go through a separate installation process; you can access it right from your operating system.
Accessing CMD
Different Methods to Access CMD
Using the Search Bar
The simplest way to access CMD is through the Windows search bar. Here’s how:
- Click on the Start Menu or press the Windows key on your keyboard.
- Type cmd or Command Prompt in the search box.
- Click on the Command Prompt app that appears in the search results.
Using Run Command
Another quick method to open CMD is through the Run dialog:
- Press Win + R on your keyboard to open the Run dialog.
- Type cmd and hit Enter. This launches CMD instantly.
Creating a Desktop Shortcut
For frequent users, creating a desktop shortcut can improve accessibility:
- Right-click on your desktop.
- Select New > Shortcut.
- In the location field, type `C:\Windows\System32\cmd.exe` and click Next.
- Name your shortcut “CMD” and click Finish.
Customizing CMD Installation
Setting Up an Enhanced CMD Experience
Customizing Colors and Fonts
To create a comfortable working environment, you can customize the colors and fonts of your CMD. This can be done easily:
- Open CMD and right-click on the title bar.
- Select Properties, then navigate to the Colors tab to change background and text colors.
- In the Font tab, you can choose your preferred font style and size.
Creating CMD Aliases
CMD allows you to create aliases – shortcuts for commonly used commands, which can save you time. For example, to create an alias for the `dir` command to quickly list directory contents:
doskey ll=dir
After executing this command, you can simply type `ll` to list the files and directories in your current path.

Installing Software or Packages Using CMD
Installing Windows Features from CMD
With CMD, you can easily enable or disable features of your Windows operating system. Using the `DISM` (Deployment Imaging Service and Management) tool, you can manage Windows features directly from the command line. Here's an example command to enable a specific feature:
DISM /Online /Enable-Feature /FeatureName:FeatureName
Replace FeatureName with the actual name of the feature you wish to enable.
Installing Applications via CMD
Using Command Line Tools for Installation
Using Chocolatey Package Manager
Chocolatey is a command-line package manager that simplifies software installation. Before using it, ensure you have PowerShell installed, as it’s required for Chocolatey to operate. Once installed, use the following command to install an application, such as Google Chrome:
choco install googlechrome
This command automates the download and installation process for the application.
Using Scripting for Bulk Installation
For users who need to install multiple applications at once, creating a batch script can be a huge time saver. Here’s a simple example of a batch script:
@echo off
choco install googlechrome
choco install vlc
choco install notepadplusplus
When you run this script, it will sequentially install Google Chrome, VLC Media Player, and Notepad++.
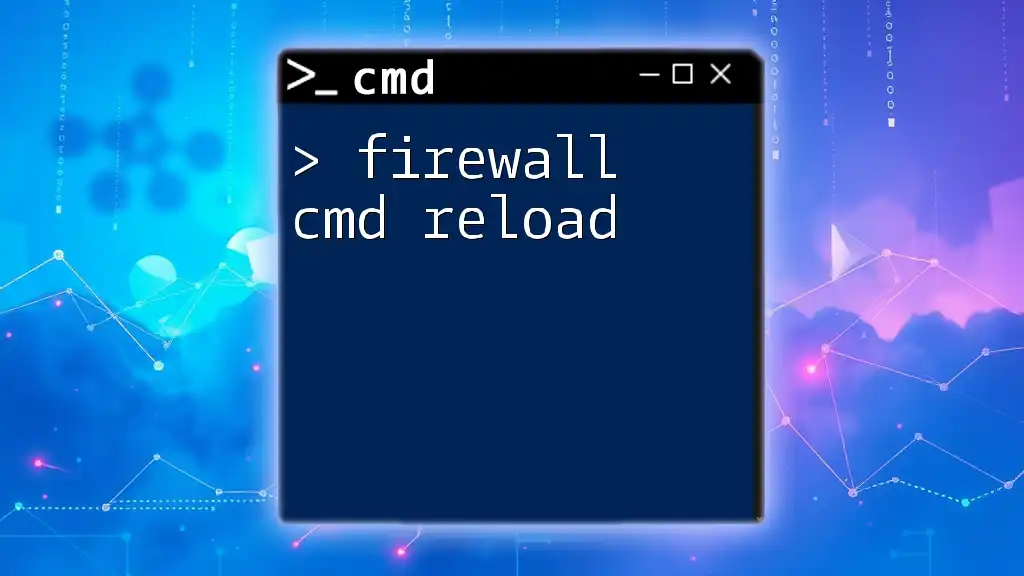
Troubleshooting CMD Installation Issues
Common CMD Errors and Fixes
While CMD is relatively straightforward, users may encounter common errors. Understanding these can help in troubleshooting:
- 'Command not recognized': This typically indicates that the command you're trying to execute is typed incorrectly or the program isn’t installed on your system.
- 'Access Denied': This error can occur if you're trying to execute commands that require administrative privileges. To resolve this, right-click on CMD in the search results and select Run as administrator.
Verifying CMD Installation
To ensure that CMD is functional, you can run a simple command to check its version. Type the following command:
ver
This returns the current version of Windows and confirms that CMD is operating correctly. If any issues arise, double-check your access methods or refer to the troubleshooting section above.
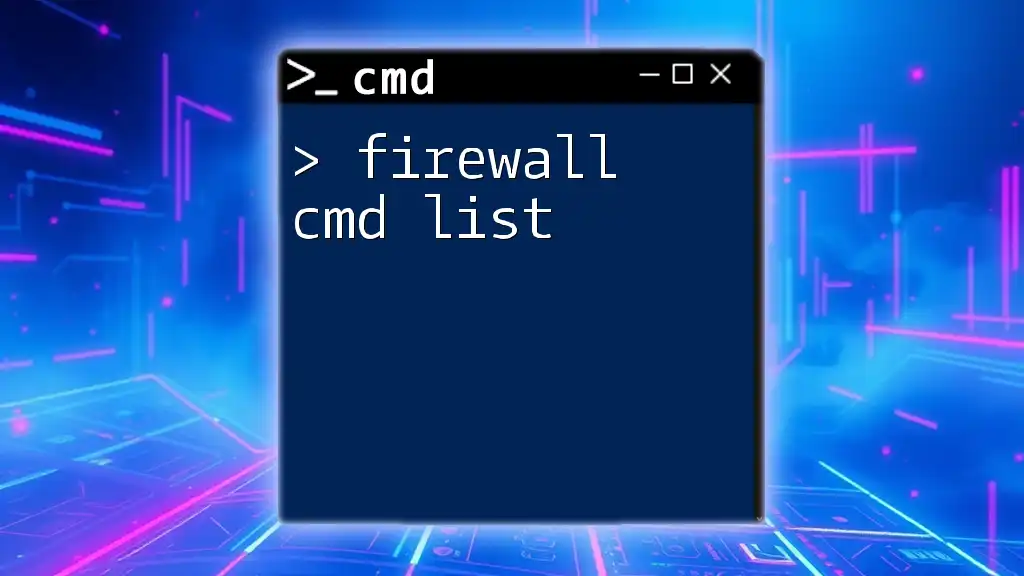
Conclusion
Learning to install and utilize CMD effectively is an essential skill for anyone interested in technology. With its vast array of commands and capabilities, CMD empowers users to manage their systems efficiently. We encourage you to practice the commands and setup options outlined in this guide. The more you explore, the more proficient you’ll become!

Additional Resources
For those looking to expand their understanding of CMD, numerous external resources, forums, and community articles can provide further insights and advanced techniques. Consider subscribing to relevant channels or following online communities to stay updated with the latest CMD tips and tricks.