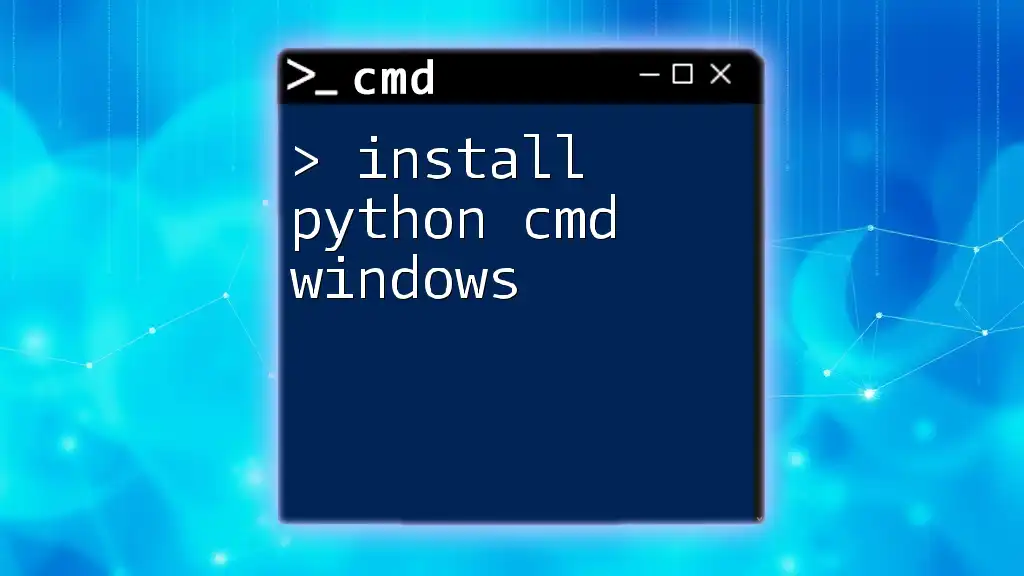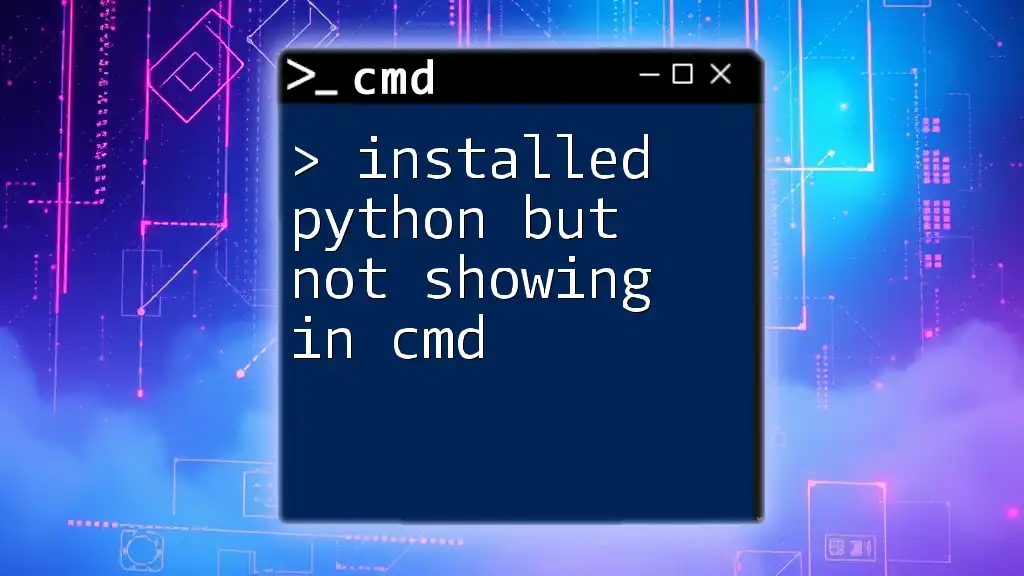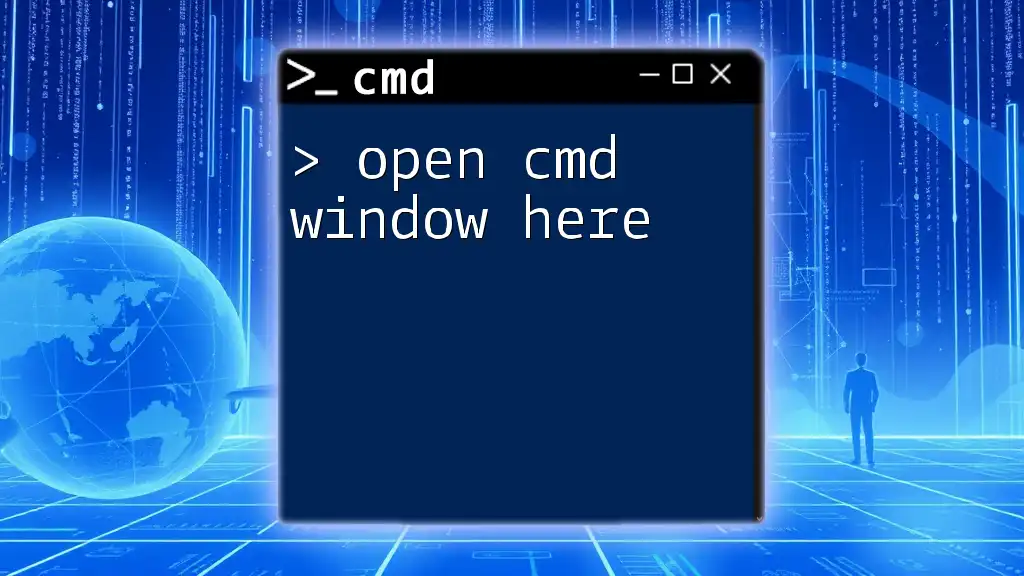To install Python on Windows using the command prompt, download the installer and run it with the appropriate options to ensure Python is added to your PATH.
start /wait python-installer.exe /quiet InstallAllUsers=1 PrependPath=1
Why Use Command Prompt to Install Python?
Using Command Prompt to install Python has several advantages over the traditional graphical user interface (GUI) installation method. Here are the key reasons why you might choose to use cmd:
- Speed: The command line allows you to skip multiple windows and dialogs. You can execute commands quickly and reliably.
- Automation: Installing Python via cmd enables automation through scripting, allowing you to replicate setups or streamline installations across multiple systems.
- Troubleshooting: Errors and issues are usually more apparent in cmd, making it easier to identify and resolve problems.

Prerequisites for Installing Python
Before diving into the installation process, it’s crucial to ensure your system is ready.
Check for Existing Python Installations
First, you need to verify if Python is already installed on your system, as having it can lead to conflicts or unnecessary reinstalls. To check, run the following command in Command Prompt:
python --version
If Python is installed, this command will display the installed version. If nothing appears or an error appears indicating that the command is not recognized, you will need to proceed with the installation.
Verify Command Prompt Access
Make sure you can access Command Prompt (cmd). It’s a straightforward application included with Windows, and you can access it by searching for "cmd" in the Start menu.
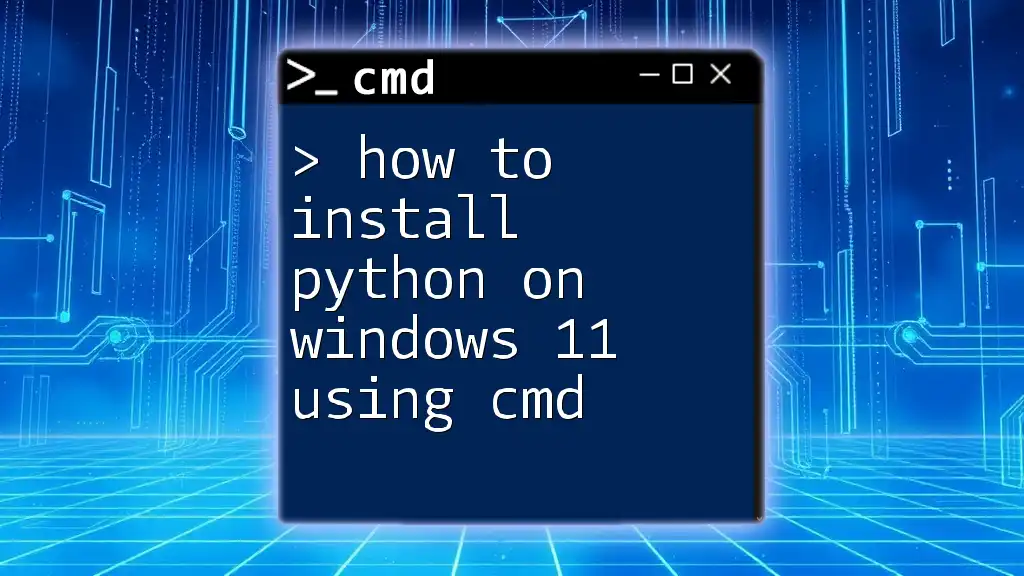
Downloading Python
Finding the Right Version
When downloading Python, it's essential to choose the latest stable version that supports your applications. The official Python website is your best resource for this.
Using Command Prompt to Download Python
You can download Python directly through cmd, negating the need to use your browser. If you have `curl` or PowerShell available, you can execute the following command:
curl -O https://www.python.org/ftp/python/x.x.x/python-x.x.x-amd64.exe
Replace `x.x.x` with the desired version number. This command will download the Python installer directly to your current directory.

Installing Python Using Command Prompt
Navigating to the Downloads Folder
Once you have downloaded the installer, you'll need to navigate to the folder where it was saved. The Downloads folder is the default location for most browser downloads. Use the following command:
cd %USERPROFILE%\Downloads
This command changes the directory to your Downloads folder, where the Python installer should be located.
Running the Installer
Now, it’s time to run the installer from cmd. Below is the command to execute the downloaded installer:
python-x.x.x-amd64.exe /quiet InstallAllUsers=1 PrependPath=1
Breakdown of Command Flags
- `/quiet`: This flag ensures that the installation runs silently, without interruptions.
- `InstallAllUsers=1`: This flag installs Python for all users on the system, not just the current user.
- `PrependPath=1`: This automatically adds Python to the system PATH, allowing you to run Python commands from any directory.

Verifying the Installation
Checking the Python Version
To verify that Python was successfully installed, you can run the following command:
python --version
If the installation was successful, this command will show the version of Python you installed. If you encounter an error stating that the command is not recognized, you may need to troubleshoot the installation process or check your system PATH settings.

Setting Up Your Environment
Installing pip: Python's Package Installer
pip is the package installer for Python and is essential for managing additional Python libraries. To verify if pip was installed along with Python, run the following command:
pip --version
This command will confirm whether pip is available. If it’s not installed, you may need to reinstall Python and ensure that pip is included in the installation settings.
Creating a Virtual Environment
Creating a virtual environment is highly recommended for managing dependencies for different projects. Here’s how to create and activate a virtual environment using cmd:
- Create the virtual environment:
python -m venv myenv
- Activate the virtual environment:
myenv\Scripts\activate
Activating the virtual environment allows you to install packages in an isolated space which helps prevent conflicts between project dependencies.
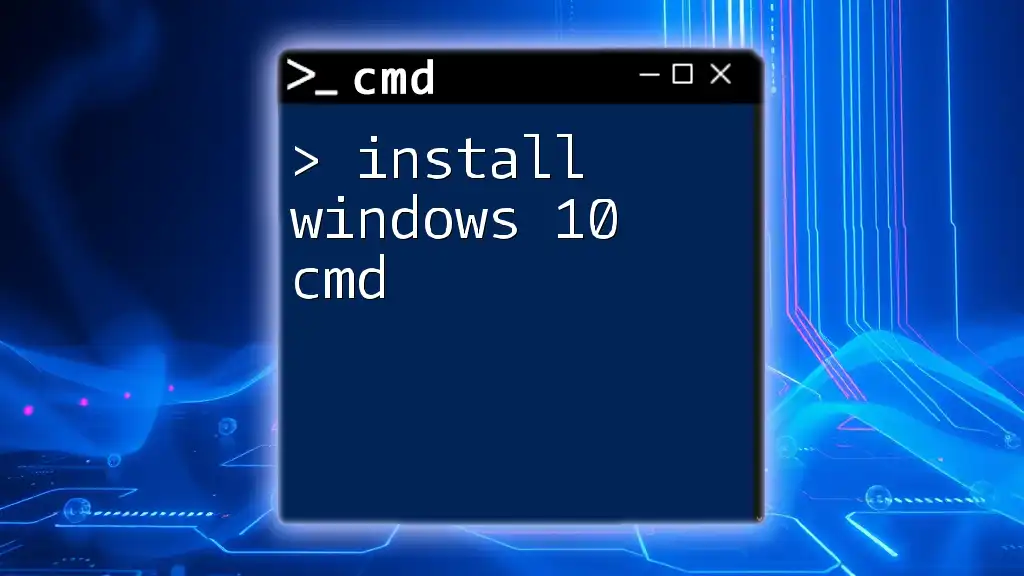
Common Issues and Troubleshooting
Installation Errors
While installing Python via cmd, you may encounter various issues. Common errors include insufficient permissions or problems with the installation flags. If you run into problems, check if you're running Command Prompt as an administrator.
Python Not Recognized
If you receive an error stating that Python is not recognized after installation, it is often due to the PATH variable not being set correctly. You may need to manually add the Python installation path to your system's environment variables.
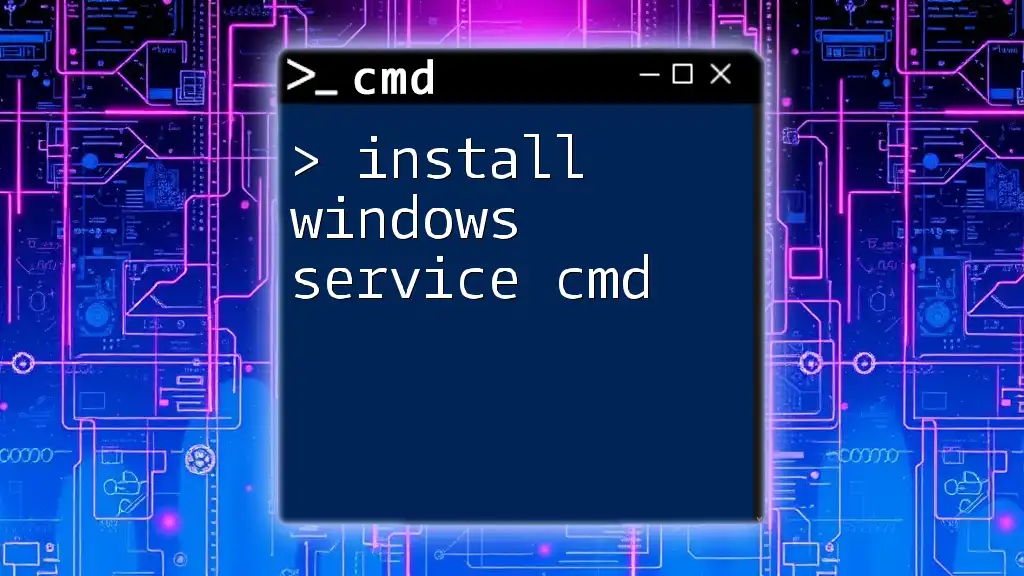
Conclusion
Installing Python using Command Prompt on Windows is not only efficient but opens the door to greater control over your Python programming environment. With the steps provided, you should be able to successfully install Python and manage your projects seamlessly using cmd. As you practice and become more comfortable with these commands, you can unlock the full potential of your Python development experience.

Additional Resources
For more information, visit the official Python documentation at [python.org](https://docs.python.org). Additionally, various online tutorials can enhance your cmd skills and Python knowledge.
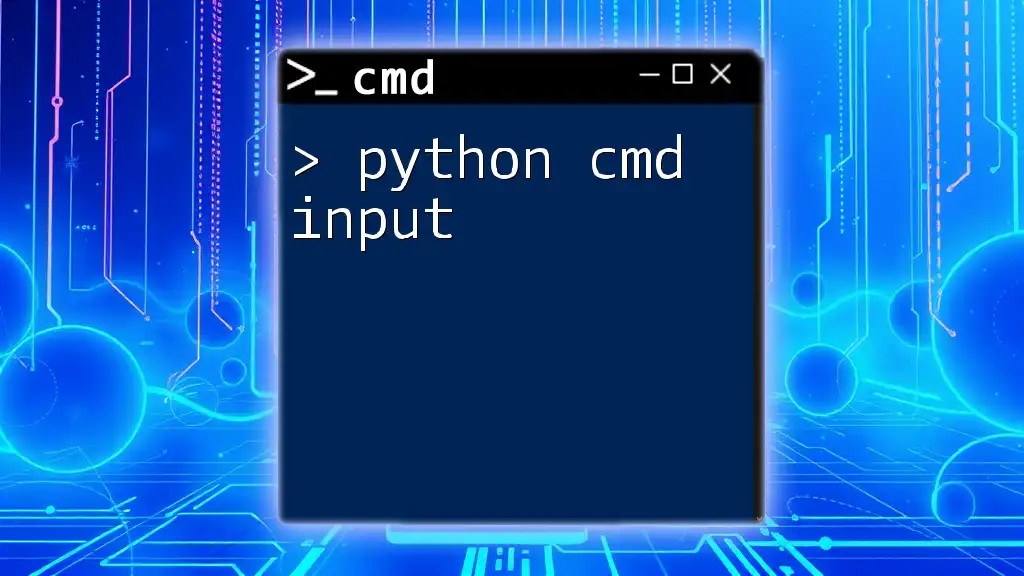
Call-to-Action
If you found this guide helpful, consider subscribing to our service for more quick and concise cmd tutorials. Share your experiences or any questions you may have in the comments section below!