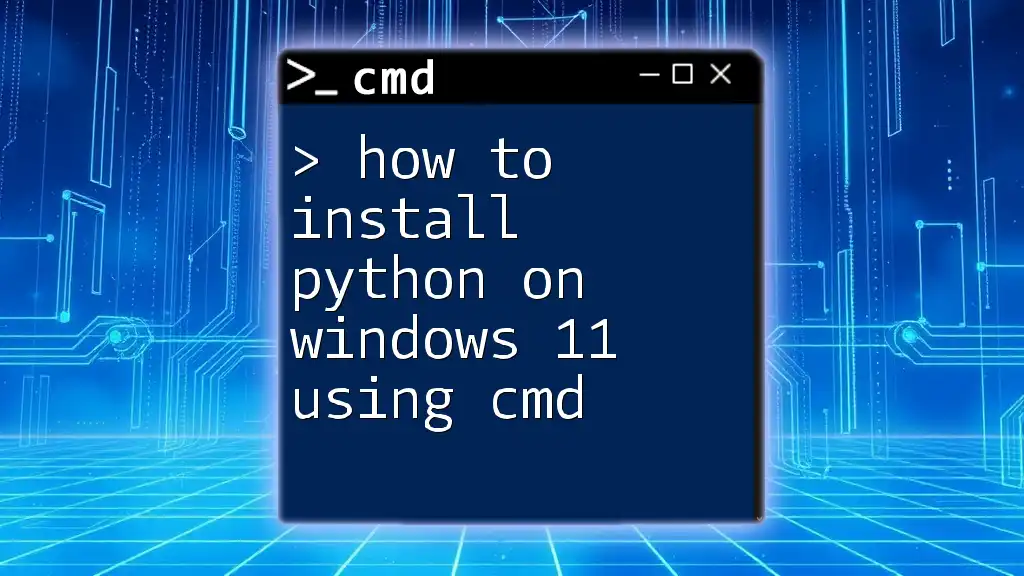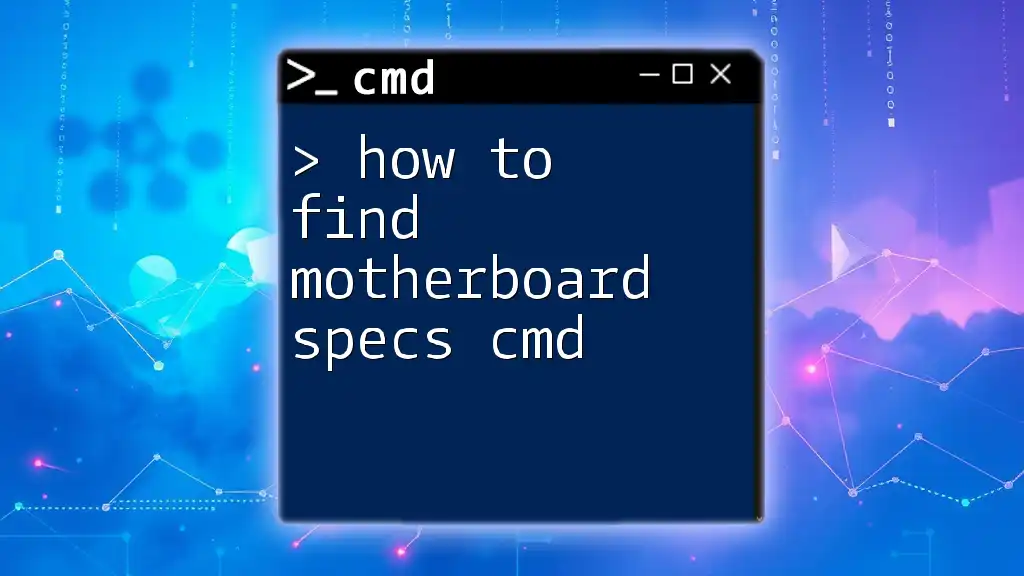To install Python on Windows 11 using the command prompt, you can download the Python installer and execute it from the command line with the following command:
start /wait msiexec /i https://www.python.org/ftp/python/x.x.x/python-x.x.x-amd64.exe /quiet InstallAllUsers=1 PrependPath=1
(Note: Replace `x.x.x` with the desired version number of Python you wish to install.)
Understanding Python and Its Applications
What is Python?
Python is an interpreted, high-level programming language known for its clear syntax and readability. It supports multiple programming paradigms, including procedural, object-oriented, and functional programming. Python’s flexibility and vast ecosystem of libraries make it popular for a diverse range of applications, from web development and data analysis to artificial intelligence and scientific computing.
Why Install Python on Windows 11?
Installing Python on Windows 11 allows you to harness the power of this versatile language directly on your machine. CMD (Command Prompt) provides a streamlined and efficient method for installation, enabling experienced and beginner users alike to set up the environment quickly. Additionally, using CMD for installation ensures that you can automate processes and troubleshoot issues effectively.
Preparing Your System for Python Installation
Checking System Requirements
Before installing Python, ensure that your Windows 11 system meets the necessary requirements. These include a compatible version of Windows, typically 64-bit, and adequate RAM and storage space. It's also advisable to have at least 256 MB of RAM and 1 GB of hard disk space for smooth operation.
Updating Windows 11
Keeping your operating system up-to-date is crucial for an optimal installation experience. An outdated system may cause compatibility issues with Python. To check and install updates via CMD, follow this command:
DISM /Online /Cleanup-Image /RestoreHealth
This command checks the health of your Windows image and restores any corrupted files, ensuring that your system is ready for any new software installations.
Downloading the Python Installer
Finding the Official Python Website
To ensure you are downloading a secure and legal version of Python, navigate to the official Python website at [python.org](https://www.python.org/downloads/). Here, you can find the latest releases along with their documentation.
Using CMD to Download Python
One efficient way to download the Python installer is through CMD. For this, you may need to ensure that you have CURL installed, which allows you to fetch files directly from the internet. If it is not pre-installed, you can follow online instructions to install it.
Example command for downloading the installer:
curl -O https://www.python.org/ftp/python/<version>/python-<version>-amd64.exe
Make sure to replace `<version>` with the desired version number, such as `3.11.0`. This will download the specified Python installer directly to your current directory.
Navigating to the Downloaded Installer
Using CMD to Change Directories
Once your Python installer is downloaded, you will need to navigate to that directory using the `cd` (change directory) command in CMD. For instance, if you downloaded Python to your Downloads folder, you can do this with the following command:
cd Downloads
Installing Python through CMD
Running the Python Installer
Now it’s time to install Python using the command line. You can run the installer directly with the following command:
python-<version>-amd64.exe /quiet InstallAllUsers=1 PrependPath=1
Replace `<version>` with the actual version you downloaded.
Options Explained:
- /quiet: This option allows for a silent installation without additional prompts, making the process quicker and seamless.
- InstallAllUsers=1: This ensures that Python is installed for all users on the computer—ideal for shared machines.
- PrependPath=1: This crucial option adds Python to your system PATH, allowing you to run Python commands directly from any command prompt.
Verifying the Installation
Using CMD to Check Python Version
After installation, you should verify that Python has been successfully installed. To do this, run the following command:
python --version
This command will display the Python version installed. If you see the correct version number, congratulations! You've successfully installed Python.
Checking PIP Installation
PIP, or Python Package Installer, usually comes bundled with Python installations. To verify that PIP is installed, execute this command:
pip --version
A successful output will confirm that PIP is ready for managing your Python packages.
Common Installation Issues and Solutions
Troubleshooting Installation Errors
Sometimes, installations may not go smoothly. Common issues include permission errors or missing dependencies. If you receive errors, make sure you run the installer with administrator privileges. You can do this by right-clicking CMD and selecting "Run as administrator."
Using CMD to Repair Installation
If Python installation appears faulty, you can quickly update or repair your installation using PIP with the command:
python -m pip install --upgrade pip
This command ensures PIP is up to date, which often resolves many related installation issues.
Setting Up Your Development Environment
Installing Popular Packages
After a successful installation, you may want to extend Python’s capabilities by installing essential packages. For example, to install packages like NumPy, Pandas, or Requests, use:
pip install numpy pandas requests
These libraries provide extensive functionality for data manipulation, making Python more powerful for your projects.
Creating a Virtual Environment
Virtual environments are crucial for managing dependencies for different projects without conflicts. To create one, use the following command:
python -m venv myenv
This command creates a new directory called `myenv`, where you can install project-specific packages.
Conclusion
In this guide, we explored the step-by-step process of how to install Python on Windows 11 using CMD. From downloading the installer to verifying your installation, each stage is designed to empower you in setting up your Python development environment effectively. As you embark on your programming journey, explore the vast resources available for learning Python, and enjoy your coding experience!
Additional Resources
For further insights and tutorials, refer to the official [Python Documentation](https://docs.python.org/3/) and consider engaging with interactive Python courses available online. Whether you’re a beginner or looking to enhance your skills, a wealth of resources awaits!