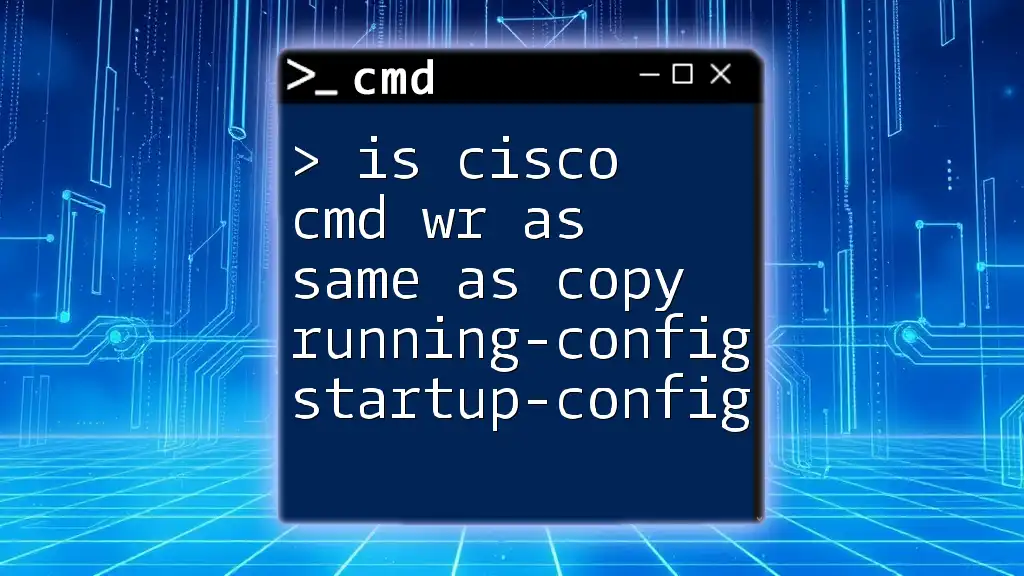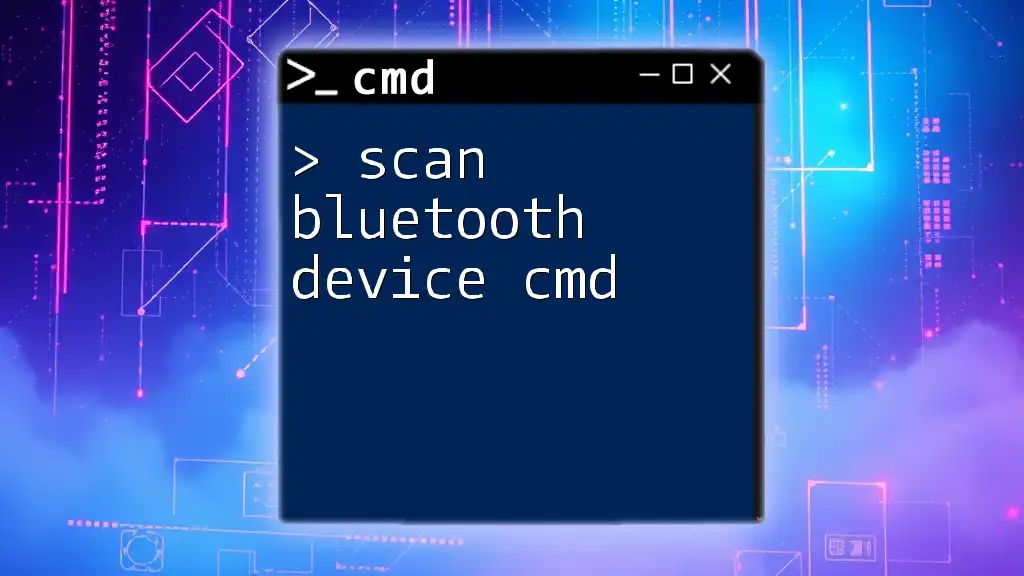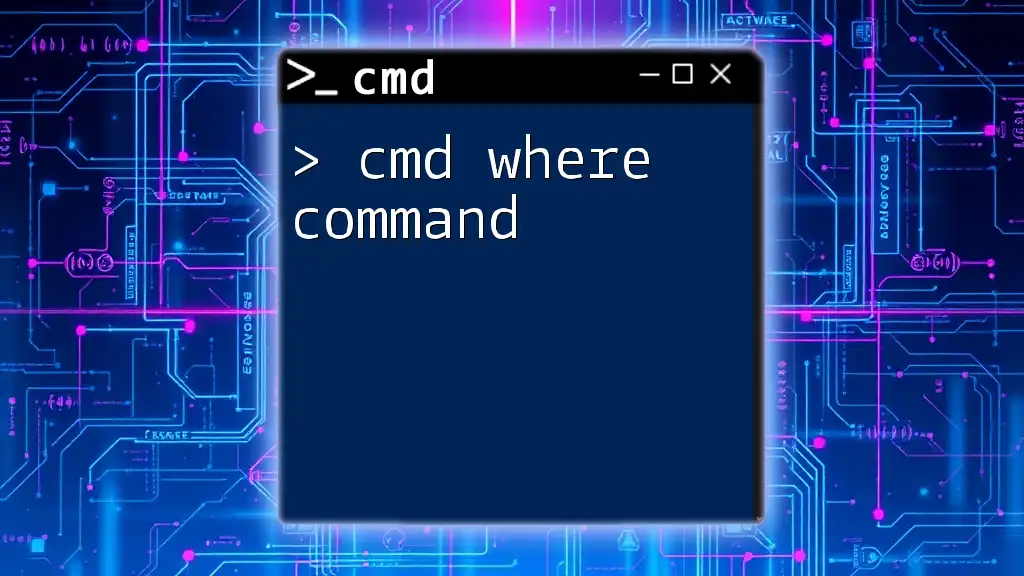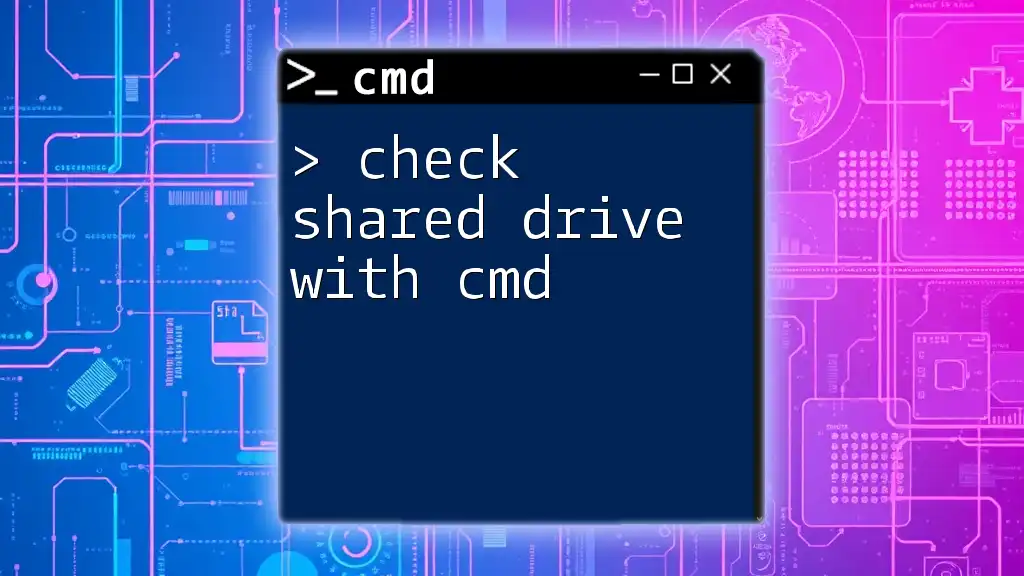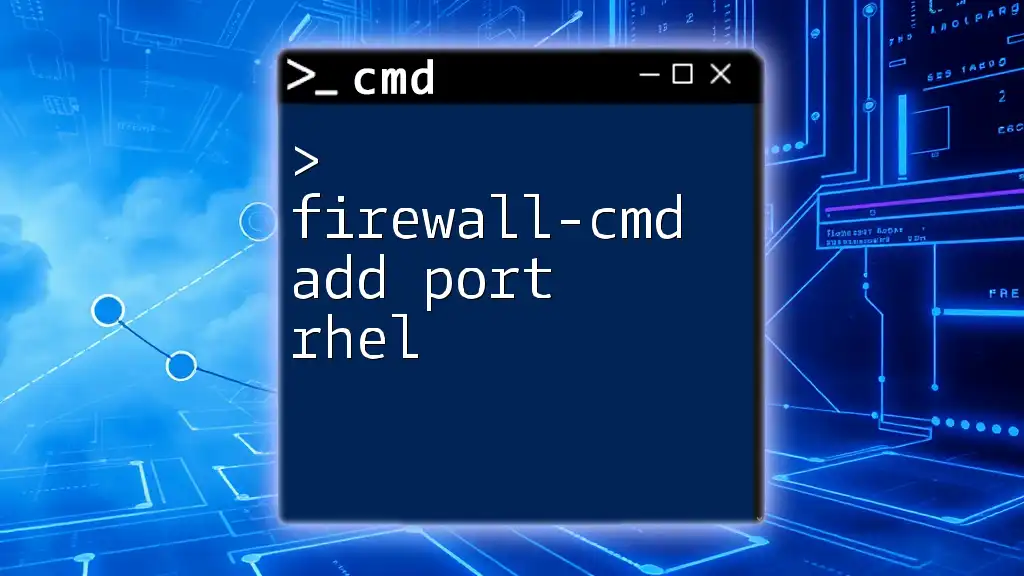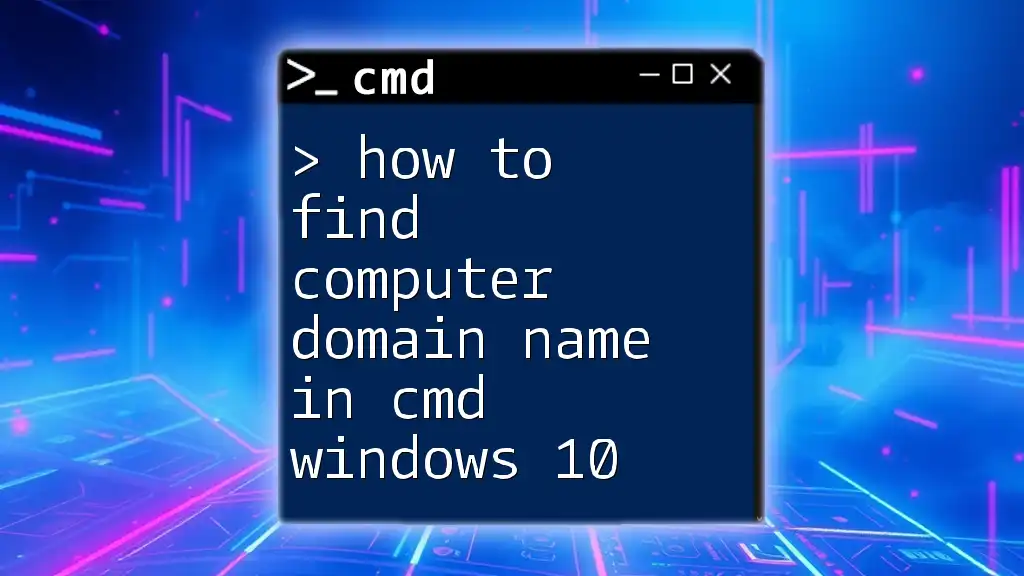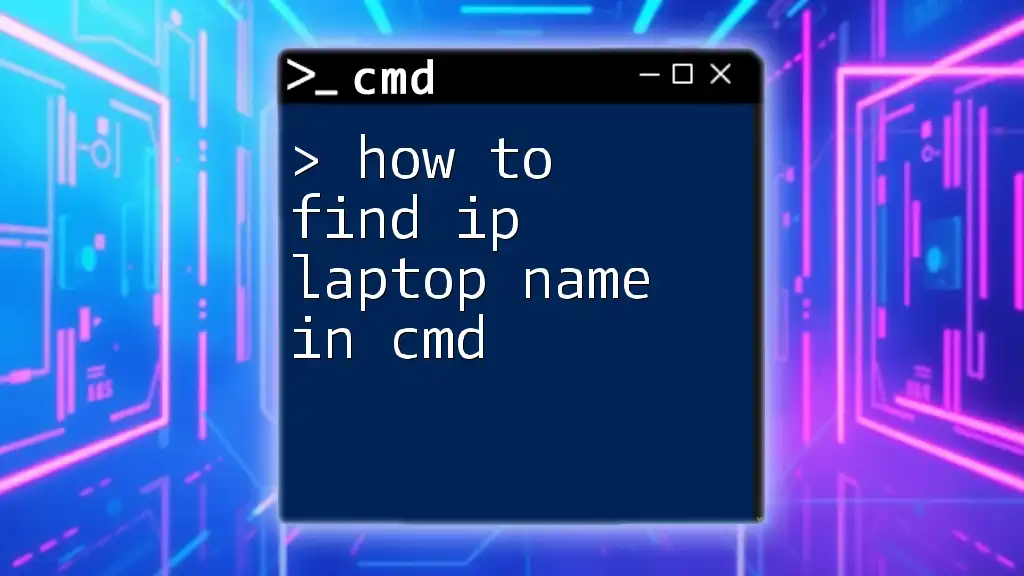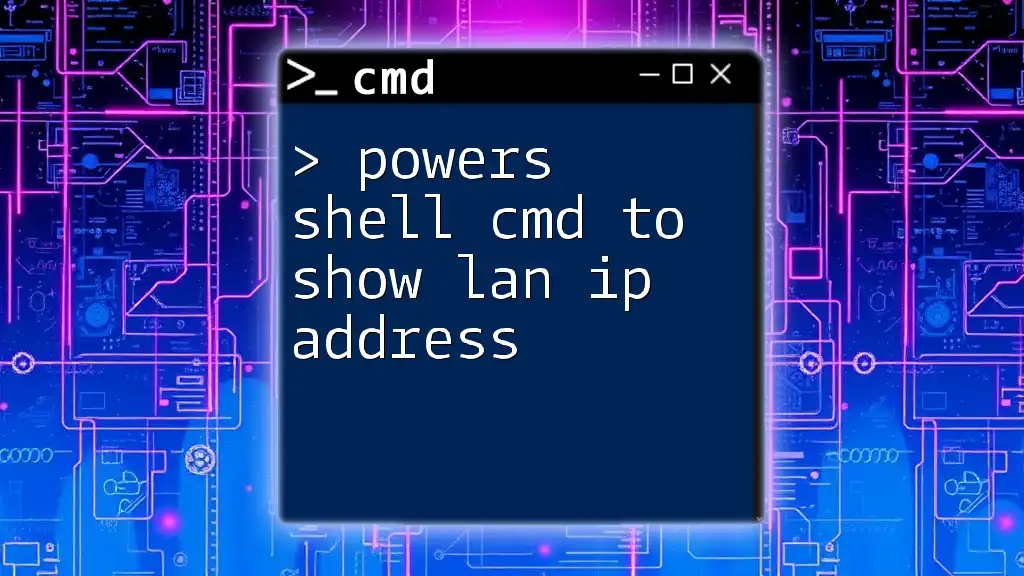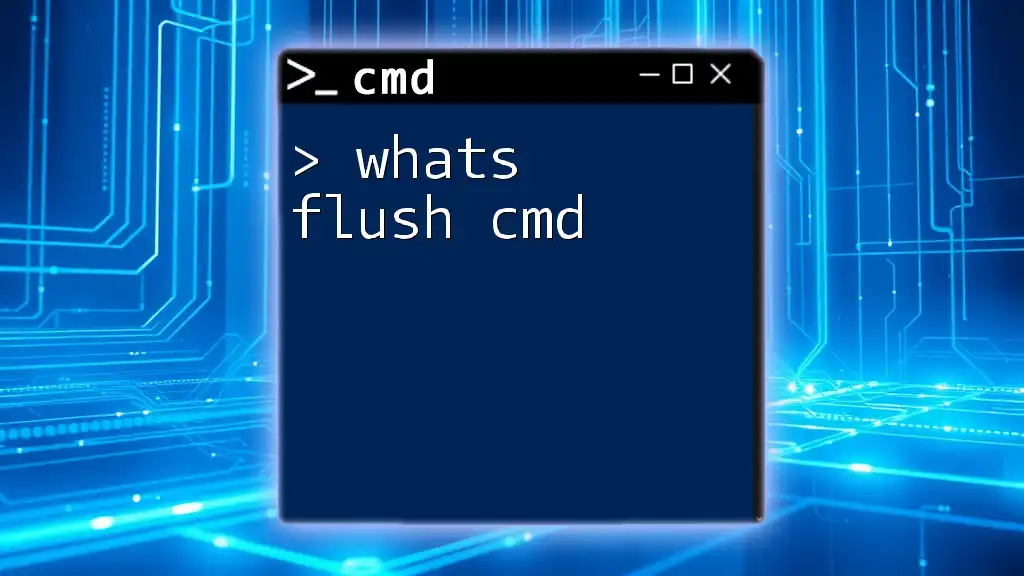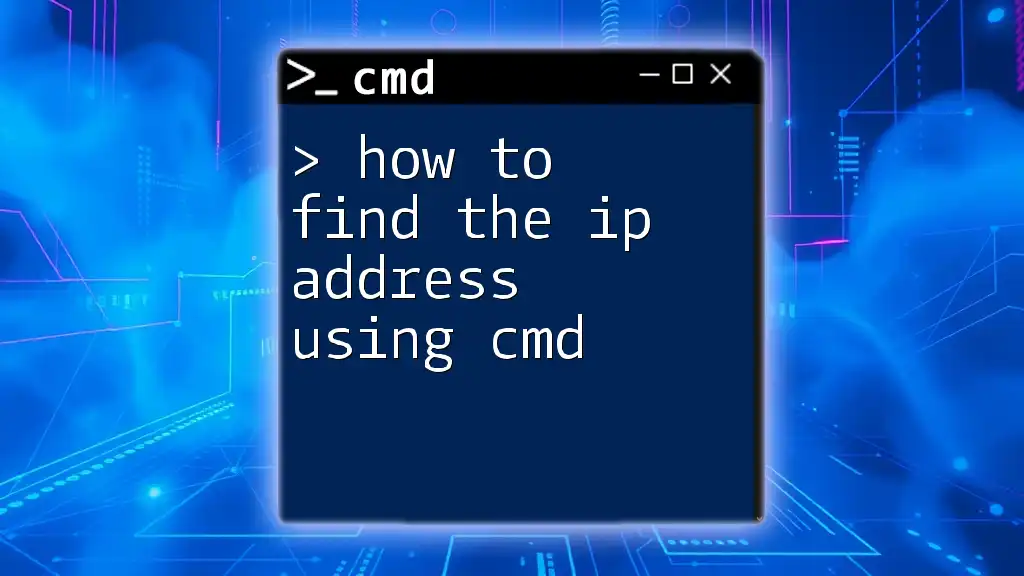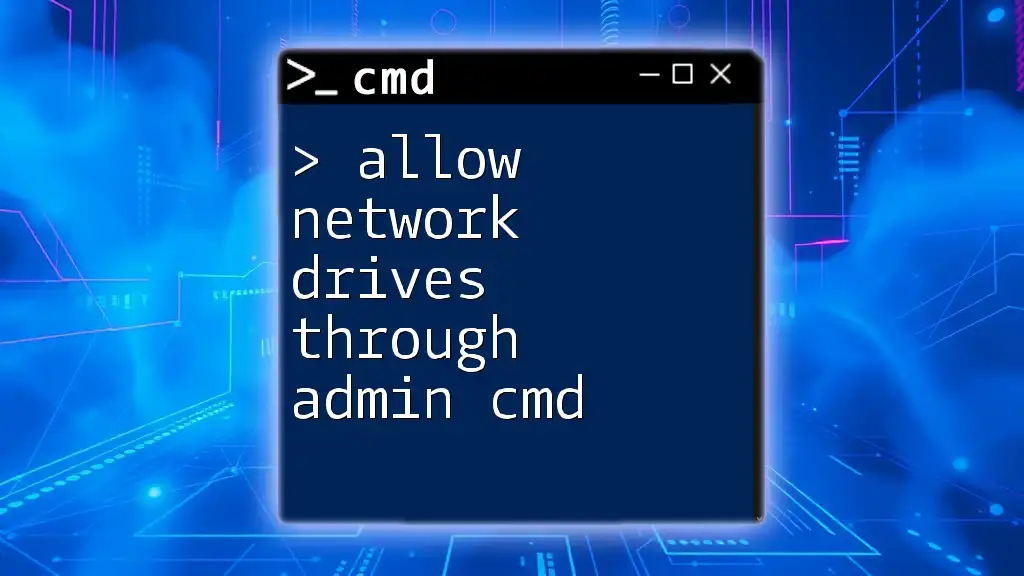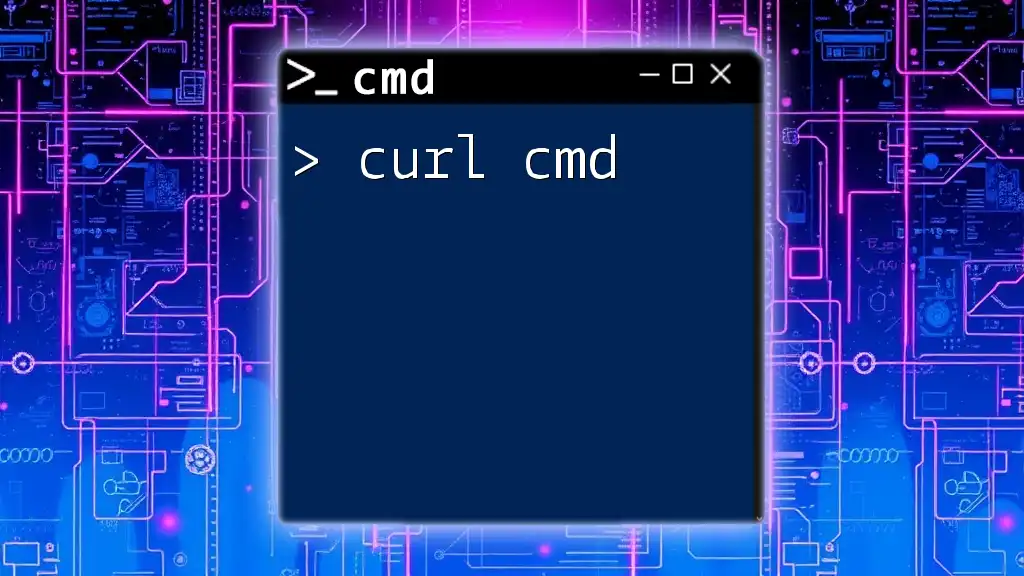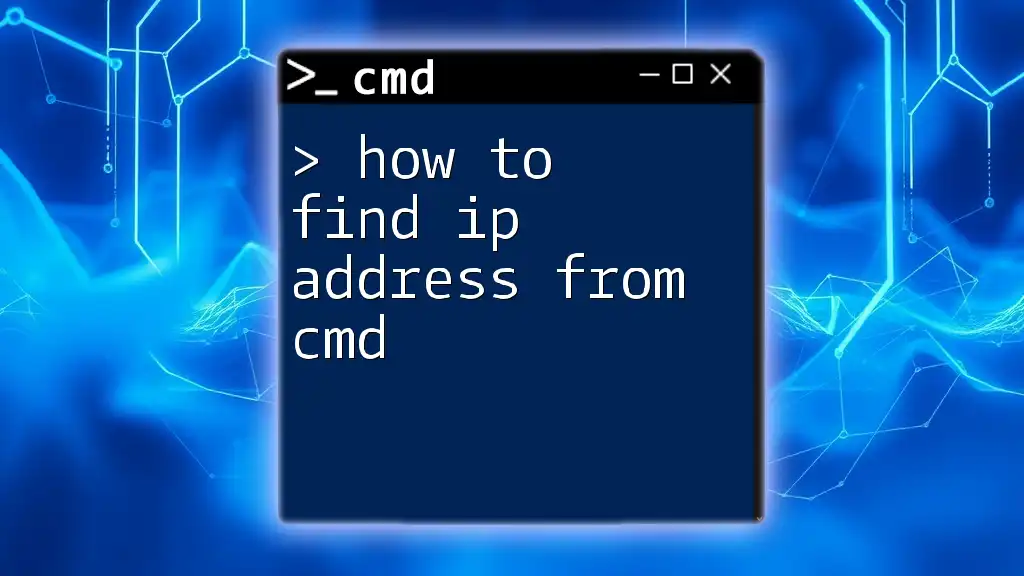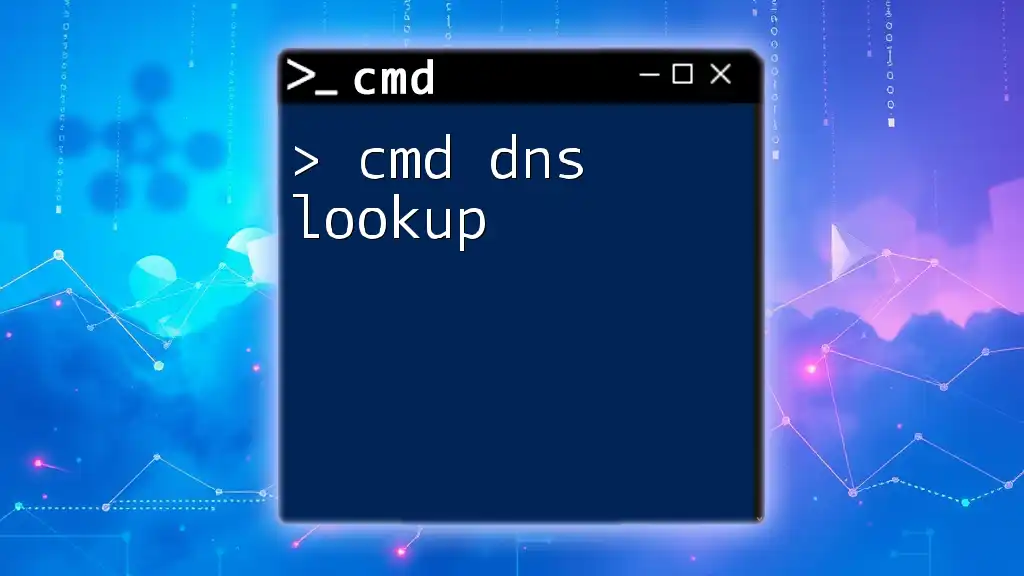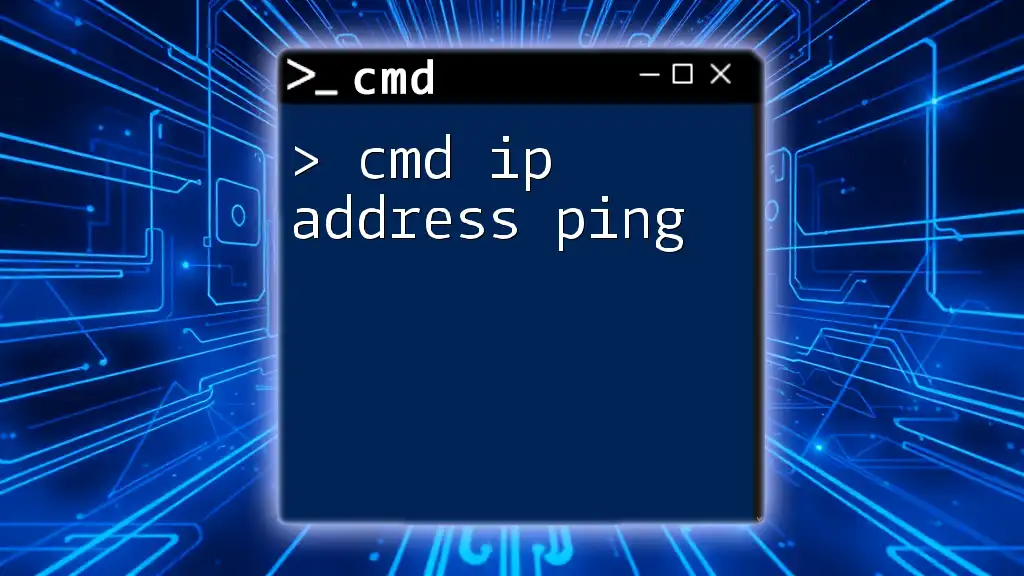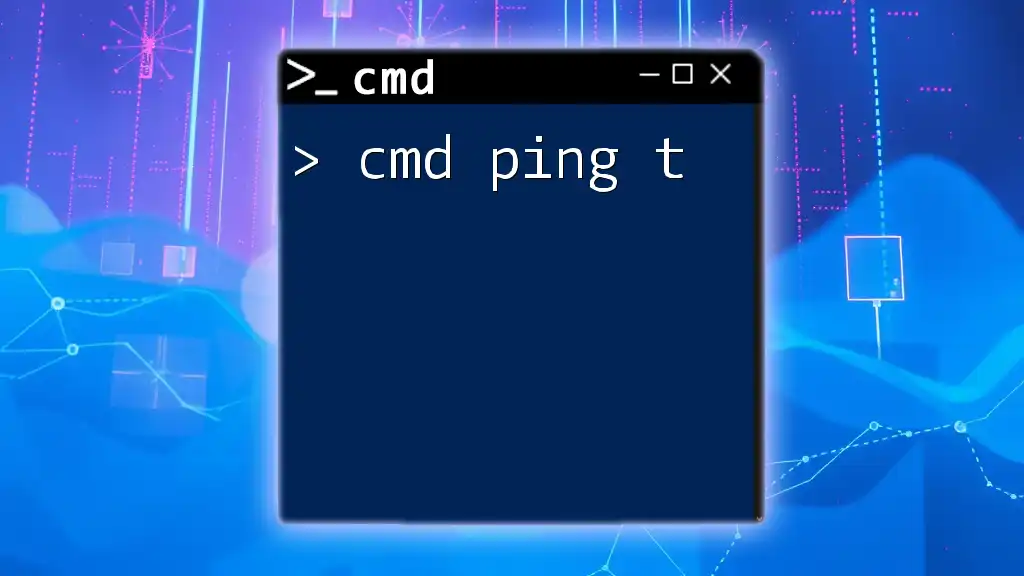Introduction to CMD for Networking
The Command Prompt (CMD) in Windows serves as a gateway to a broad range of networking functionalities, offering users the ability to perform tasks that are often cumbersome through graphical interfaces. By harnessing CMD, you can proactively troubleshoot network issues, establish connections to remote devices, and efficiently manage local network resources. This guide will provide you with a robust understanding of essential CMD networking commands, their functionalities, and practical applications, empowering you to navigate and manage networks effectively.
Using CMD for Remote Desktop Management
Overview of Remote Desktop
Remote Desktop Protocol (RDP) is a technology that allows users to connect to a computer over a network connection as if they were sitting right in front of it. This capability is immensely beneficial for remote work scenarios, IT management, and technical support. Enabling access through CMD is a fast and efficient method to initiate remote sessions without the need for a user interface.
How to Use Windows CMD for Remote Desktop
To connect to another computer using RDP via CMD, you typically employ the command:
mstsc /v:IP_address
In this command, mstsc stands for Microsoft Terminal Services Client, and /v: specifies the remote computer's address, which could be either an IP address or a hostname. When you execute this command, the Remote Desktop Connection client opens, allowing you to input credentials and access the target machine. This method facilitates quick access without navigating through the Windows graphical interface. For a more detailed exploration of remote desktop capabilities through CMD, consider checking Windows CMD Remote Desktop.
Managing Wi-Fi Networks via CMD
Introduction to Wi-Fi Commands
Managing Wi-Fi connections via CMD can streamline the process of connecting to networks and troubleshooting issues. CMD commands allow you to view available networks, connect or disconnect from them, and retrieve saved Wi-Fi credentials, which is critical for maintaining seamless connectivity.
Executing Wi-Fi Commands in CMD
To view all available Wi-Fi networks, you can use:
netsh wlan show networks
This command invokes the netsh (Network Shell) utility, which provides a detailed list of all visible Wi-Fi networks, including their Service Set Identifier (SSID), signal strength, and security type. This can help you determine which network to connect to without needing to go through the GUI. To dive deeper into Wi-Fi functionalities, check out Wi-Fi CMD, where various commands will also be outlined.
Finding your Wi-Fi Password using CMD
Retrieving a saved Wi-Fi password can alleviate frustration when reconnecting devices. You can obtain the stored password of the network you're currently connected to by executing:
netsh wlan show profile name="Your_Network_Name" key=clear
In this command, replace Your_Network_Name with the actual SSID of your Wi-Fi network. The output will display various details, including the "Key Content," which is your Wi-Fi password. Understanding how to access saved passwords can simplify your connectivity experience, whether you need to share the password with someone else or reconnect a device. For more insights on retrieving Wi-Fi passwords, please refer to How to Get Wi-Fi Password Using CMD Windows 11 and How to Find Wi-Fi Password Windows 11 CMD.
Telnet Usage in CMD
Overview of Telnet
Telnet is a protocol that facilitates communication with network devices over the Internet, allowing for remote management and troubleshooting. While its use has diminished in favor of more secure protocols, such as SSH, it can still be effective for certain testing scenarios on older devices or systems where security is not a concern.
How to Enable Telnet in CMD
Before using Telnet on your Windows machine, you might need to enable it, as it is not always installed by default. The following command installs it:
dism /Online /Enable-Feature /FeatureName:TelnetClient
This command uses the Deployment Image Servicing and Management (DISM) tool to enable the Telnet Client feature. Once enabled, you can utilize Telnet for connecting to other devices on the network.
Telnet Commands and Use Cases
Once activated, the basic command to connect to a remote server via Telnet is:
telnet hostname port
In this case, hostname is the target machine's domain name or IP address, and port is the specific port number you wish to connect to. For instance, if you want to connect to a web server, you might use port 80. This can be useful for testing connectivity to specific applications or services. For additional information on Telnet functionalities and best practices, visit Telnet en CMD.
Networking Commands for Monitoring
Checking IP Addresses on Network
Monitoring your local network can lead to improved network management and security. To view which devices are currently on the network, you can use:
arp -a
The arp -a command displays the current Address Resolution Protocol cache, which includes the list of IP addresses and their corresponding MAC addresses on your local network. This information is vital for identifying devices connected to your network and troubleshooting communication issues. If you want to delve deeper into identifying devices, see Show All IP Addresses on Network CMD.
Pinging IP Addresses
The ping command is fundamental for checking the availability of a network device, providing feedback about the health and quality of the connection.
Basic Ping Command
To check if a specific IP address or domain is reachable, you can use:
ping IP_address
For example:
ping 192.168.1.1
This command sends ICMP Echo Request packets to the specified address, measuring the time it takes for the response. If the address is reachable, you'll receive replies along with the time taken for each packet, which can help diagnose network latency or connectivity issues. For comprehensive examples of using ping effectively, see Ping CMD Command.
Advanced Ping Options (including Port)
While standard ping commands don’t support testing specific ports, you might need to employ TCP scanners or similar tools for that functionality. However, to ensure connectivity to a service on a server, you can use additional commands as detailed in various network management resources.
Pinging a Website
To test connectivity with a website, just type:
ping example.com
This command sends pings to the website's server and is useful for quick diagnostics. If you receive replies, it verifies that the website's server is reachable from your machine. For further guidance on effectively pinging websites, view Ping a Website CMD.
Advanced Networking Capabilities
Introduction to Ngrok
Ngrok is a popular tool that enables developers to expose their local development servers to the internet securely. This capability is particularly useful during testing phases to allow others to access your work without deploying it to a public server.
How to use Ngrok in CMD
To utilize Ngrok, you first need to download and install it, then navigate to the directory containing Ngrok using CMD. The command below will create a tunnel to your local server running on port 80:
ngrok http 80
This command will provide you with a public URL, allowing external users to access your local server easily. Understanding how to use and configure Ngrok can be invaluable for collaborative development and real-time testing. For an in-depth look at Ngrok's features and commands, please visit Ngrok CMD.
Listing Network Drives
To manage shared drives across your network, you can list all connected network drives using:
net use
This command provides an overview of all mapped network drives, including their drive letters and network paths. Understanding your network drives is essential for efficient file management and ensuring that you have access to necessary resources. To learn more about managing these drives, refer to List Network Drives CMD.
Scanning and Routing with CMD
Performing an IP Scan
To scan for devices in a local network, you can utilize various tools to automate the process. However, CMD alone is somewhat limited in IP scanning capabilities. A simple way to check the status of multiple devices is by writing a script that pings each IP address in a defined range.
Here's a basic example:
for /l %i in (1,1,254) do @ping 192.168.1.%i -n 1 -w 100 | find "Reply"
This command pings every address from 192.168.1.1 to 192.168.1.254, displaying any responses it receives. For a deeper dive into performing IP scans effectively, please refer to IP Scan in CMD.
Understanding IP Routing
Managing your network's routing table is crucial for efficient traffic management. You can examine your current routing table with:
route print
This command provides a comprehensive view of the network routes your computer is aware of, detailing destination networks, subnet masks, and gateway addresses. It allows you to monitor and troubleshoot routing issues effectively. For more details on how to manage IP routing, consider checking IP Routing CMD.
Network Reset and Configuration
How to Reset Network Settings in Windows 11 Using CMD
When you experience persistent connectivity issues, resetting network settings can help restore functionality. To reset your IP stack and Winsock catalog, use the commands below:
netsh int ip reset
netsh winsock reset
These commands will respectively reset the TCP/IP stack and clear the Winsock catalog. After running these commands, you may need to reboot your computer for the changes to take effect. Resetting your network can resolve various issues, making it a critical step in troubleshooting. For a comprehensive guide on how to reset network settings, refer to How to Reset Network Settings Windows 11 CMD.
Finding NetBIOS Name via CMD
Understanding your machine's NetBIOS name can be essential for networking purposes, especially in local area networks. To retrieve your NetBIOS name, use:
nbtstat -n
This command displays your computer's NetBIOS name and registered names on the network, aiding in identifying your machine within local network configurations. For additional insights into NetBIOS commands, check out How to Get NetBIOS Name CMD.
IP Address Management
How to Check Your IP Address
To view your local IP address, the most straightforward command is:
ipconfig
This command provides a multitude of information, including your IP address, subnet mask, and default gateway for each network adapter on your machine. Understanding your IP configuration is vital for effective network management and troubleshooting connectivity problems. For detailed guidance on checking IP addresses, refer to How to Check Your IP Address in CMD and How to Check Your IP Address CMD.
Finding the IP Address of a Website
To discover the IP address associated with a specific website, you can leverage the nslookup command:
nslookup example.com
This command queries the DNS records and returns the IP address linked to the given domain. Knowing a website’s IP address can aid in troubleshooting connectivity issues or configuring routing. For further exploration, see How to Find IP Address of a Website in CMD.
Firewall Configuration in CMD
Introduction to Windows Firewall
Windows Firewall plays a critical role in protecting your computer from unauthorized access while allowing legitimate traffic. Understanding how to manage firewall settings via CMD empowers users to enhance their system's security posture.
Allowing Ports via CMD
To allow specific inbound traffic through the Windows Firewall, you can use:
netsh advfirewall firewall add rule name="RuleName" dir=in action=allow protocol=TCP localport=PortNumber
In this command, replace RuleName with a meaningful name for the rule, and PortNumber with the port you wish to open (e.g., 80 for HTTP). Configuring these rules ensures that applications requiring specific ports for communication can function correctly, enhancing both accessibility and functionality. For more comprehensive firewall management details, consider checking Firewall CMD Allow Port.
Resolving Hostnames
The Role of Hostnames in Networking
Hostnames simplify network access by providing a user-friendly way to address devices compared to numeric IP addresses. This approach enhances usability, especially in larger networks where remembering IP addresses becomes unwieldy.
Finding Hostnames from IP Addresses
To resolve a hostname from an IP address, you can utilize the nslookup command again:
nslookup IP_address
Replace IP_address with the target address you wish to look up. This command will retrieve the hostname associated with the specified IP, facilitating easy identification and management of resources across your network. For deeper insights into hostname resolution, visit Find Hostname from IP CMD.
Conclusion
In conclusion, mastering CMD commands for networking purposes enables you to manage networks efficiently, troubleshoot issues effectively, and streamline various tasks that are often tedious when conducted through graphical interfaces. With a toolbox of commands at your disposal, you will find that network management becomes less complex, allowing you to focus more on your objectives than on the mechanics of the tools themselves. As technology continues to evolve, staying updated on new CMD functionalities and best practices will keep you at the forefront of network management. Embrace the journey to becoming proficient in CMD, and with continual practice and exploration, you’ll find it to be an invaluable asset in your tech toolkit.