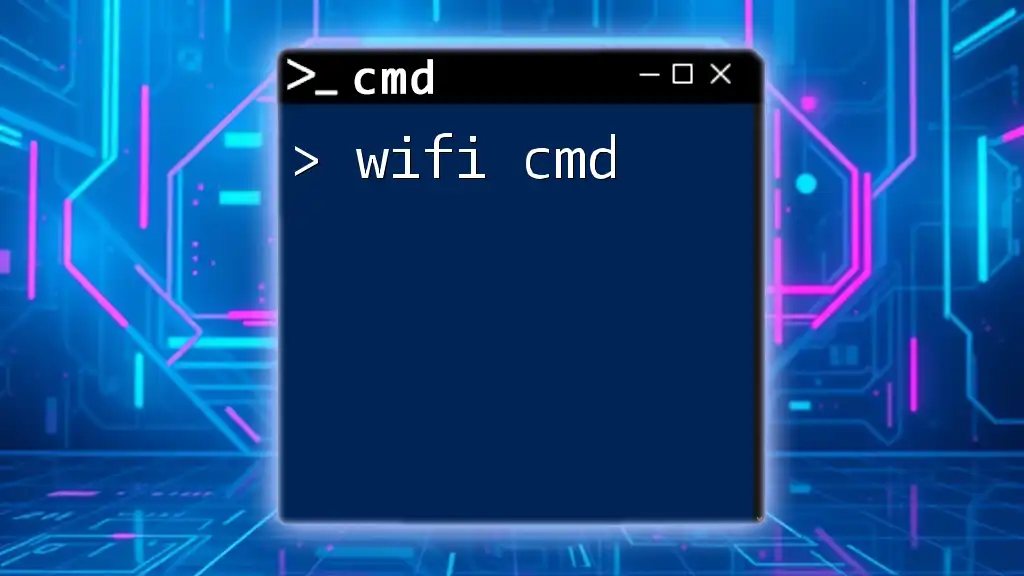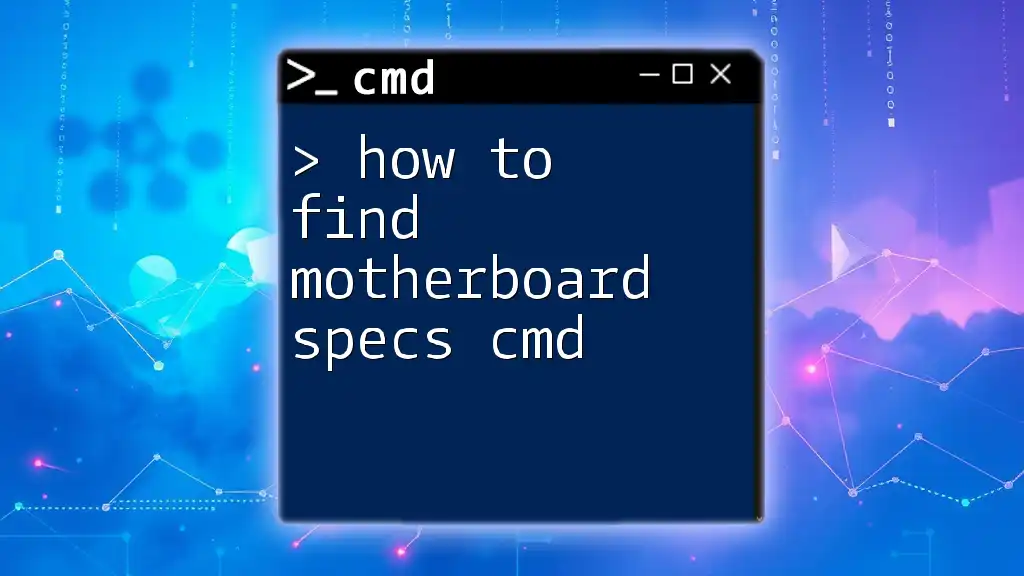To manage Wi-Fi connections using the Command Prompt, you can utilize various commands to view, connect, and disconnect from networks efficiently.
Here’s a code snippet to view all available Wi-Fi networks:
netsh wlan show networks
Understanding CMD Commands for WiFi
What is CMD?
The Command Prompt, often referred to as CMD, is a powerful command-line interpreter available in Windows operating systems. Unlike the graphical interface that most users are accustomed to, CMD allows users to execute commands directly, providing greater control and flexibility when managing system tasks.
Why Use CMD for WiFi?
Using CMD for WiFi management offers several advantages:
- Speed: CMD commands can often accomplish tasks faster than navigating through multiple menus in a graphical interface.
- Flexibility: CMD commands can be combined and used in scripts for automation, making repetitive tasks easier.
- Access to Advanced Features: Some network management features might not be available through the standard GUI, making CMD necessary for advanced users.
Basic WiFi Commands in CMD
Viewing Available WiFi Networks
To quickly see which WiFi networks are available in your vicinity, use the following command:
netsh wlan show networks
This command will display a list of available wireless networks, including their names (SSIDs), signal strength, and whether they are secured. The output might look something like this:
SSID 1 : MyNetwork
Network type : Infrastructure
Authentication : WPA2-Personal
Cipher : AES
Signal : 85%
This information is crucial for determining which network to connect to and helps you assess the strength of the connection.
Connectivity Status
To check your current WiFi connection status, execute:
netsh wlan show interfaces
This command provides details about the currently connected network, such as the SSID, BSSID, network status, and signal quality. An example output might include:
Name : Wi-Fi
SSID : MyNetwork
State : connected
...
Signal : 85%
Understanding this output helps you troubleshoot issues like low signal strength or connection drops.
Advanced CMD Commands for WiFi
Connecting to a WiFi Network
To connect to a specific WiFi network, you can use the following command:
netsh wlan connect name="YourNetworkName"
Replace `"YourNetworkName"` with the actual SSID of your network. This command automates the connection process. If you encounter issues, ensure that the network is available and that you have previously stored the credentials.
Disconnecting from a WiFi Network
If you need to disconnect from a WiFi network, simply run:
netsh wlan disconnect
This command is straightforward and instantly disconnects your device from the network. It can be handy in shared environments where you may want to switch networks frequently.
Saving WiFi Profiles
To export your WiFi profile for backup or transfer to another device, use:
netsh wlan export profile name="YourNetworkName" key=clear
This command saves the selected WiFi profile, including any saved passwords, in XML format. The `key=clear` option shows the password in plain text in the exported file, making it easier to access if needed later. Understanding how to handle WiFi profiles is vital for network management.
Deleting WiFi Profiles
To remove a saved WiFi profile, which is useful for cleaning up old or unused networks, execute:
netsh wlan delete profile name="YourNetworkName"
This command eliminates the specified profile entirely. It's useful when information needs to be updated or simply to reduce clutter in your saved networks.
Checking and Troubleshooting WiFi Issues
Diagnosing Connectivity Problems
To test the connectivity to a specific IP address or website, you can use the `ping` command:
ping [IP address or URL]
For example:
ping www.google.com
The output will show whether packets are successfully sent and received. This information is invaluable for diagnosing network issues, as it helps determine if the problem is with the specific network or if it's a broader connectivity issue.
Viewing Network Statistics
For a comprehensive overview of your WiFi connection history, execute:
netsh wlan show wlanreport
This command generates a detailed report of your WLAN usage and problems. The output gives insights into connection duration, disconnects, and signal strength over time, which significantly aids in troubleshooting.
Resetting the WiFi Adapter
If you're facing persistent connectivity issues, you might consider resetting your WiFi adapter with:
netsh wlan reset
Be cautious when using this command, as it clears all configurations and settings related to your WiFi adapters, forcing your PC to start fresh when it comes to network connections.
Automation and Scripting with CMD for WiFi
Creating Batch Files for WiFi Management
Batch files allow you to automate CMD commands for WiFi management. An example of a simple batch script to connect and disconnect from a WiFi network might look like this:
@echo off
echo Connecting to WiFi...
netsh wlan connect name="YourNetworkName"
echo Disconnecting from WiFi...
netsh wlan disconnect
pause
Save this as a `.bat` file, and double-clicking it will execute the entire script sequentially, making it a useful tool for automation.
Scheduling Tasks with Task Scheduler
You can schedule CMD commands to run at specific times using Windows Task Scheduler. This can be useful for connecting to a specific network during work hours or automatically disconnecting after hours. Simply create a new task, set the trigger (time), and in the action, input the CMD command you want to run.
Conclusion
Recap of CMD Commands for WiFi Management
In this guide, we have covered essential and advanced CMD commands for managing WiFi connections, from viewing available networks to automating tasks. Understanding these commands can greatly enhance your ability to troubleshoot and manage your network settings efficiently.
Additional Resources and Further Learning
For those who want to delve deeper into CMD use for WiFi management, consider exploring official Microsoft documentation. It provides comprehensive information about network settings and other utilities.
FAQ
Common Questions About CMD WiFi Commands
Here you will find answers to frequently asked questions regarding CMD commands for WiFi management, including troubleshooting tips, command explanations, and additional best practices for effective network management using CMD.