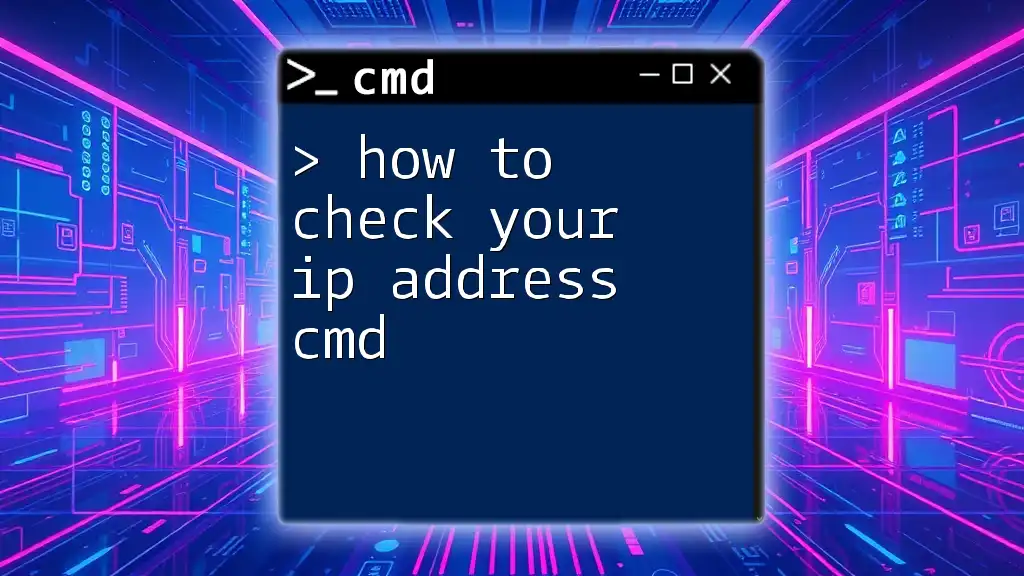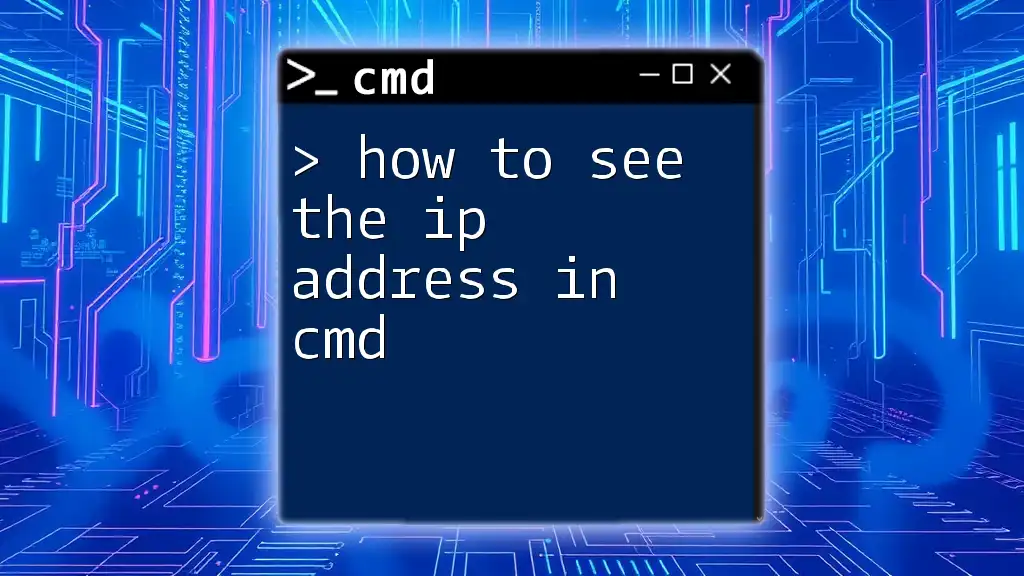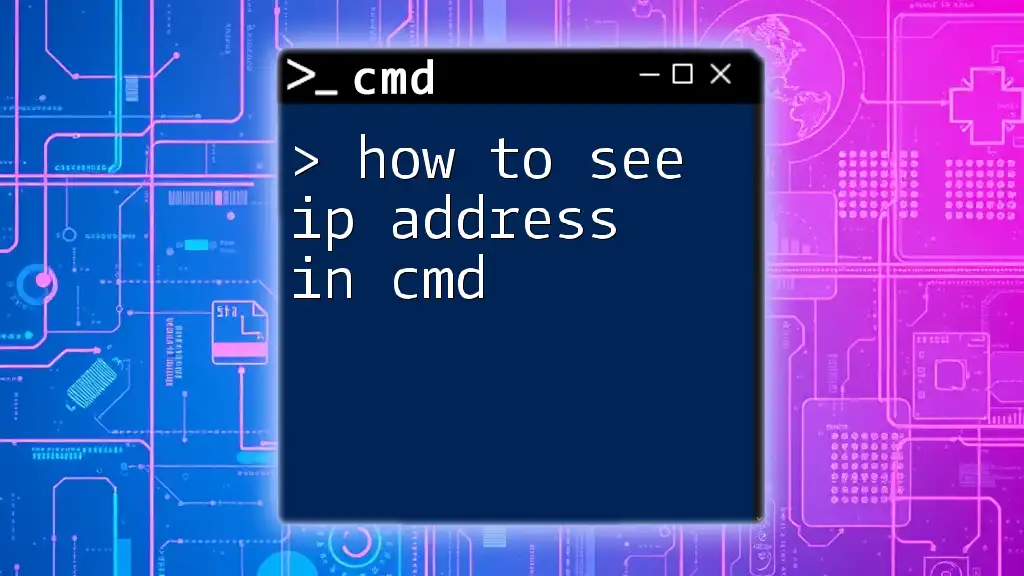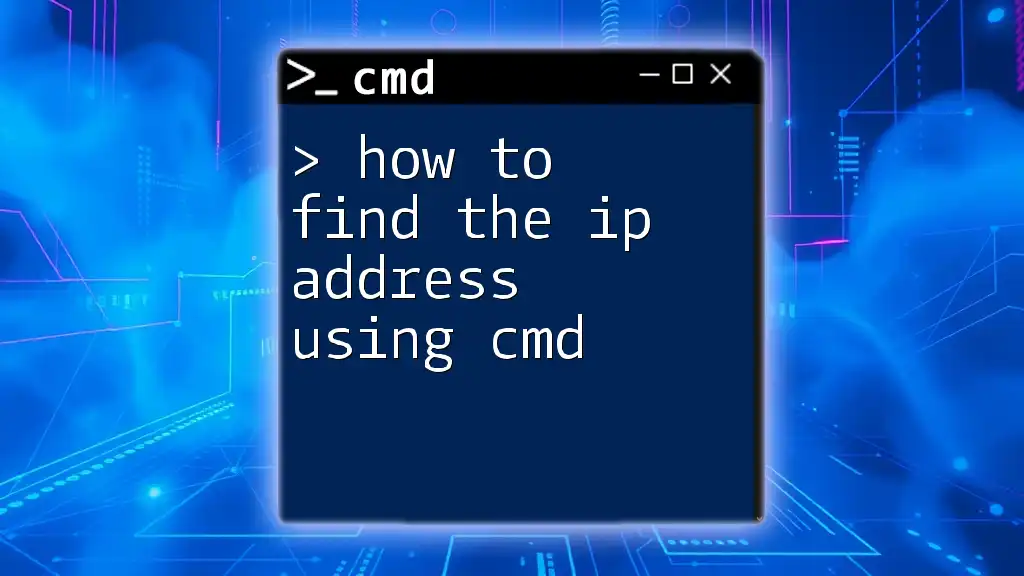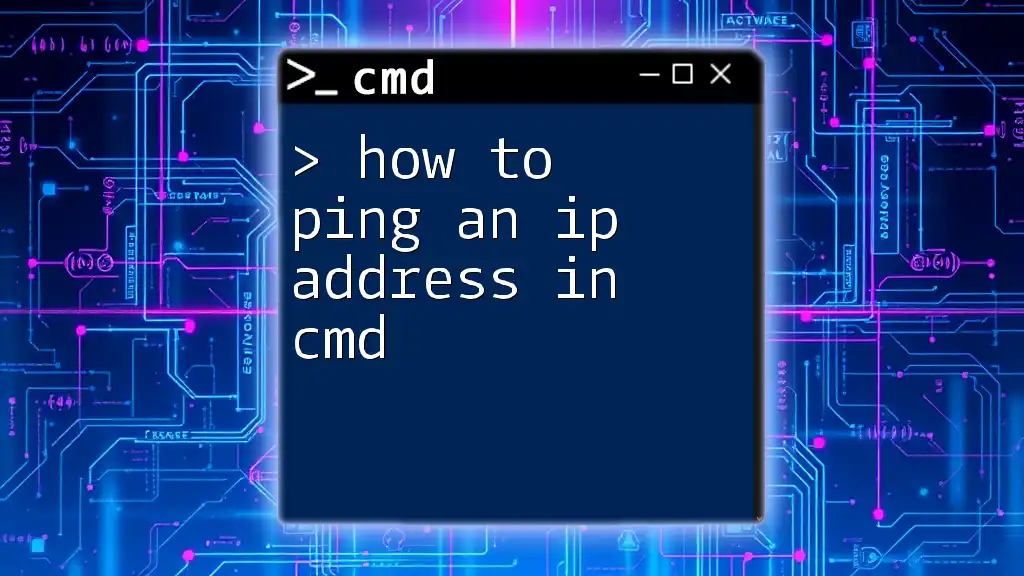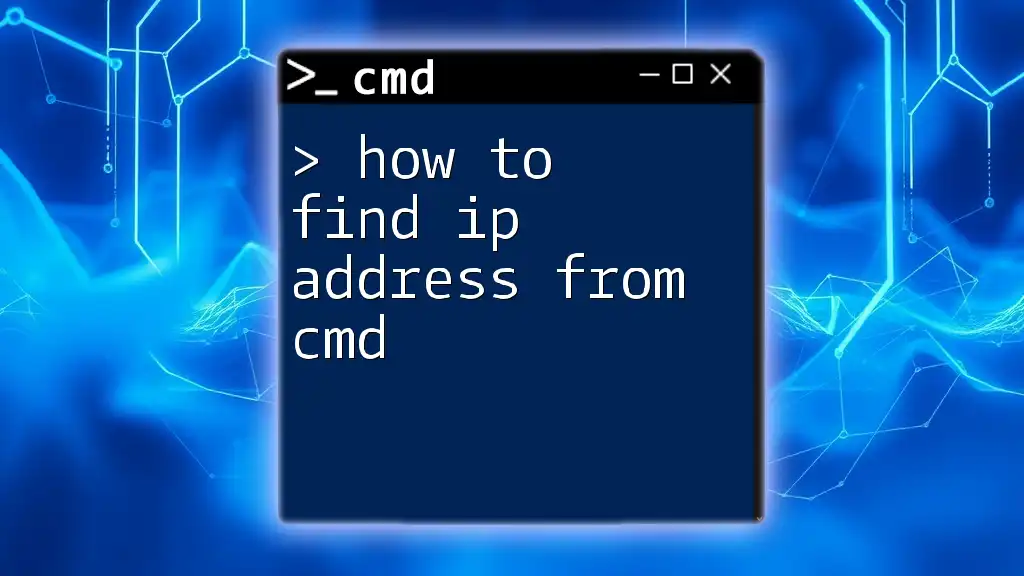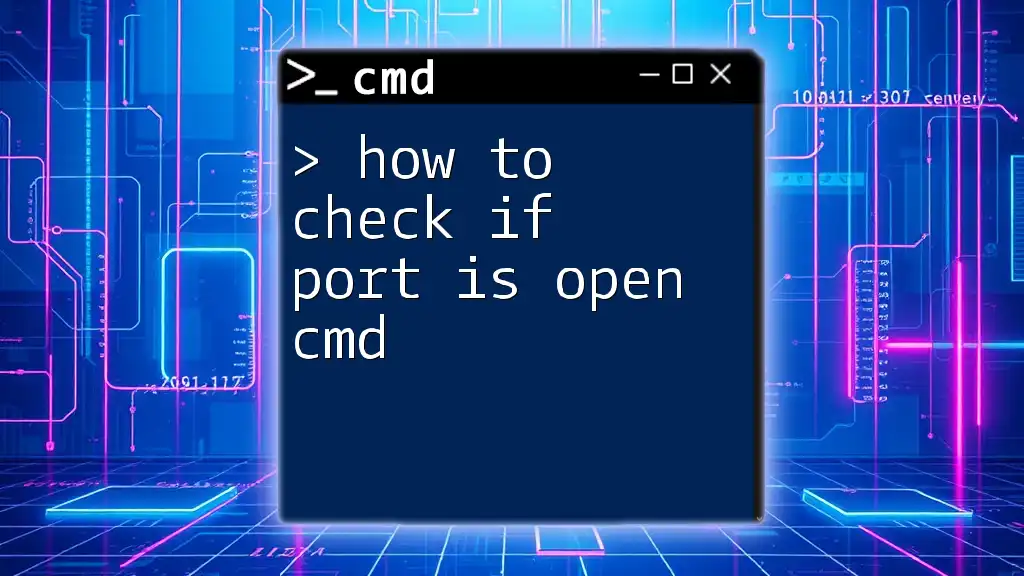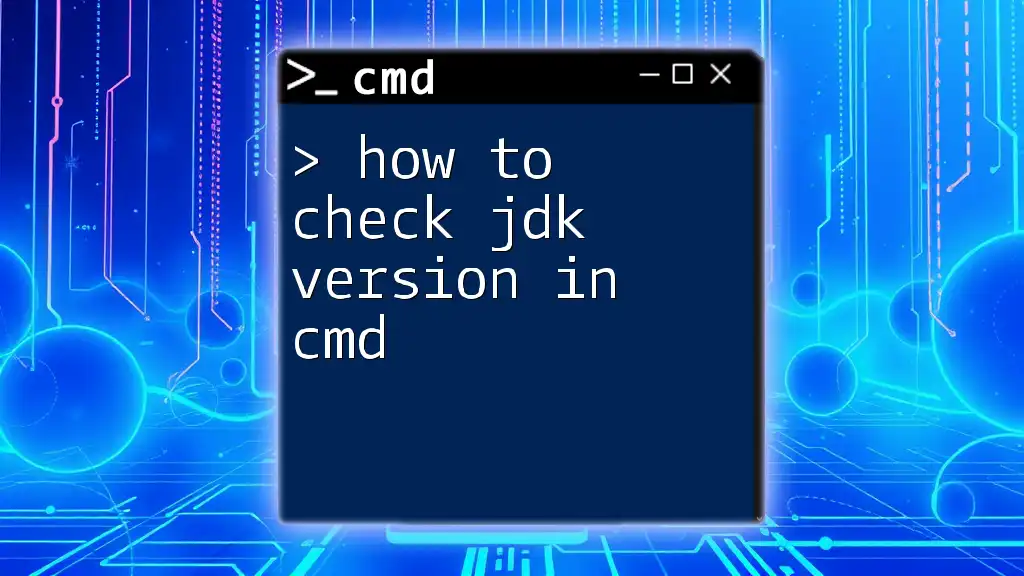To check your IP address using the Command Prompt (cmd), simply type the command `ipconfig` and press Enter.
ipconfig
Understanding IP Addresses
What is an IP Address?
An IP address (Internet Protocol address) is a unique string of numbers separated by periods (IPv4) or groups of hexadecimal digits separated by colons (IPv6) that identifies each computer using the Internet Protocol to communicate over a network. Basically, it's like your device’s address on a digital map. Understanding your IP address is crucial for network configurations and troubleshooting connectivity issues.
Why You Might Need to Check Your IP Address
Knowing your IP address is important for several reasons:
- Network Configurations: If you are setting up a home network or configuring devices, knowing your IP helps in assigning addresses correctly.
- Troubleshooting Connectivity Issues: In many cases, connectivity problems may resolve by checking and understanding your current IP settings.
- Security Concerns: Being aware of your external IP address can help you identify potential security threats or unauthorized access.
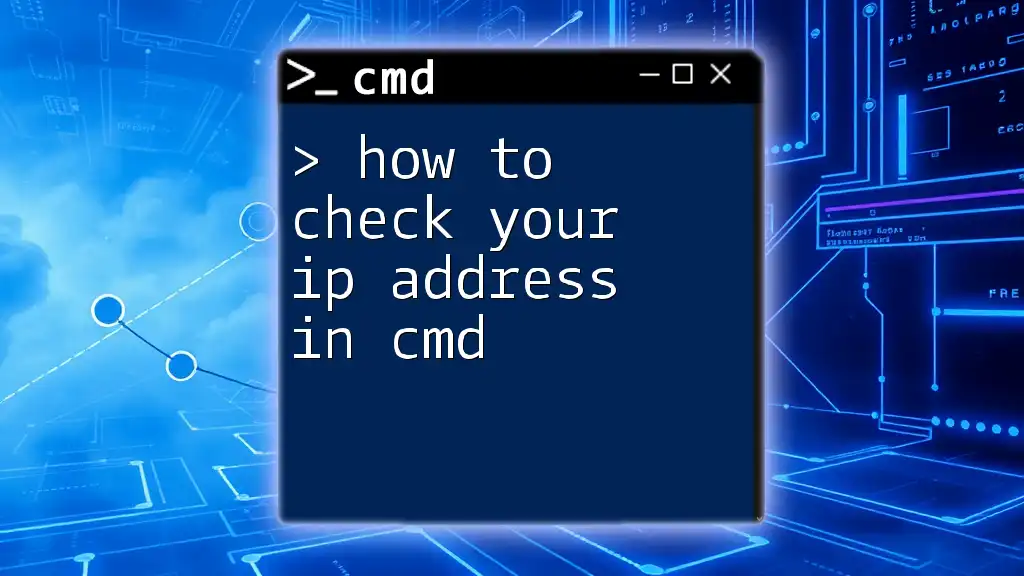
Getting Started with CMD
What is CMD?
Command Prompt (CMD) is a command-line interpreter application available in most Windows operating systems. It allows users to execute various commands to perform specific tasks, from managing files to troubleshooting network issues. CMD can be a very powerful tool for both everyday users and technical professionals.
How to Open CMD
To open the Command Prompt:
- Press Win + R on your keyboard to open the Run dialog.
- Type `cmd` and press Enter.
- Alternatively, search for "Command Prompt" in the Start menu.

How to Check Your IP Address in CMD
Using the `ipconfig` Command
One of the most straightforward ways to check your IP address is by using the `ipconfig` command. This command displays all current TCP/IP network configuration values.
To execute this command, type the following in CMD and hit Enter:
ipconfig
You will see output that includes various information, such as:
- IPv4 Address: This is your local device's IP address.
- Default Gateway: This indicates the IP address of your router.
- Subnet Mask: This is used to distinguish the network portion of your IP address from the host portion.
For instance, the output could look like this:
Ethernet adapter Local Area Connection:
IPv4 Address. . . . . . . . . : 192.168.1.10
Subnet Mask . . . . . . . . . . : 255.255.255.0
Default Gateway . . . . . . . . : 192.168.1.1
Finding Your Public IP Address
Using `nslookup` Command
To find your public IP address (the address visible to the internet), you can use the `nslookup` command:
nslookup myip.opendns.com resolver1.opendns.com
This command queries the OpenDNS servers and returns your external IP address. The output will show a result similar to:
Name: myip.opendns.com
Addresses: 123.456.78.9
Alternative Command: `curl`
If you are looking for an even simpler way to find your public IP address, you can use the `curl` command (if installed). Execute:
curl ifconfig.me
This query will directly display your public IP address in a straightforward format.
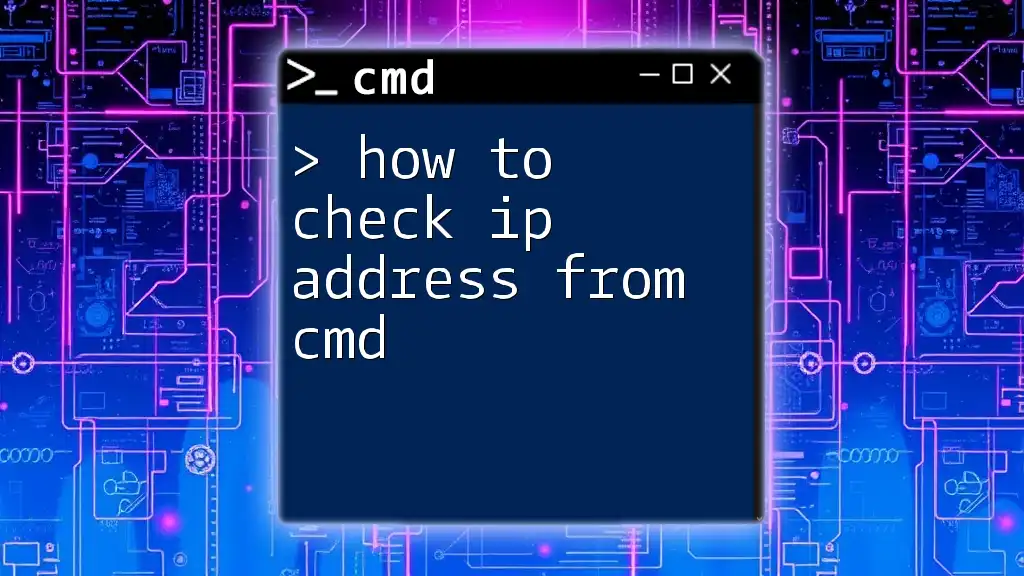
Additional CMD Commands for IP Check
Using `ping`
Another useful command is `ping`. While it is primarily used to check connectivity, it can also show your IP address when pinging a reliable website. For example:
ping google.com
This will not only show the results of sending packets but also might display your IP address in the response.
Using `tracert`
You can also utilize the `tracert` command to examine the path packets take to a destination on the Internet, which can offer insights into your network's configuration:
tracert google.com
This will detail the hops your data took to reach the destination, giving you valuable information about the network as well as your IP address.
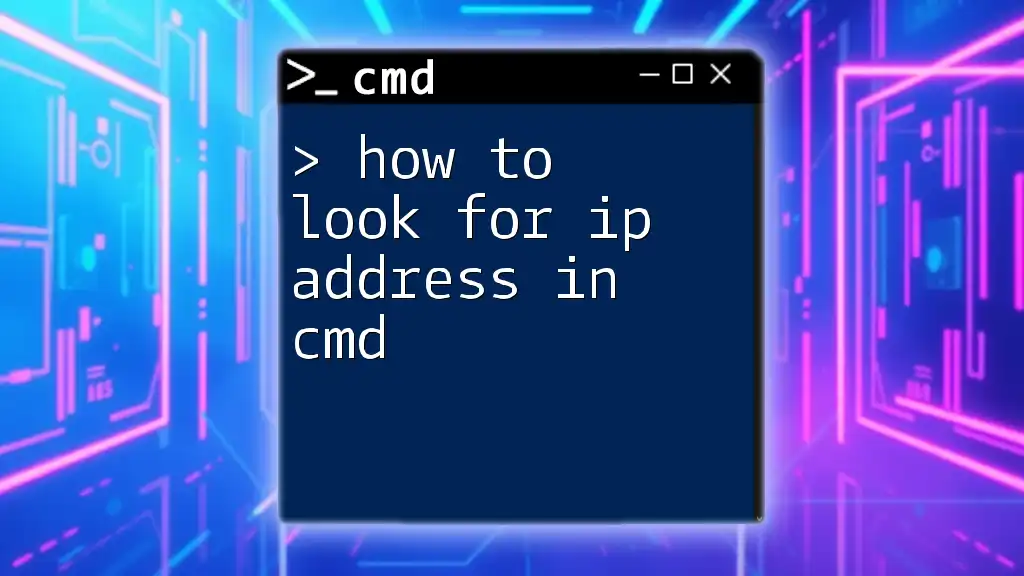
Tips and Tricks for Using CMD
Keyboard Shortcuts in CMD
Improve your efficiency by remembering some keyboard shortcuts such as:
- Tab: Autocompletes folder and file names.
- Ctrl + C: Copies highlighted text.
- Ctrl + V: Pastes copied text into CMD.
Saving Command Outputs
To keep a record of your command outputs, you can easily save them to a text file. For instance, you can run:
ipconfig > ipaddress.txt
This will create a file named `ipaddress.txt` in the current directory containing the results of the `ipconfig` command.
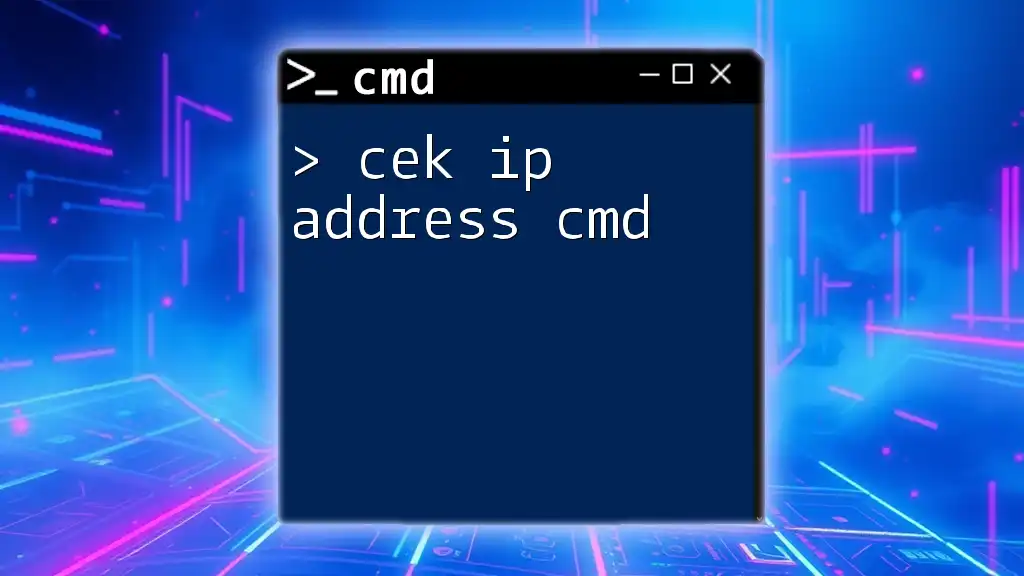
Troubleshooting Common Issues
CMD Command Fails
Occasionally, commands may not work as expected due to various reasons such as:
- Typographical errors.
- Connectivity issues such as being offline.
- Insufficient permissions; consider running CMD as an Administrator if needed.
Understanding Network Problems
Knowing your IP can help you pinpoint issues. If you're unable to access certain sites, identifying your public IP can reveal red flags or inconsistencies in your network settings.
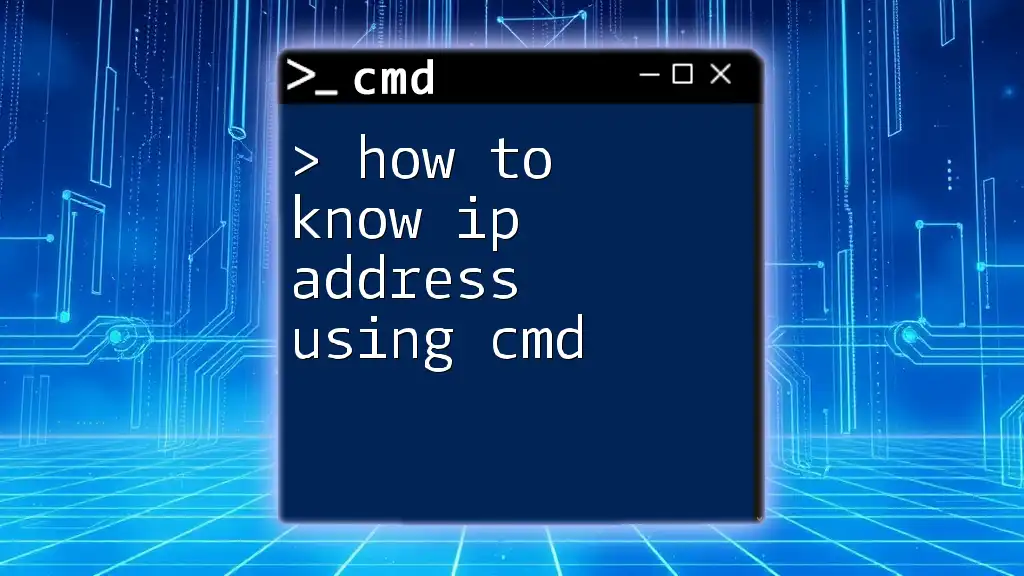
Conclusion
In summary, knowing how to check your IP address using CMD is an essential skill for anyone navigating network settings, troubleshooting issues, or simply wanting to maintain their device's security. Utilizing commands like `ipconfig` and `nslookup` equips you with the knowledge to effectively manage your network connectivity.
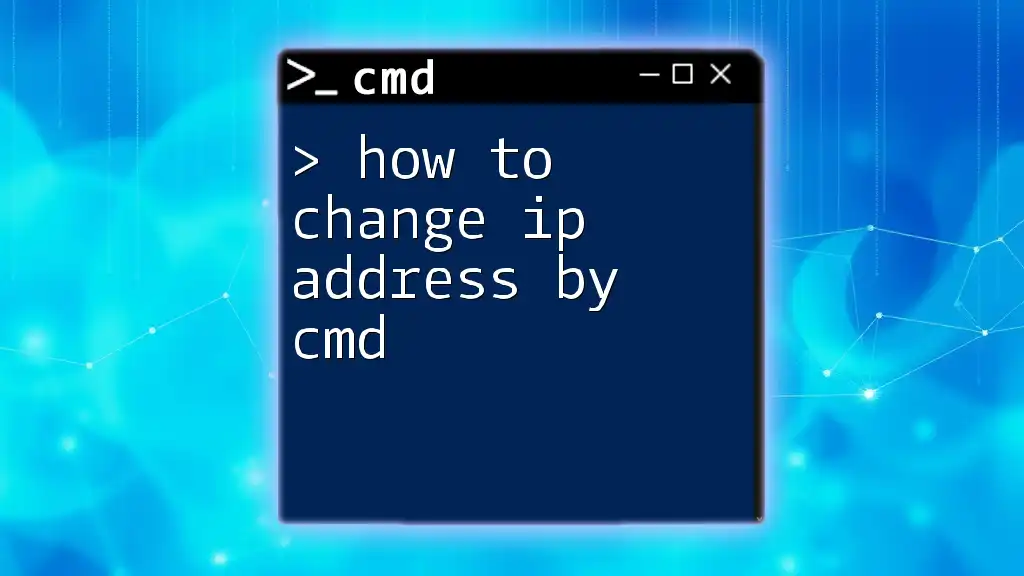
Call to Action
For more tips on mastering CMD and enhancing your networking skills, be sure to subscribe and stay tuned! Your feedback is always welcome, so feel free to share your experiences.