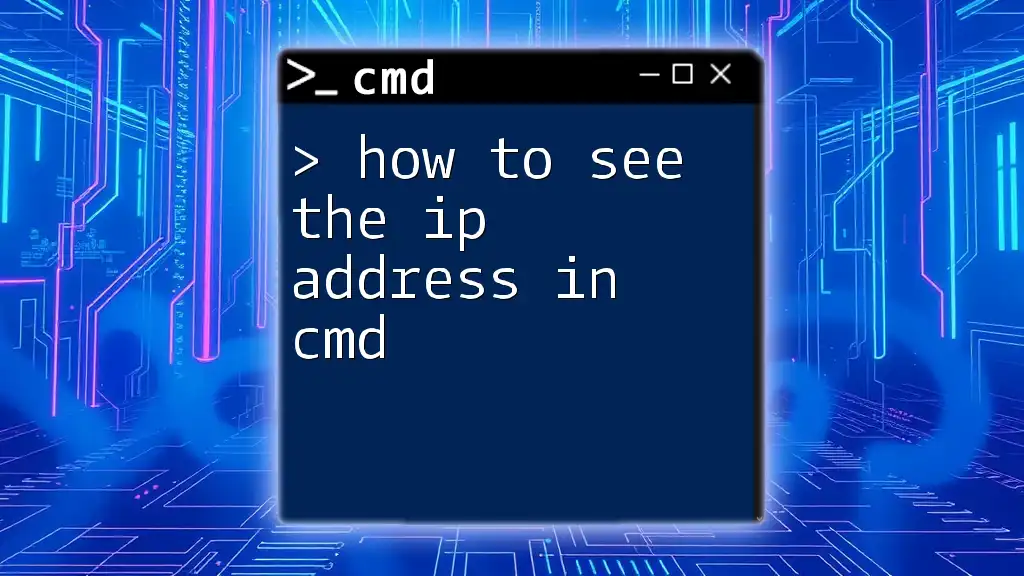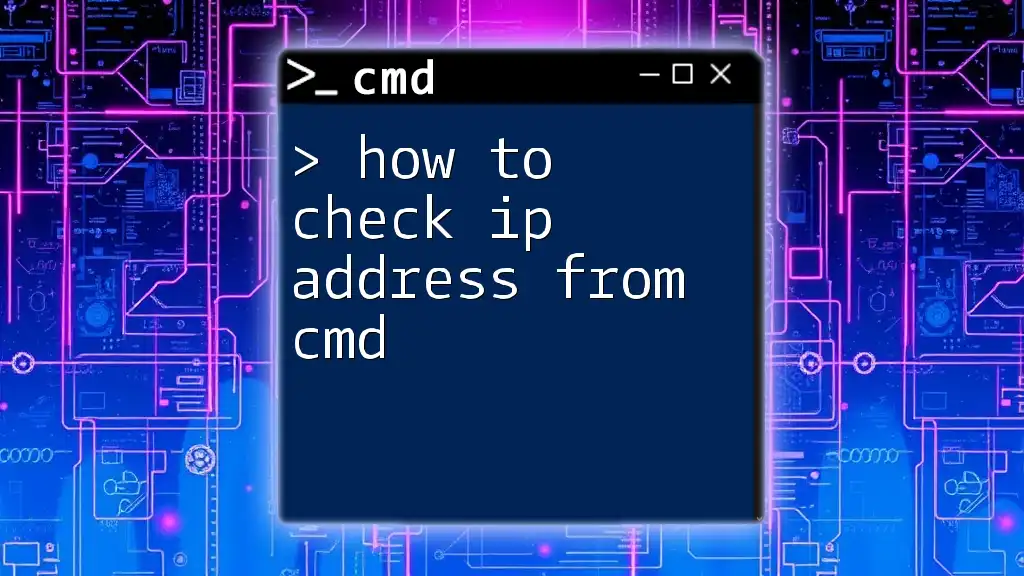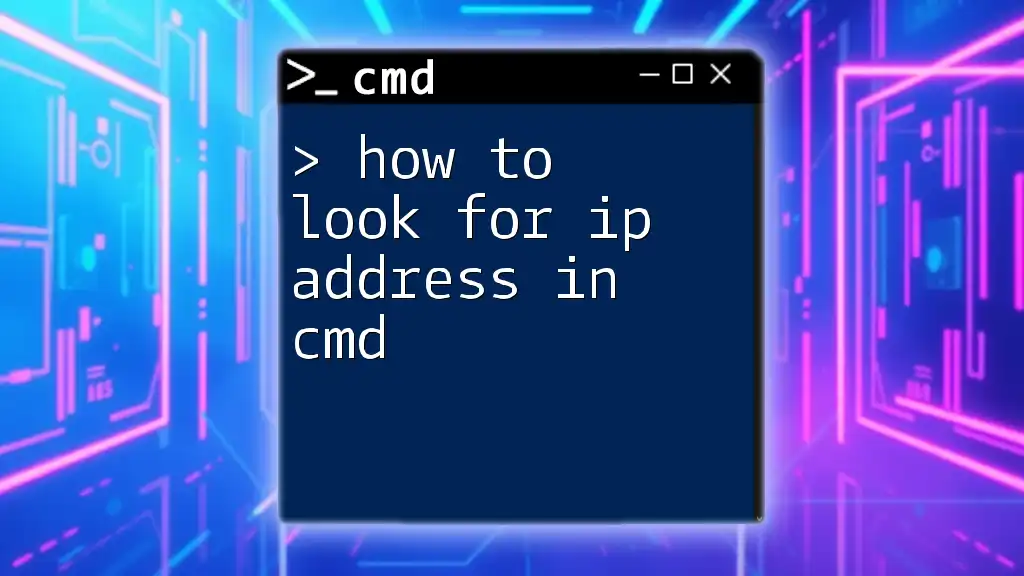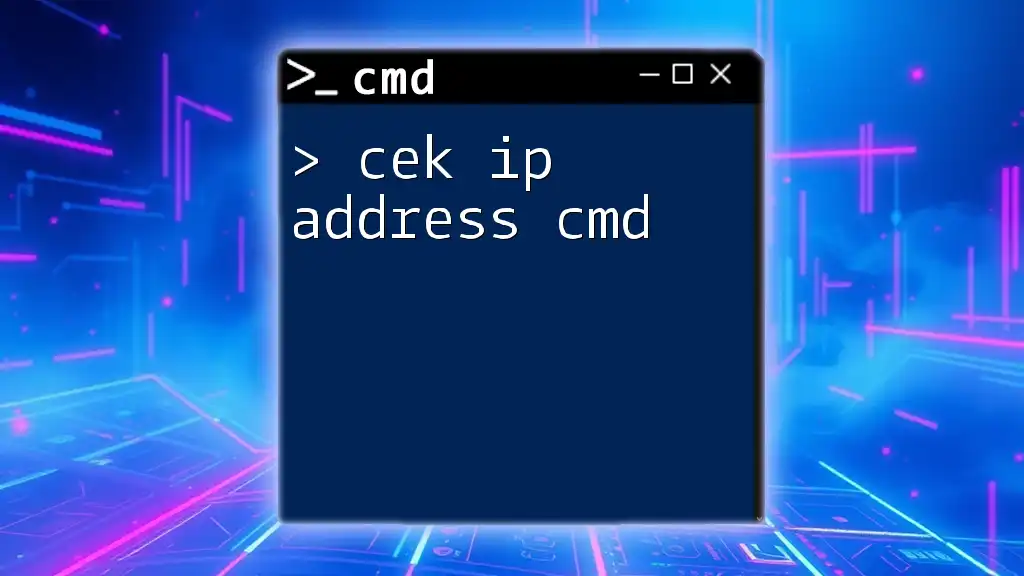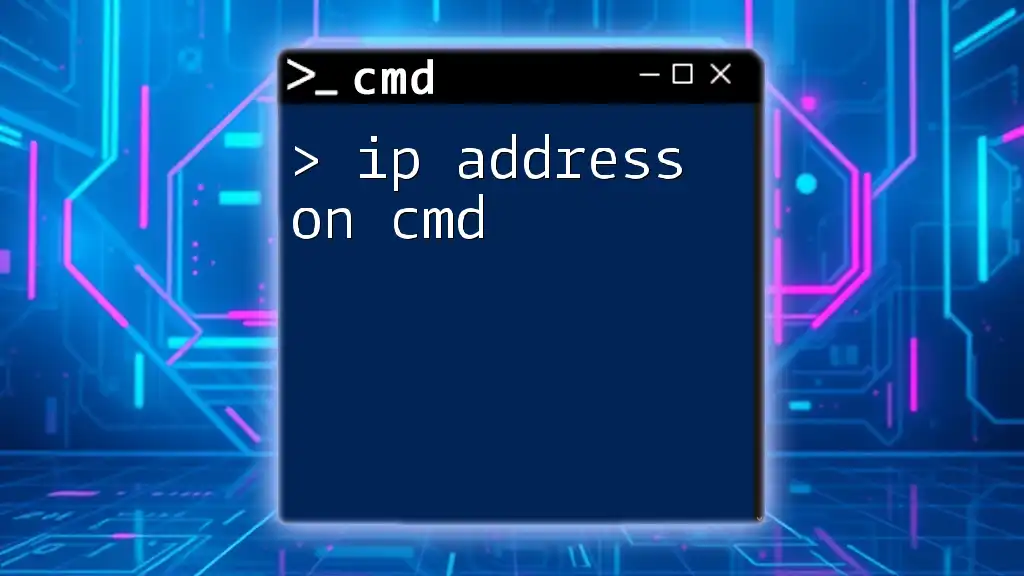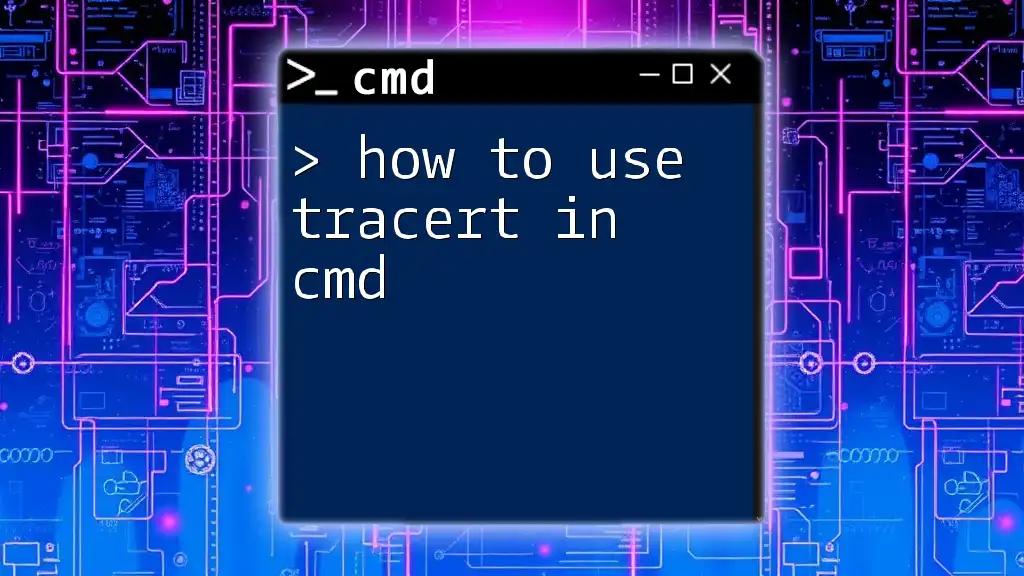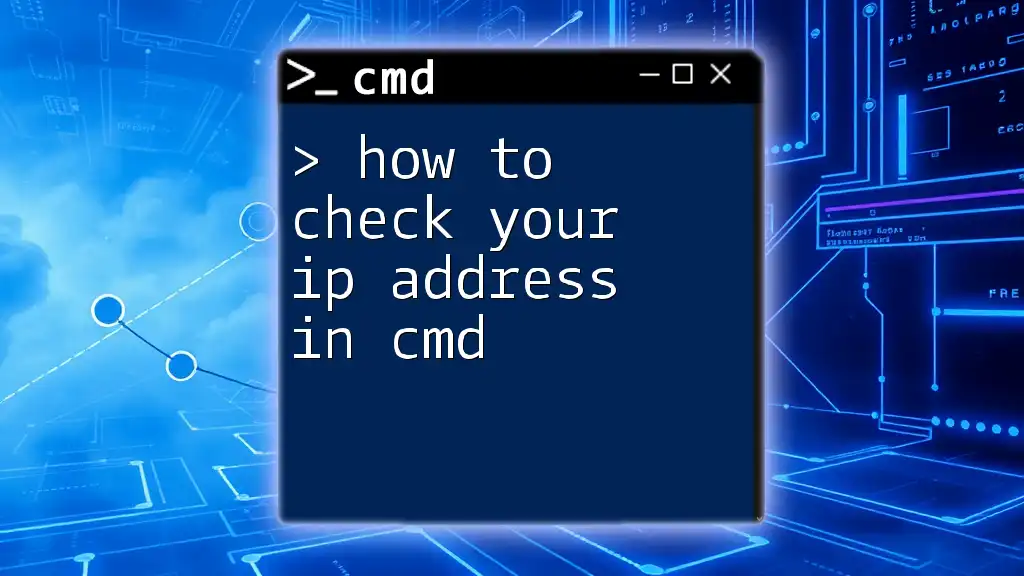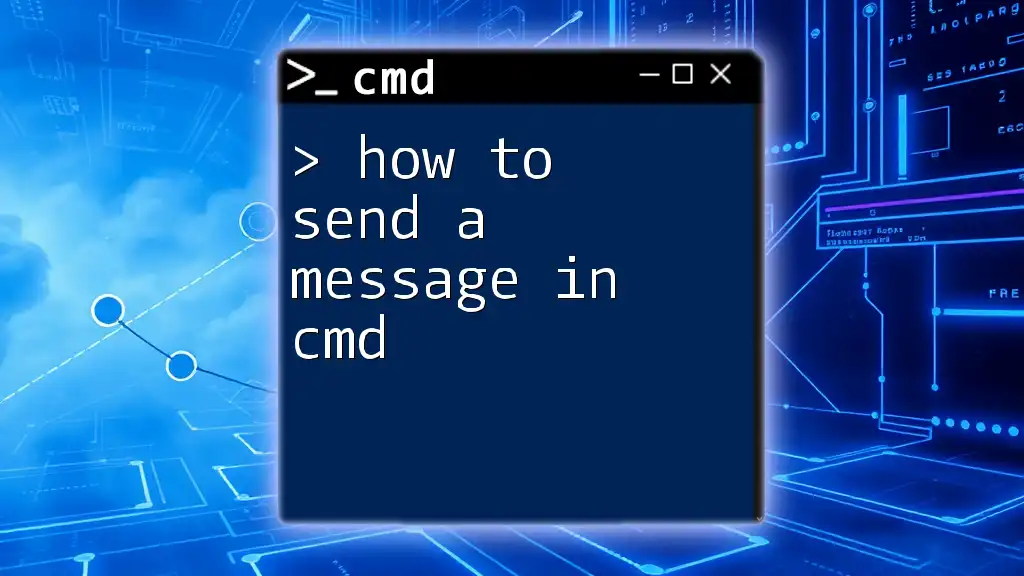To see your IP address in Command Prompt (cmd), you can use the following command:
ipconfig
What is an IP Address?
An IP Address (Internet Protocol Address) is a unique string of numbers separated by periods (IPv4) or colons (IPv6) that identifies a device on a network. IP Addresses serve two main functions: they provide a way to identify devices and facilitate communication between them within the vast landscape of the internet.
There are two primary types of IP Addresses:
-
Public IP Address: Assigned to your network by your Internet Service Provider (ISP) and is visible to the outside world. This address can change if you have a dynamic IP.
-
Private IP Address: Used within a local network, this address is assigned to devices like computers and printers. Private IP addresses are not visible on the internet and typically use ranges defined by standards.
Understanding the distinction between these types of addresses is essential when navigating network configurations or troubleshooting issues.
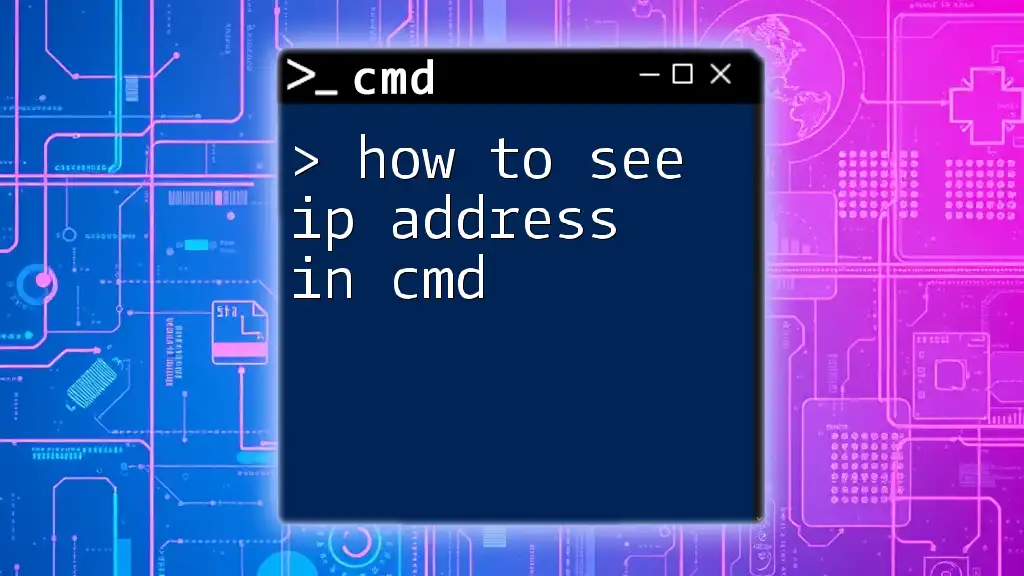
Accessing CMD
To check your IP address, you first need to access the Command Prompt (CMD). Here's how you can do that across different versions of Windows:
- Windows 10/11:
- Click on the Start menu and type "cmd" into the search bar. Press Enter to open the Command Prompt.
- Alternatively, you can press Win + R, type "cmd" in the Run dialog, and click OK.
Once CMD is open, you're ready to explore commands that will help you see your IP address.

How to See IP Address on CMD
Basic Command to View Your IP Address
The simplest way to find your IP address is to use the command `ipconfig`. This command displays all current TCP/IP network configuration values.
To execute this command, type:
C:\> ipconfig
Upon running this command, you'll see output that includes several entries. The most relevant for your inquiry is the IPv4 Address, typically formatted as xxx.xxx.xxx.xxx. This is your device's local IP address within your network.
How to View Specific Network Information
If you wish to dive deeper and see more detailed network information, you can add the parameter `/all` after the `ipconfig` command. This provides comprehensive information about your network interfaces.
Run the following command:
C:\> ipconfig /all
In the result, you'll find detailed entries, including:
- Physical Address (MAC Address)
- Subnet Mask
- Default Gateway
This breakdown gives you insight into how your device connects to the broader network, making it useful for diagnosing connectivity issues.

How to Search IP Address in CMD
Finding Other Devices on Your Network
To search for other devices connected to your network, you can use the `arp` command. This command shows your system's cached ARP (Address Resolution Protocol) table.
Enter the following command:
C:\> arp -a
This will provide a list of IP addresses and their corresponding MAC addresses. It is particularly useful for identifying devices on your local network, which can help in managing network settings or troubleshooting conflicts.
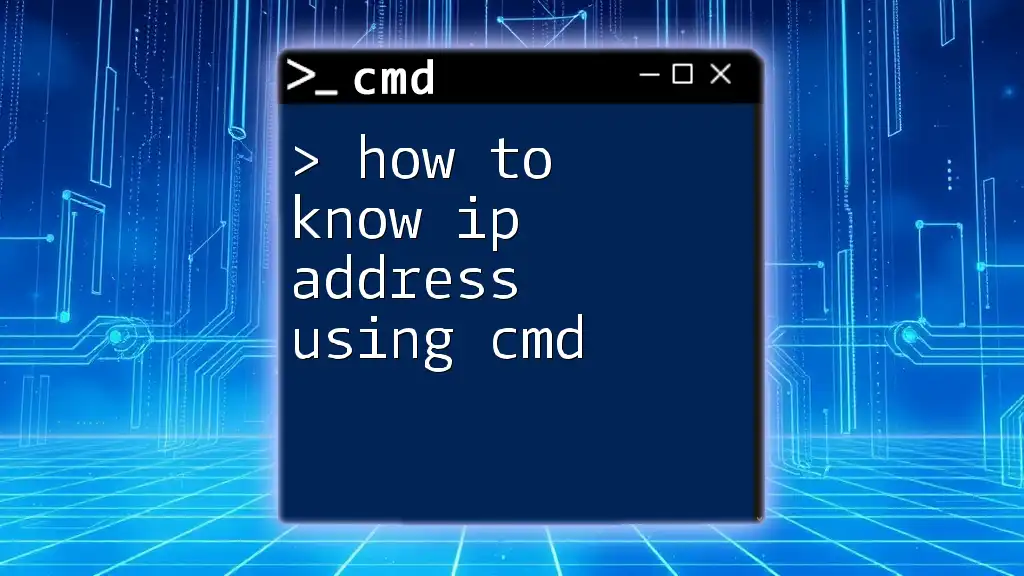
How Can I Check My IP Address in CMD?
For Public IP Address
Sometimes, you may need to find your public IP address, the one that is visible to the outside world. This may not be directly available via CMD commands but can be achieved using DNS lookup with a public resolver.
Use the following command to find your public IP:
C:\> nslookup myip.opendns.com resolver1.opendns.com
This command utilizes OpenDNS to look up your public IP address. The response will include a line indicating your Address, which is your public IP.
Alternative Method Using `curl`
If you have `curl` installed on your system, you can easily check your public IP address with even less effort. Simply type:
C:\> curl ifconfig.me
This command provides a straightforward output showing your public IP address directly in the CMD window.
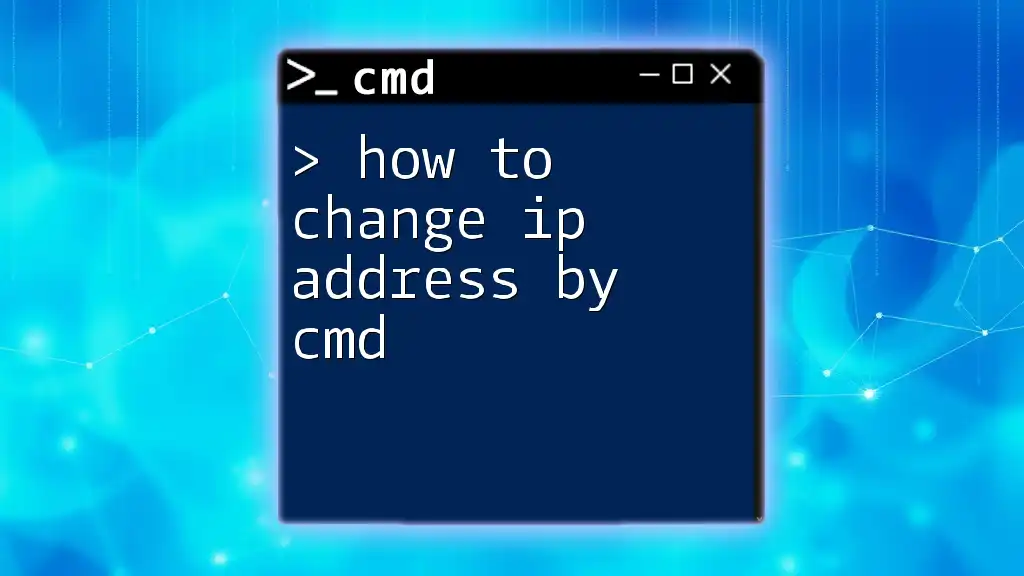
CMD Prompt for IP Address in Different Scenarios
Troubleshooting Network Issues
When facing network connectivity issues, the `ping` command can be incredibly helpful in determining network status and device reachability.
Try this command:
C:\> ping google.com
The output will show you whether Google’s servers are reachable and the response times. If you encounter issues, it suggests problems either with your connection or with the target server.
DHCP and Static IP Configurations
To check specific connection details such as whether you're using DHCP (Dynamic Host Configuration Protocol) or a static IP, the `ipconfig` command is again beneficial. The output will include details about your connections, which indicate whether your IP settings are dynamically assigned or manually configured.
By understanding these details, you can make informed decisions about your network configurations and troubleshoot issues effectively.

Conclusion
Knowing how to see the IP address in CMD is a fundamental skill for anyone managing a computer network. From retrieving your device's local IP to understanding network configurations and troubleshooting connectivity issues, CMD offers various commands that are powerful and easy to use. Embracing these command-line techniques can enhance your networking proficiency and confidence.
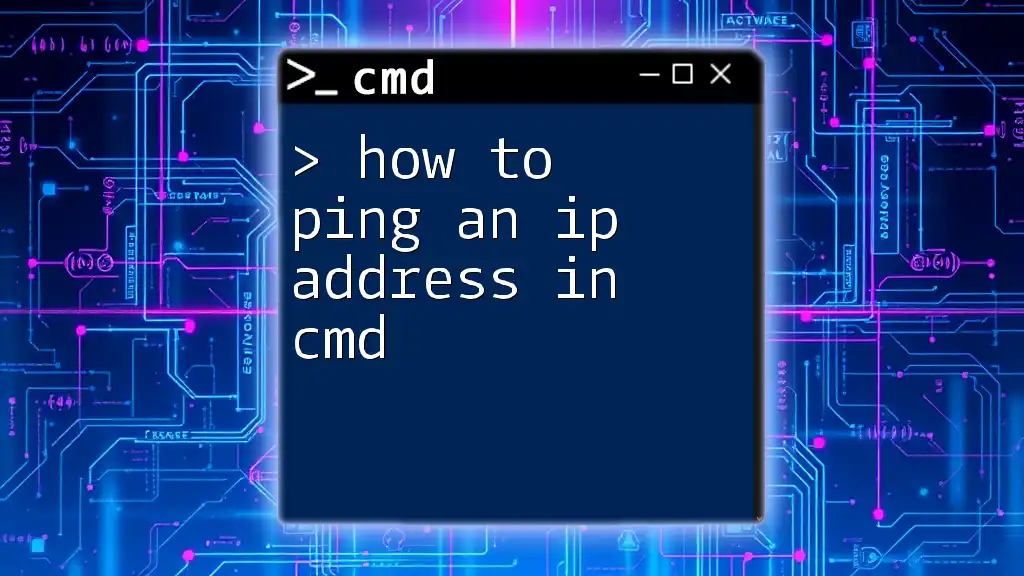
Additional Resources
For those eager to learn more about CMD and networking commands, there are numerous resources available online, including forums, detailed guides, and community discussions that can offer further insight into using CMD effectively.
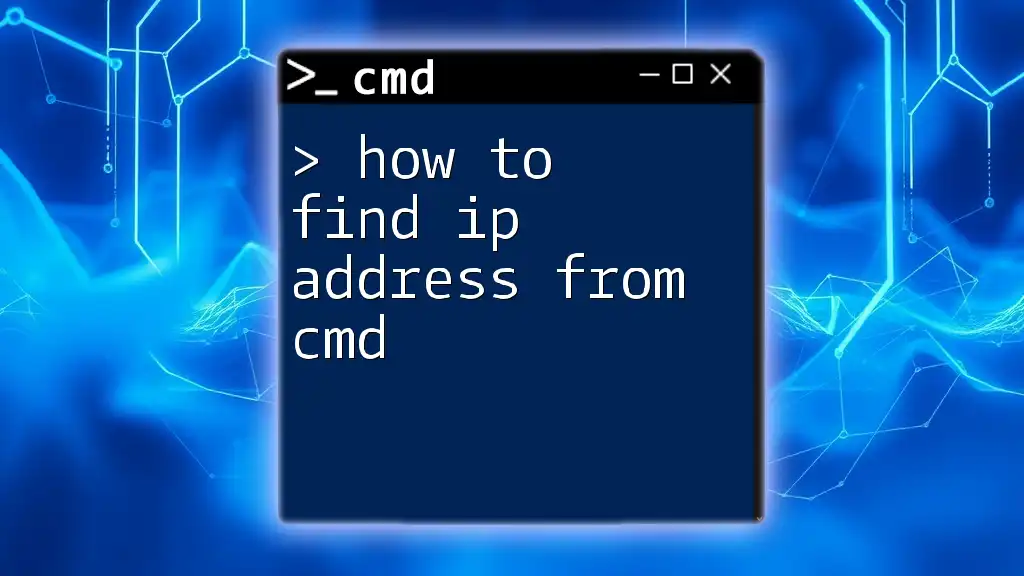
Call to Action
We encourage you to share your experiences or any questions in the comments section. Exploring CMD can empower you in managing your network efficiently, and we're here to help you along the way!