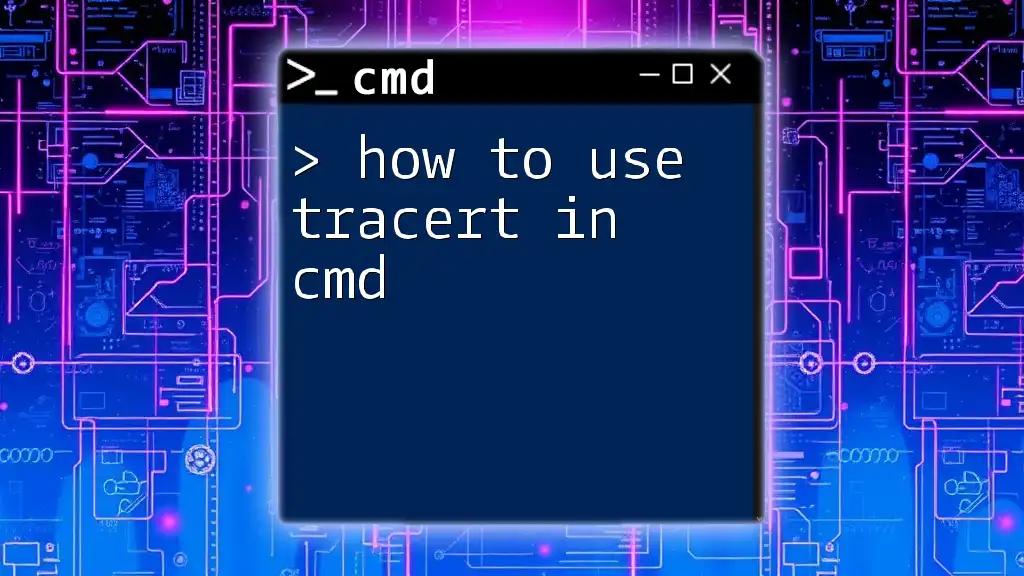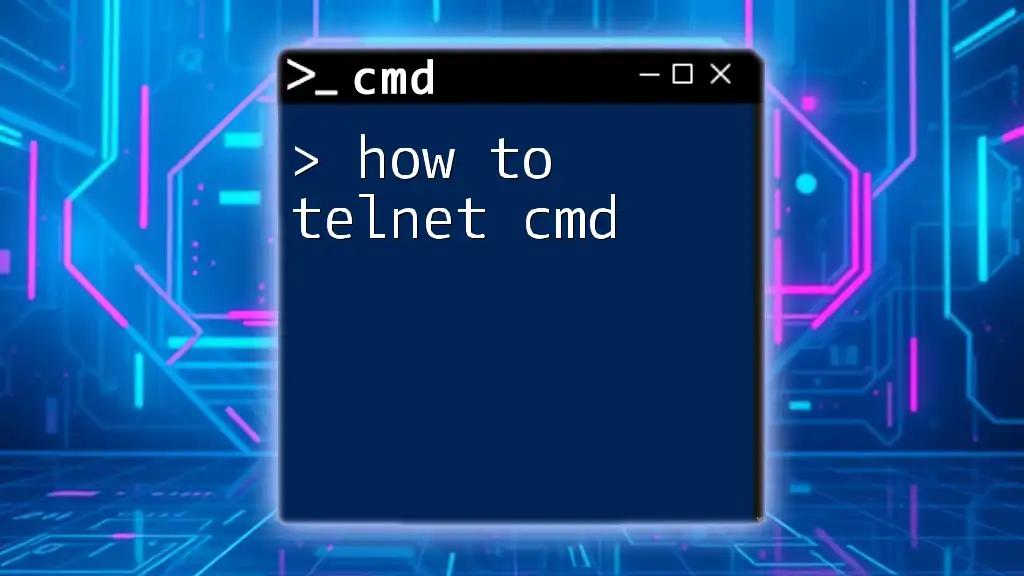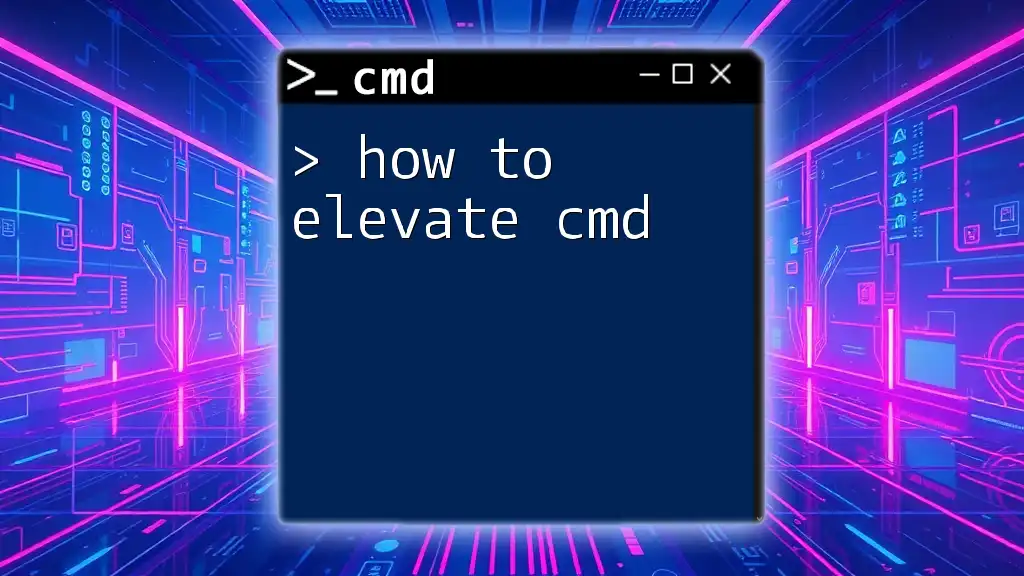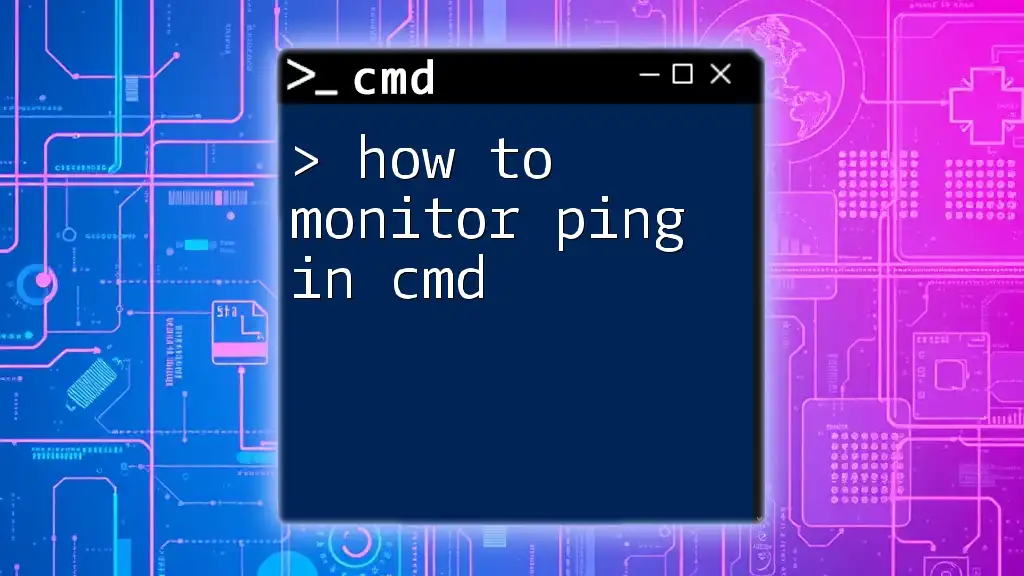The `tracert` command in Command Prompt is used to trace the route that packets take to reach a specific network destination, allowing users to diagnose network issues.
tracert example.com
What is Tracert?
Tracert (short for "trace route") is a powerful command-line tool integrated into the Windows operating system that allows users to diagnose the pathway data packets take to reach a specific destination over a network. By utilizing ICMP (Internet Control Message Protocol) packets, `tracert` identifies each hop (or router) along the route, providing crucial information about the network's performance and connectivity issues.
Understanding how to use `tracert in cmd` is essential for troubleshooting network problems, assessing connections, and pinpointing the locations where issues may arise.

Using the Tracert Command in CMD
To begin using the `tracert` command, you first need to access the Command Prompt.
Accessing CMD
- Windows 10/11: Press Windows + R, type `cmd`, and hit Enter.
- Windows 7/Vista: Click on the Start Menu, type `cmd` in the search bar, and press Enter.
- Windows XP: Click on Run, type `cmd`, and press Enter.
Basic Syntax of the Tracert Command
The basic syntax to run the `tracert` command is as follows:
tracert [options] <hostname or IP address>
This command structure consists of the operation (`tracert`), optional flags, and the target address that you wish to investigate.

Running a Tracert Command
Executing a Basic Tracert Command
To begin your `tracert` experience, try running a basic command targeting a website or IP address.
For example:
tracert www.example.com
Understanding Tracert Output
Once you execute the command, the output will display a series of hops. Here’s a breakdown of what this information represents:
- Hop Number: Indicates the sequence of the routers along the path.
- Time Taken to Respond: Three values are displayed, generally in milliseconds, showing response times from each router.
- IP Addresses of Routers: Provides the IP addresses for each hop encountered.
An example output would look like this:
Tracing route to www.example.com [93.184.216.34] over a maximum of 30 hops:
1 <1 ms <1 ms <1 ms router.local [192.168.1.1]
2 5 ms 5 ms 5 ms 10.0.0.1
3 10 ms 12 ms 14 ms 93.184.216.34
In this example, the first hop is your local router, while the last hop shows the destination IP address of the target website.

Advanced Tracert Options
Commonly Used Options
To enhance your usage of `tracert`, Windows CMD includes several additional parameters:
-
`-d`: This option prevents the command from resolving IP addresses to domain names, speeding up the response times.
-
`-h <max_hops>`: Sets a specific maximum number of hops to be used during the trace. For instance, you could limit your search to 15 hops.
-
`-w <timeout>`: Allows you to set a custom timeout period for each reply in milliseconds. The default is typically set at 4000 milliseconds.
Examples of Advanced Usage
Utilizing these options can help you tailor the `tracert` output according to your needs. Here are a couple of examples:
Using the `-d` flag will avoid DNS resolution:
tracert -d www.example.com
If you want to set maximum hops to 15:
tracert -h 15 www.example.com
These advanced options can enhance the clarity and speed of your tracerouting process, making it easier to diagnose network issues.

Troubleshooting with Tracert
Identifying Network Issues
When you're using `tracert`, the output can help identify where a network issue is occurring. The command will show each hop, allowing you to pinpoint which router might be causing delays or failures. If a hop shows an unusually high response time, or if the trace fails after a certain point, that could indicate packet loss or a malfunctioning router.
Common Errors and Solutions
When using `tracert`, you might encounter various error messages:
-
Request Timed Out: This message indicates that no response was received from a specific hop. Common reasons could be a down router, a firewall blocking ICMP requests, or network congestion.
-
Destination Host Unreachable: This may signify that the destination is either offline or no routing paths are available.
For both scenarios, checking your connections and the health of involved devices may yield further insights.
Using Tracert for Domain Name Resolution Issues
If you suspect DNS problems, using `tracert` can be a great help. When you try to trace a domain name and encounter problems, you can switch to an IP address directly. If tracing the IP is successful, but the domain name isn't, you may have a misconfigured DNS.

Tracing Routes to Different Protocols
Using Tracert with IP Addresses vs. Domain Names
While you can use either domain names or IP addresses with `tracert`, you might notice differences in the responses. Tracing an IP address often results in quicker responses since it circumvents DNS resolution. For example:
tracert 93.184.216.34
This directly targets the destination IP without processing DNS requests.
Combining Tracert with Other CMD Commands
To enhance your network diagnostics toolbox, consider combining `tracert` with other CMD utilities like `ping` and `nslookup`. Using `ping` first can help verify if the destination is reachable before performing a trace.
For instance:
ping www.example.com
If that is successful, you can then follow up with a `tracert` for deeper insights.

Conclusion
The tracert command is a fundamental tool for understanding network routes and diagnosing connectivity issues. Mastering how to use `tracert in cmd` can greatly enhance your troubleshooting skills and help you navigate through potential network complexities. Practice this command with different targets, utilize advanced options to modify your output, and combine it with other CMD commands to expand your network diagnostics capabilities. By taking these steps, you'll become more adept at identifying and resolving network issues effectively.
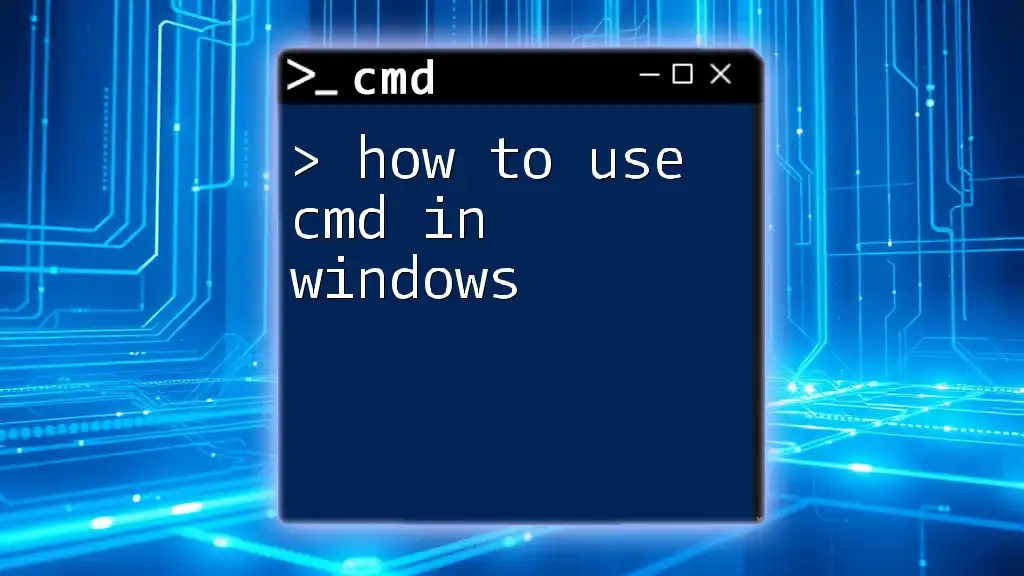
Additional Resources
To further broaden your CMD command knowledge, consider exploring resources dedicated to network management tools, and familiarize yourself with other essential commands like `netstat`, `ipconfig`, and `nslookup`. These resources can amplify the effectiveness of your networking skills.