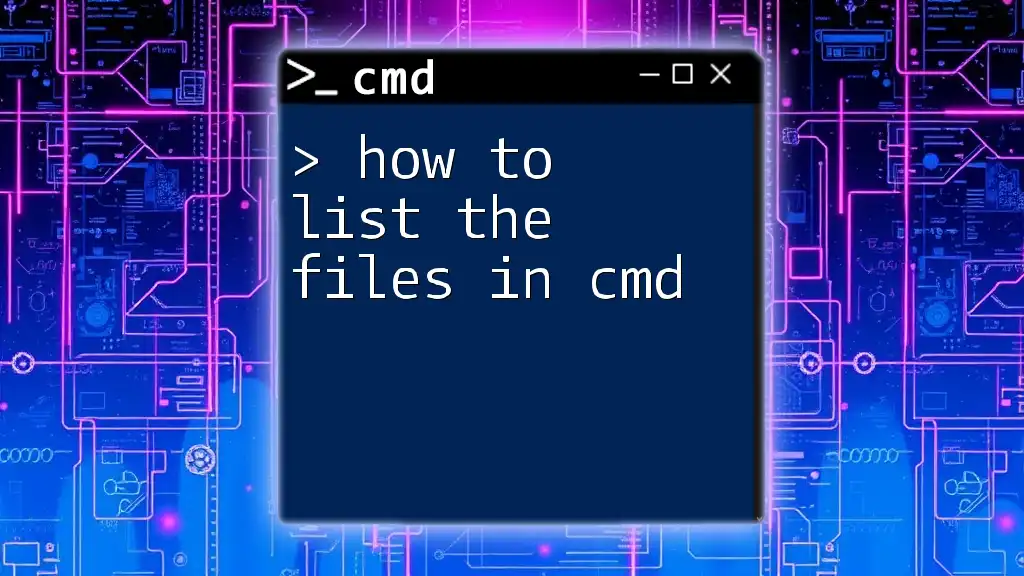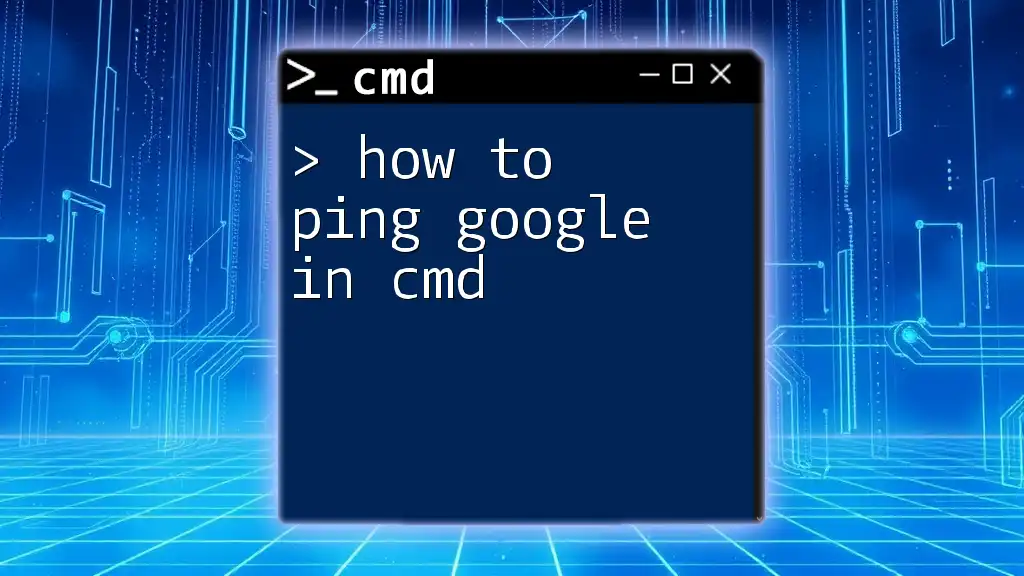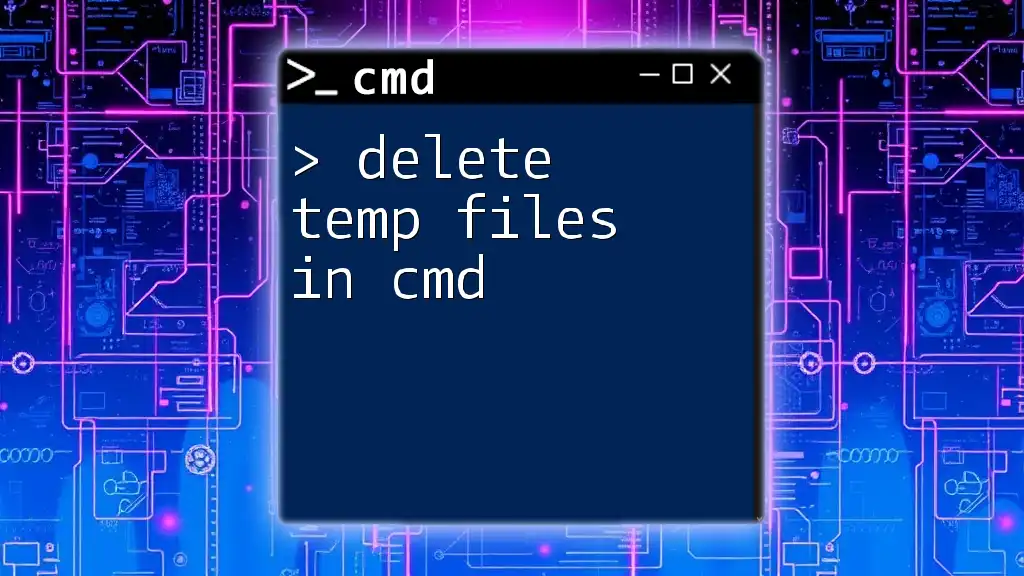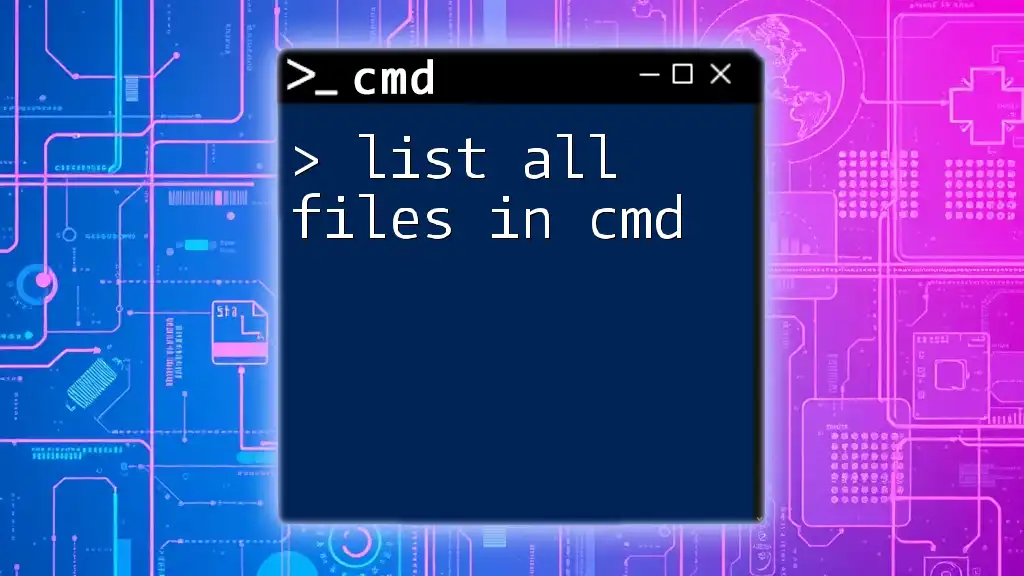To view files in the Command Prompt (cmd), you can use the `dir` command followed by the directory path to list all files and folders within that directory. Here’s the command:
dir C:\path\to\your\directory
Understanding the Command Prompt
What is CMD?
The Command Prompt, often referred to as CMD, is a built-in command line interpreter in Windows operating systems. It allows users to execute commands to manage files, systems, and applications. CMD provides a powerful alternative to graphical user interfaces (GUIs) and is favored by many advanced users for its speed and efficiency.
Why Use CMD for File Viewing?
Using CMD to view files has several advantages. It can often be faster than navigating through the GUI, and it allows for batch processing of commands. Additionally, CMD provides access to various features that may not be readily visible in the standard file explorer, such as advanced filtering and sorting capabilities.

Basic Commands to View Files in CMD
Navigating Directories
Before you can view files, you must navigate to the appropriate directory in CMD. Use the `cd` command (short for "change directory") to move between directories.
cd <directory_name>
For example, to change to the Documents folder, you would enter:
cd Documents
It's important to understand the difference between absolute and relative paths. An absolute path specifies the full path to the folder, such as `C:\Users\YourUsername\Documents`. In contrast, a relative path, like `Documents`, is based on your current directory.
Listing Files and Folders
To view files and folders within your current directory, you can utilize the `dir` command.
dir
When you type this command, CMD will display a list of all files and directories in your current location.
Using Filters
For specific file types, you can use wildcards. The wildcard `*` represents any number of characters, and `?` represents a single character. For instance, to list all text files in a directory, you can run:
dir *.txt
This command will display only the files ending in `.txt`, helping you quickly locate specific documents.

Advanced Techniques for File Viewing
Using Additional Command Options
CMD offers a variety of options that enhance the file viewing experience.
Detailed Listing
You can modify the output of the `dir` command to provide additional context.
- Wide Listing: To see a wider view of files and folders on the screen, use:
dir /w
This command will arrange the results in a row format, allowing you to see more items at a glance.
- Paging: For long lists of files, you can pause the output after each page with:
dir /p
This command is particularly useful for viewing large directories, as it allows you to read the list without it scrolling past too quickly.
Sorting and Formatting Output
Another powerful feature of the `dir` command is its ability to sort results.
For example, to sort files by date in descending order (most recent first), use:
dir /O-D
This command is invaluable when you want to find the latest files quickly, especially in directories that change frequently.
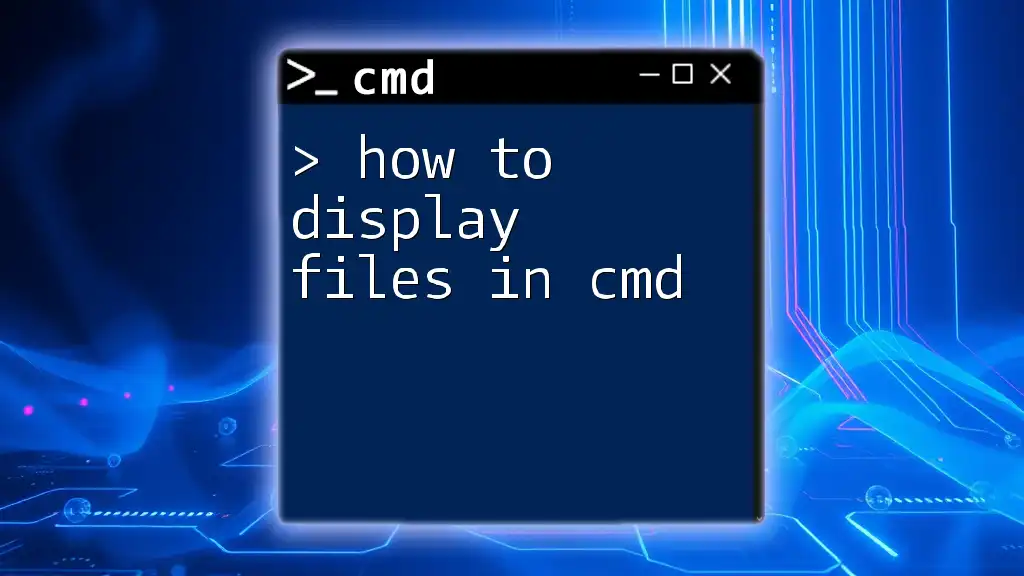
Viewing File Content in CMD
Using the `type` Command
If you need to check the content of a text file without opening it in a separate application, the `type` command can come in handy. This command displays the contents of a file directly in the CMD window.
type example.txt
By executing this command, you'll immediately see the text file's contents in the terminal. This method works well for smaller files where you want a quick glance at the content.
Using the `more` Command
For longer files, utilizing the `more` command allows you to view the file content one screen at a time, making it easier to read without overwhelming your display.
more example.txt
When you enter this command, the text will display page by page. You can press Enter to navigate line by line or the space bar to move to the next full page. This command is particularly advantageous for files with substantial amounts of text.

Combining Commands
Piping and Redirection
One of the most powerful aspects of CMD is its ability to combine commands through piping and redirection.
Using the Pipe
The pipe (`|`) allows you to send the output of one command directly into another for further processing.
For instance, if you want to view the list of files in a directory one screen at a time, you can use:
dir | more
This command allows for a more manageable viewing experience, as it will let you pause after each screen of output instead of flooding the terminal with information.
Redirecting Output to a File
You also have the ability to save the output of a command to a text file for future reference. By using the `>` operator, you can create a text file that contains the results of your command.
dir > filelist.txt
This command generates a file named `filelist.txt`, which holds the list of files from the directory you are currently in. It’s a great way to keep a record of your files.

Troubleshooting Common Issues
Permission Denied Errors
One common issue when attempting to view files in CMD is encountering permission errors. This usually happens due to user access restrictions. To mitigate this, make sure you are running CMD with administrative privileges if you're trying to access system directories.
Command Not Found Errors
If you ever encounter a "command not found" error, ensure that you’ve spelled the command correctly. Additionally, verify that you are indeed in the correct directory, as some commands will only work within specific paths.

Best Practices When Viewing Files in CMD
Keeping CMD Organized
Navigating through your file system in CMD can get messy quickly. It's always wise to maintain a clear structure by naming your directories logically. Familiarize yourself with commands, and consider creating batch files for repetitive tasks to enhance your efficiency.
Regularly Practicing Commands
Like any skill, proficiency in CMD develops through practice. The more you use it, the more comfortable you'll become with its capabilities. Challenge yourself to perform regular tasks in CMD to sharpen your command line skills.

Conclusion
In this guide, we've explored essential commands and techniques on how to view files in CMD. From basic navigation to advanced file content viewing, these tools can significantly enhance your productivity and make file management more efficient. Remember to practice frequently and explore additional CMD functionalities for an even deeper knowledge of this powerful utility.

Additional Resources
Recommended Reading
To further enhance your CMD skills, consider exploring additional articles or resources that delve into the more advanced functionalities of the Command Prompt.
CMD Cheat Sheet
For your convenience, a downloadable CMD cheat sheet that captures the summary of command syntax and usage can be extremely helpful as you continue to learn and grow your CMD capabilities.