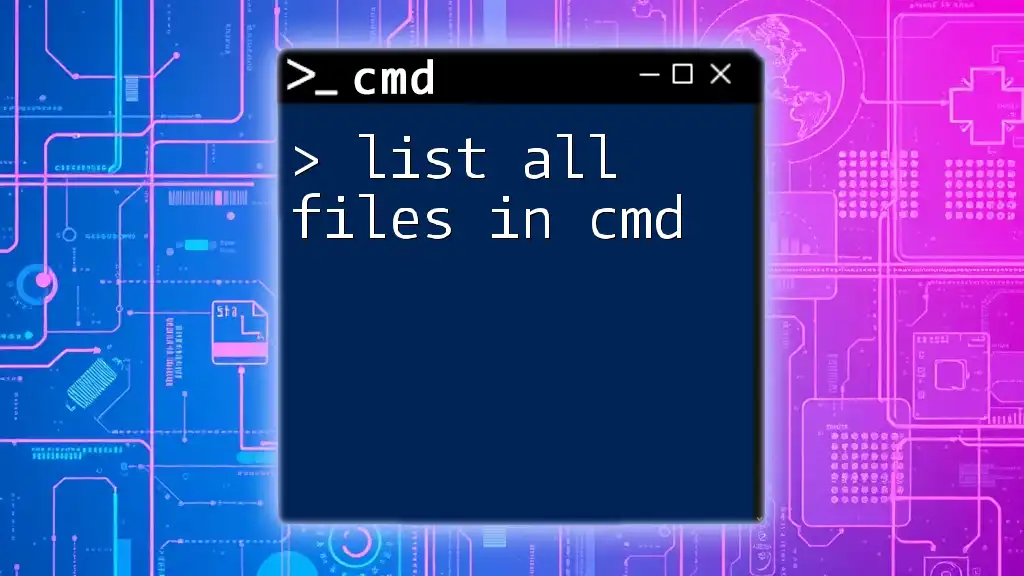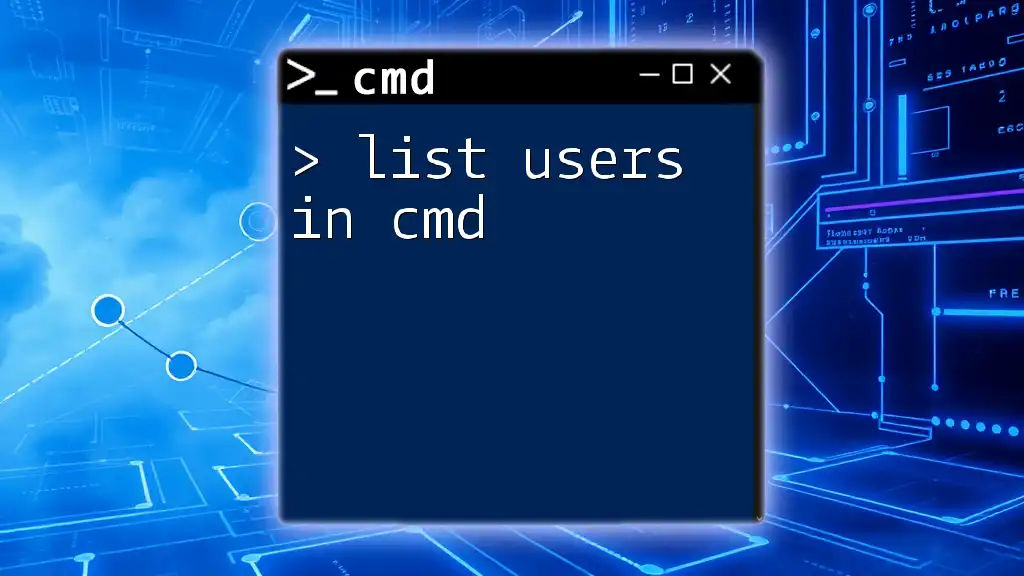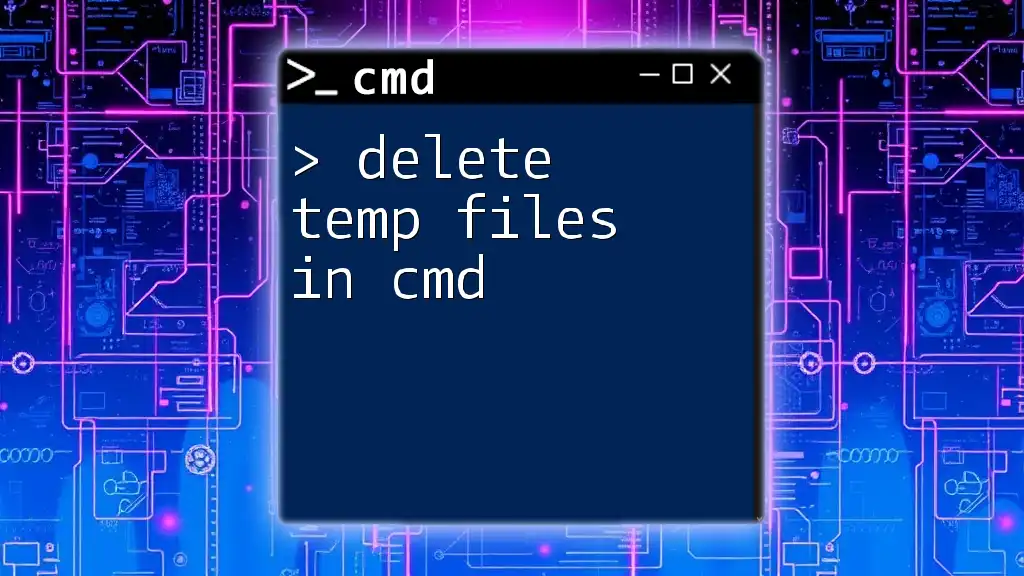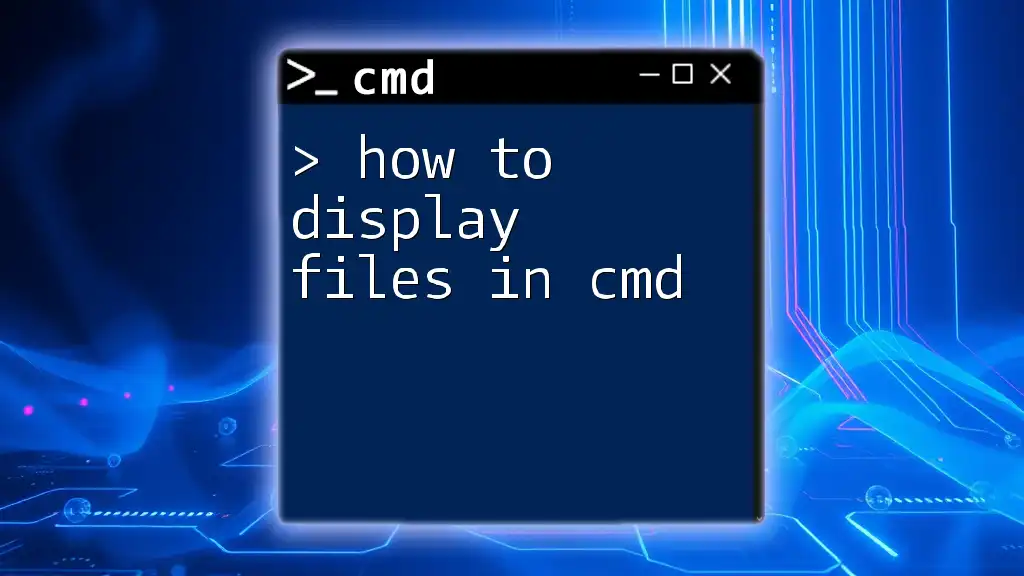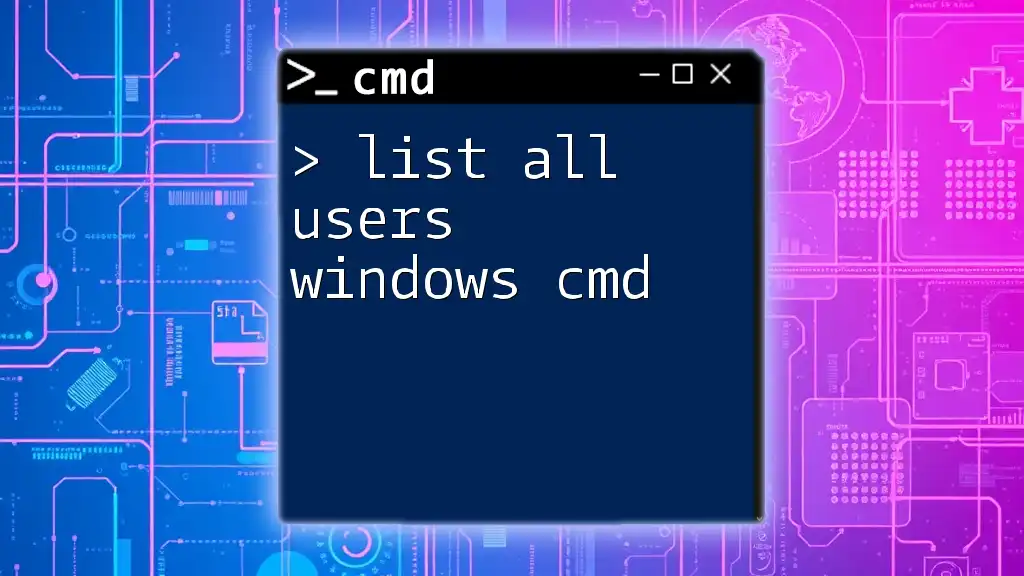To list all files in a directory using the Command Prompt, you can use the `dir` command, which displays a list of files and folders in the current directory.
dir
Understanding CMD and Its Basics
What is CMD?
Command Prompt, commonly referred to as CMD, is a command-line interpreter in Windows operating systems. It provides a direct interface for users to execute commands and perform various administrative and file management tasks without the need for a graphical user interface (GUI). The flexibility and speed of CMD make it a powerful tool for users who want to automate tasks or manage files efficiently.
Why Use CMD to List Files?
Listing files using CMD is advantageous for several reasons:
- Efficiency and Speed: CMD can display a large number of files much faster than navigating through folders using a GUI.
- Batch Processing Capabilities: Users can manage multiple files or directories at once by executing a single command.
- Command Line vs Graphical Interface: For those skilled in using commands, CMD provides a quicker method to access and manipulate files without the overhead of a graphical display.
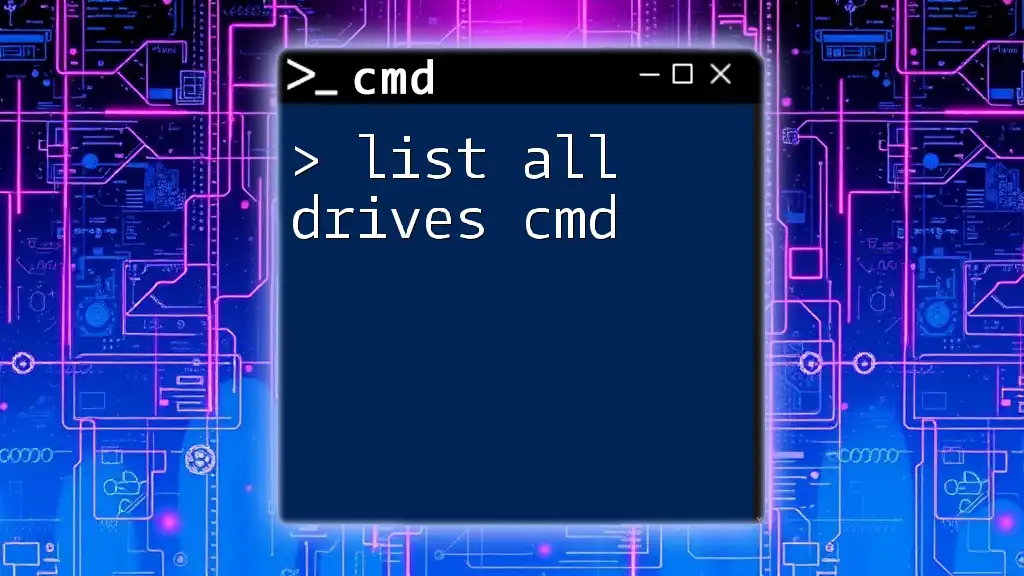
Getting Started with CMD
Opening CMD
To open Command Prompt, follow these simple steps:
- Press Windows Key + R to open the Run dialog box.
- Type `cmd` and press Enter.
- Alternatively, you can search for “Command Prompt” in the Start menu and click on it.
Once you have CMD open, you're ready to start listing files and directories.

Listing Files in CMD
The Basic Command: `dir`
The primary command for listing files in CMD is `dir`. This command will display the files and folders in your current directory.
Syntax:
dir [options] [path]
A simple way to list files in the current directory is to type:
dir
When you run this command, CMD will output a list of all files and directories in the current working directory, along with metadata like file size and modification date.
Listing Files in a Specific Directory
If you want to list all files in cmd from a specific directory, you can specify the path. For instance, if your directory is `C:\YourDirectory`, you would use:
dir C:\YourDirectory
This command will provide a detailed listing of all files and folders located in `C:\YourDirectory`.
Filtering Output with Options
Using Options with `dir`
The `dir` command allows the use of various options to refine your output for better clarity.
Here are some useful options you can use:
- `/p`: This option pauses the output after each screen of information, allowing you to read through it comfortably.
- `/w`: Using this option presents the files in a wide format, making it easier for you to view multiple file names at a glance.
- `/s`: This option lists files in the current directory and all its subdirectories.
For example, if you want the listing to pause after each screen, you would type the following command:
dir /p
Displaying Detailed File Information
Using `/q` and `/t`
For users who need more detailed information, CMD allows for additional options to show file owners and timestamps.
- `/q`: Displays file ownership information.
- `/t:w`: Displays the last written time/date of each file.
An example command that combines these options is:
dir /q /t:w
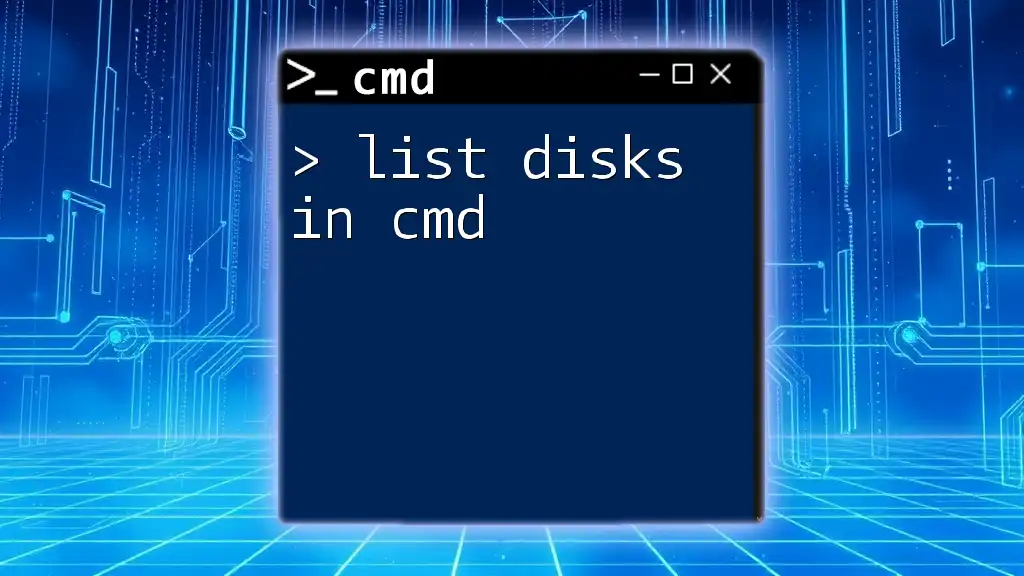
Advanced File Listing Techniques
Listing Only Specific File Types
Example: Listing .txt Files
You often may need to target specific types of files. Using wildcards can help filter results effectively. For instance, to list only `.txt` files in the current directory, use:
dir *.txt
Using the `*` wildcard allows you to match any characters leading up to `.txt`, giving you a direct list of all text files in the directory.
Creating a Directory Listing File
Redirecting Output to a Text File
Sometimes, you may want to capture your file listing for later reference. This can be accomplished by redirecting the output to a text file using the following syntax:
dir > filelist.txt
This command will create a file called `filelist.txt` in the current directory, containing all the data from the `dir` output.
Using `tree` Command to List Directories
Understanding the `tree` Command
For a more graphical representation of directories, you can use the `tree` command. This command will display all directories and subdirectories in a tree format.
To use the `tree` command, type:
tree C:\YourDirectory
This will visually show the structure of all folders and files under `C:\YourDirectory`, enhancing understanding of the file hierarchy.

Practical Tips for CMD Users
Common Mistakes to Avoid
While using CMD, users may encounter common pitfalls, such as:
- Typing errors in command syntax.
- Forgetting to include the necessary options, which can lead you to receive incomplete information.
How to handle error messages: When CMD returns an error, read the message carefully; it usually provides clues about what went wrong.
Keyboard Shortcuts and CMD Tricks
To improve your efficiency while using CMD, familiarize yourself with some keyboard shortcuts:
- Up Arrow: Cycles through previous commands.
- Tab: Auto-completes file and directory names.
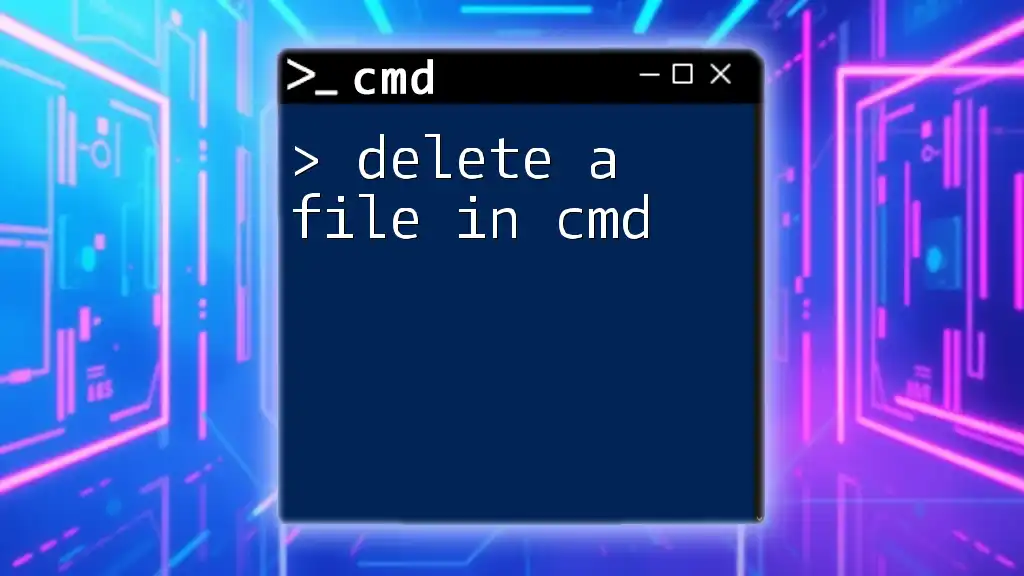
Conclusion
Understanding how to list all files in cmd is an invaluable skill for efficient file management. With commands like `dir`, options to filter and refine outputs, and advanced techniques for creating streamlined outputs, you can significantly enhance your productivity. Practice these commands to harness the full potential of CMD, and don't hesitate to explore more functions to optimize your workflow.
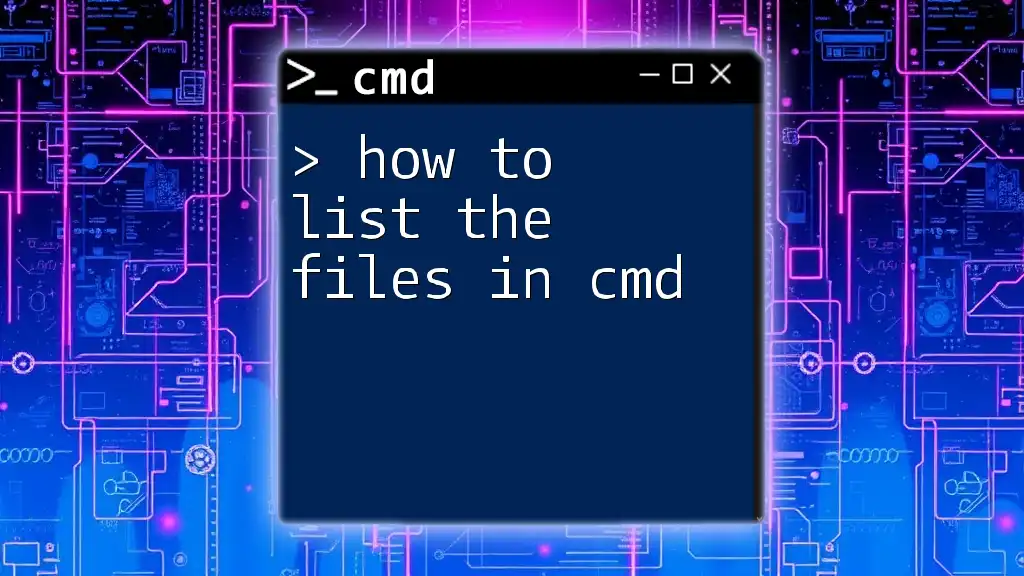
Additional Resources
- For further information, you can consult the official Microsoft documentation on CMD, or you may explore CMD-specific forums and online tutorials for community support.

FAQs on Listing Files in CMD
How do I list all files, including hidden ones?
To list all files, including hidden files, you can use the `/a` option:
dir /a
This command will show all files, including those marked as hidden or system files.
Can I list files in a network directory?
Yes, you can list files in a network directory by specifying the network path in the `dir` command:
dir \\NetworkPath\YourDirectory
Make sure you have proper permissions to access the network folder.
What if CMD is not recognizing the command?
If CMD doesn't recognize a command, check your spelling and ensure you’re using the correct syntax. You may also need to verify that the command is available in your version of Windows or that your environment variables are set correctly.
By mastering these commands and understanding their nuances, you can become highly efficient in managing files directly from the command line. Happy commanding!