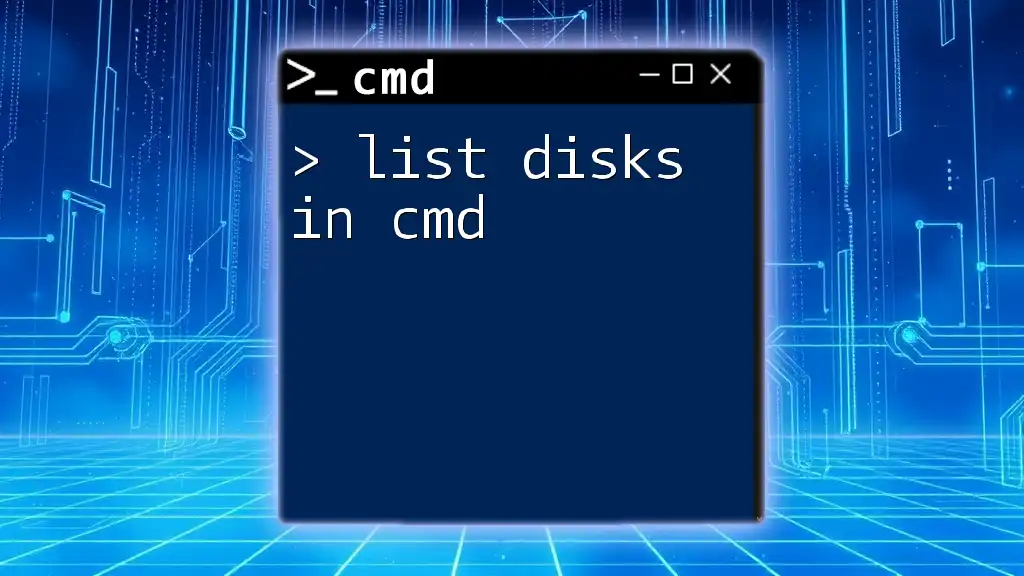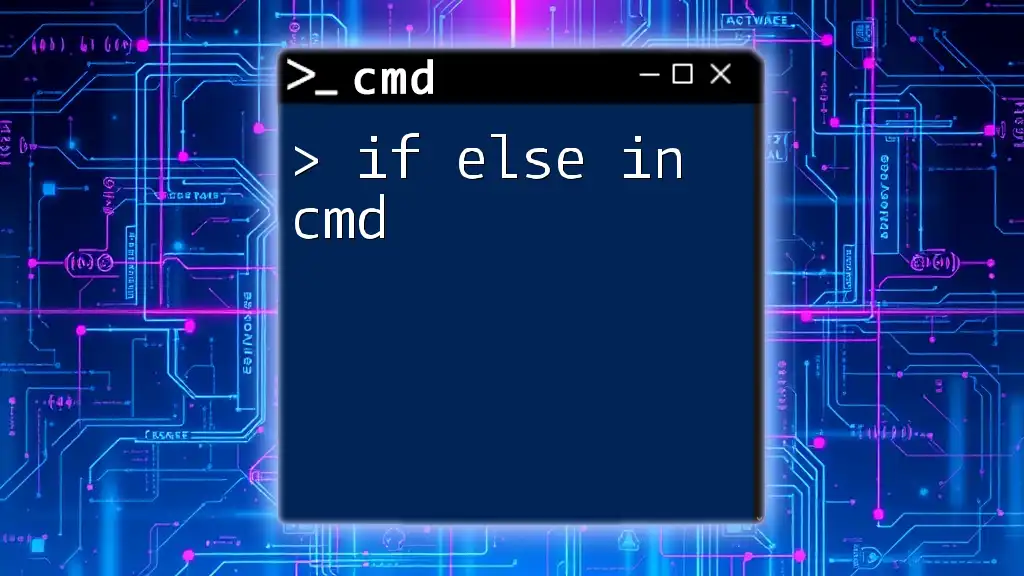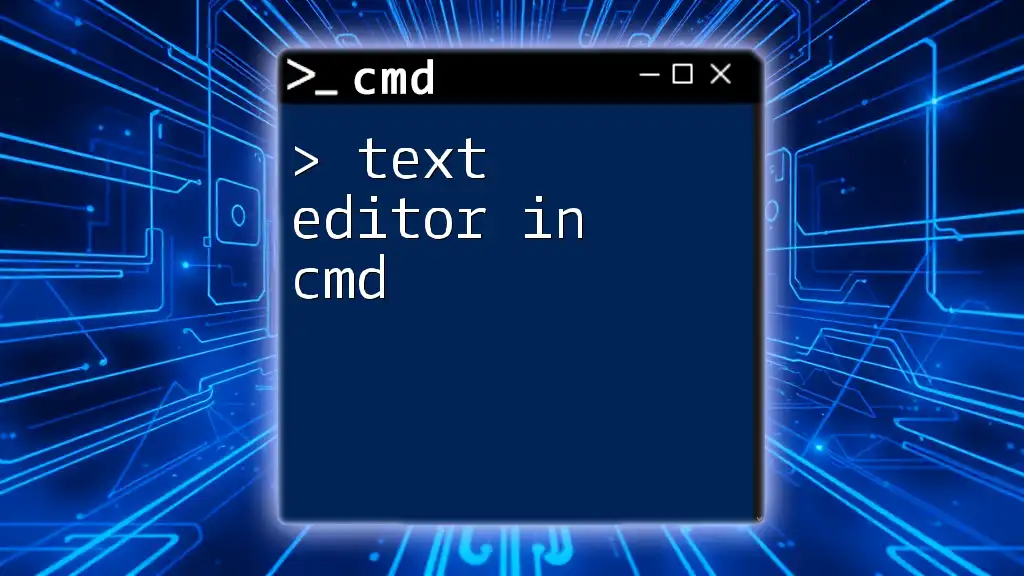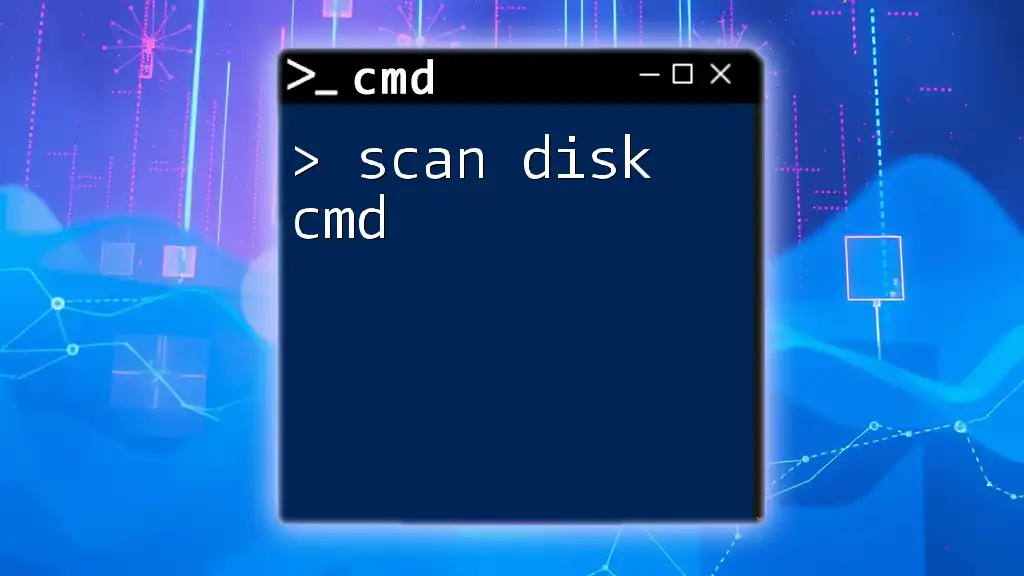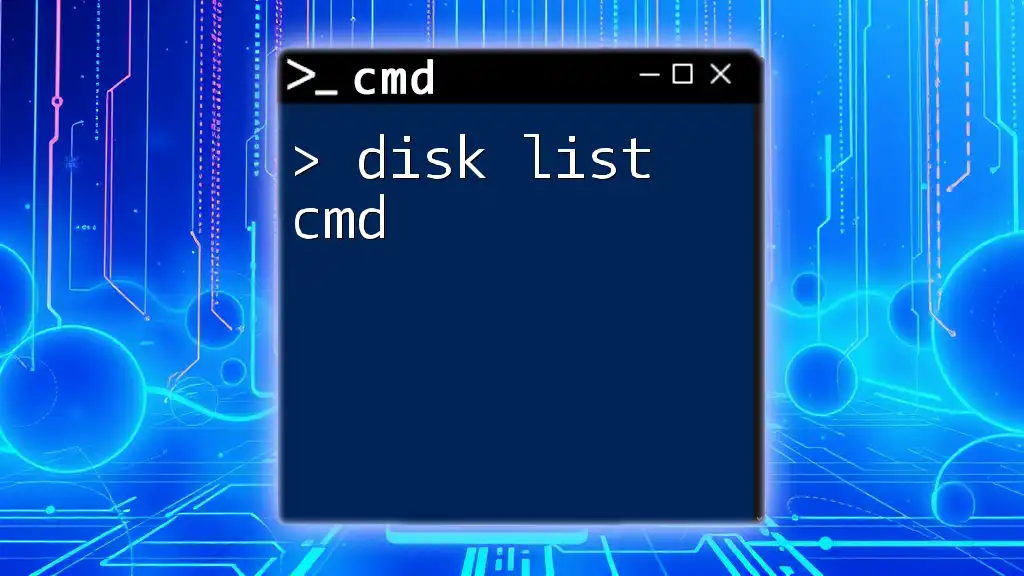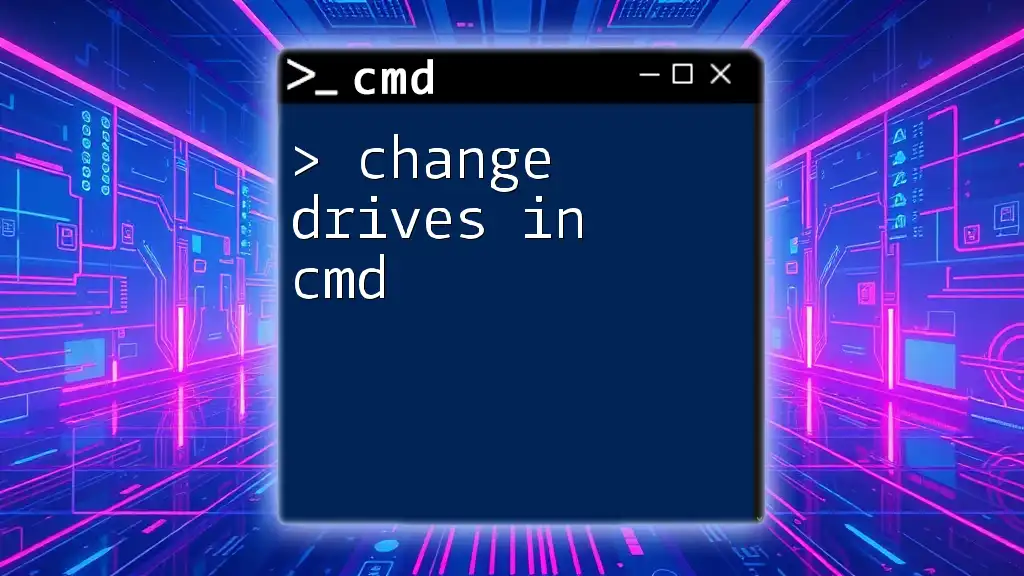To list all disks in Command Prompt (cmd), you can use the Diskpart utility followed by the 'list disk' command. Here's how to do it:
diskpart
list disk
Understanding CMD Commands
What is CMD?
The Command Prompt (CMD) is a powerful tool in Windows that allows users to execute commands to perform advanced administrative tasks, troubleshoot issues, and configure system settings. It offers a text-based interface, enabling users to communicate directly with their operating system.
Using CMD is crucial for anyone looking to manage their computer efficiently, as it can speed up tasks that may take longer through the graphical interface. For advanced users, it encompasses a myriad of functions, including file management, network configuration, and disk management.
The Role of Disk Management in CMD
Disk management is a vital aspect of maintaining a healthy computer system. It involves overseeing and configuring storage devices like hard drives and solid-state drives while ensuring they function correctly. With CMD, you can easily manage your disks, including formatting, partitioning, and listing disks connected to your machine.
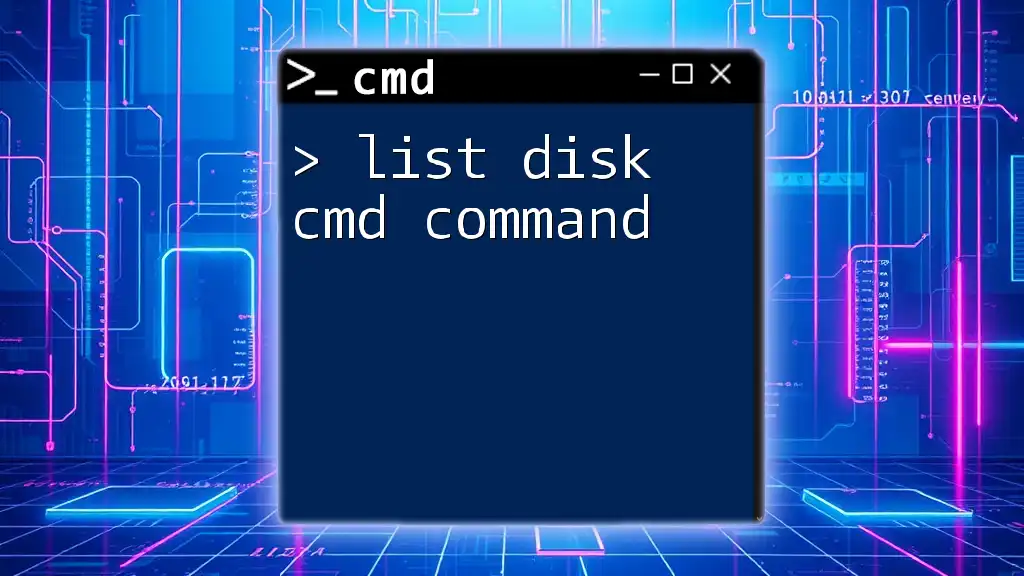
Listing Disks in CMD
What Does "List Disks" Mean?
To list disks refers to checking the disks that are currently connected to your computer. This capability is particularly helpful for system administrators and advanced users who need to monitor disk usage, check disk status, and manage disk partitions. Knowing the disks connected helps you identify storage limitations or potential issues that may impact your system's performance.
How to Access Command Prompt
Accessing Command Prompt is the first step to listing disks. Here’s how you can do it:
- Using Windows Search: Type “cmd” or “Command Prompt” in the Windows search bar. Click on it to open.
- Accessing through the Run Dialog: Press `Windows + R`, type `cmd`, and hit Enter.
- Opening CMD as an Administrator: Right-click on the Command Prompt icon in the search results and select “Run as administrator” for full privileges.

Using the Diskpart Command
Introduction to Diskpart
Diskpart is a built-in Windows utility for disk management. It provides more comprehensive features than the standard graphical interface and allows users to manage disks, partitions, and volumes directly through commands. The command-line environment of Diskpart is especially beneficial when dealing with multiple disks or when you encounter issues that require a more hands-on approach.
Command to List Disks
To list disks in CMD, you can use the Diskpart utility. Here’s how you can do it:
- Open Command Prompt as an Administrator.
- Launch Diskpart by typing the following command:
diskpart
- Once in the Diskpart environment, type the next command to list all disks:
list disk
Example of Listing Disks
After executing the `list disk` command, you will see an output that resembles the following structure:
Disk ### Status Size Free Dyn Gpt
-------- ------------- ------- ------- --- ---
Disk 0 Online 476 GB 50 GB *
Disk 1 Online 931 GB 0 B
In this output:
- Disk Number: Identifies the individual disk (e.g., Disk 0, Disk 1).
- Status: Indicates whether the disk is online or offline.
- Size: Displays the total capacity of the disk.
- Free Space: Shows the amount of unallocated space available.
- Dynamic/Basic: Designates the type of disk configuration (if applicable).
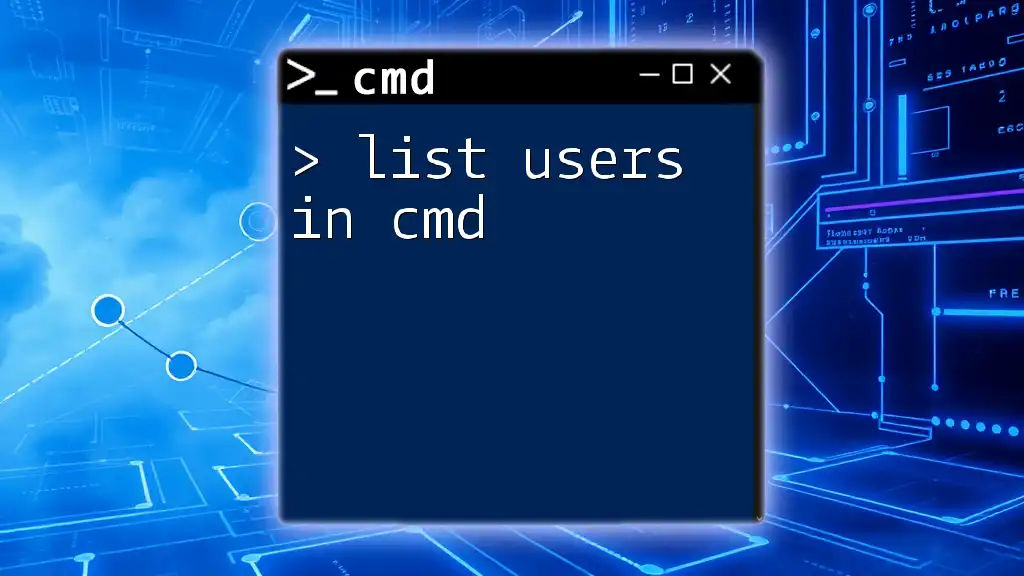
Additional Disk Management Commands
Show Additional Disk Information
Once you have listed the disks, you might want to retrieve more detail about a specific disk. This can be done using two commands in Diskpart:
select disk [number]
detail disk
For example, if you want to see details of Disk 0, you would execute:
diskpart
select disk 0
detail disk
This will provide comprehensive information about the selected disk, including its partitions, serial number, and more.
Exploring Diskpart Further
In addition to `list disk`, Diskpart includes numerous commands for advanced disk management:
- `list volume`: Displays all available volumes.
- `list partition`: Shows partitions on the selected disk.
- `create partition primary`: Creates a new primary partition.
Understanding these commands allows you to manage your disk configuration extensively.

Listing Disk Drives in CMD
Using WMIC to List Disk Drives
An alternative to Diskpart for listing disks is using WMIC (Windows Management Instrumentation Command-line). This command can be executed directly in CMD, providing a concise overview of disk drives:
wmic diskdrive list brief
Running this command will produce an output similar to the one below, which highlights the manufacturer and size of each disk:
DeviceID Model Size
----------- -------------------------- --------
\\.\PHYSICAL0 Samsung SSD 970 EVO 500GB 500107862016
\\.\PHYSICAL1 Seagate HDD 1TB 1000204886016
Advantages of Using WMIC
WMIC can be advantageous for users who prefer a simpler and more straightforward syntax. Its output is often easier to interpret for users who aren't accustomed to more complex command-line structures found in Diskpart. Additionally, it can provide quick insights without needing to navigate through Diskpart's menus.

Troubleshooting Common Issues
Common Mistakes When Listing Disks
While executing commands to list disks in CMD, some common errors include:
- Incorrect command usage: Ensure there are no typographical errors in your commands.
- Lack of administrator privileges: Always run CMD as an Administrator when executing Diskpart or other system-level commands.
Resolving Errors in CMD
If you encounter issues, you can troubleshoot as follows:
- Restart CMD as Administrator: If you didn’t run CMD as Administrator, exit and relaunch it with elevated privileges.
- Check Disk Connections: Ensure that the disks are properly connected to your system.
- Use the `diskpart` command: If you’re unsure, retype `diskpart` to ensure are in the right environment to start executing Diskpart commands.

Conclusion
Summary of Key Points
In this guide, you’ve learned how to list disks in CMD using various methods, including the Diskpart and WMIC commands. Understanding how to monitor and manage disks is crucial for effective system management.
Next Steps for CMD Enthusiasts
I encourage you to practice using CMD commands regularly. Explore other commands, such as those for managing files, network settings, and user accounts. The more you familiarize yourself with these utilities, the more adept you will become at troubleshooting and configuring your system.
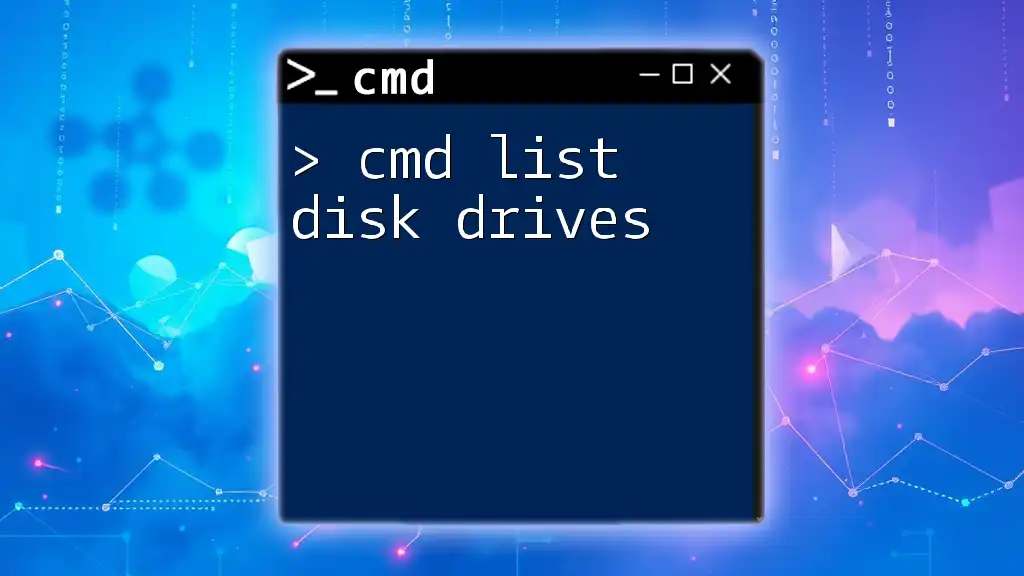
Call To Action
Join Our Community
Interested in learning more about CMD commands? Join our community to receive updates, tips, and resources geared towards mastering CMD and enhancing your technical skills.
Feedback Request
We would love to hear from you! Share your experiences or suggest topics for our future posts to help us provide the best content for you.