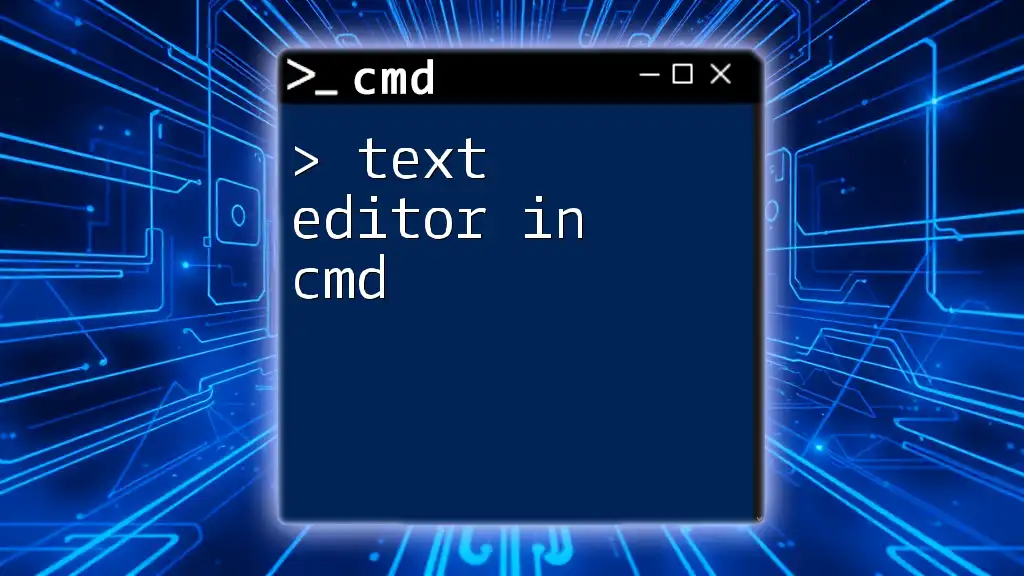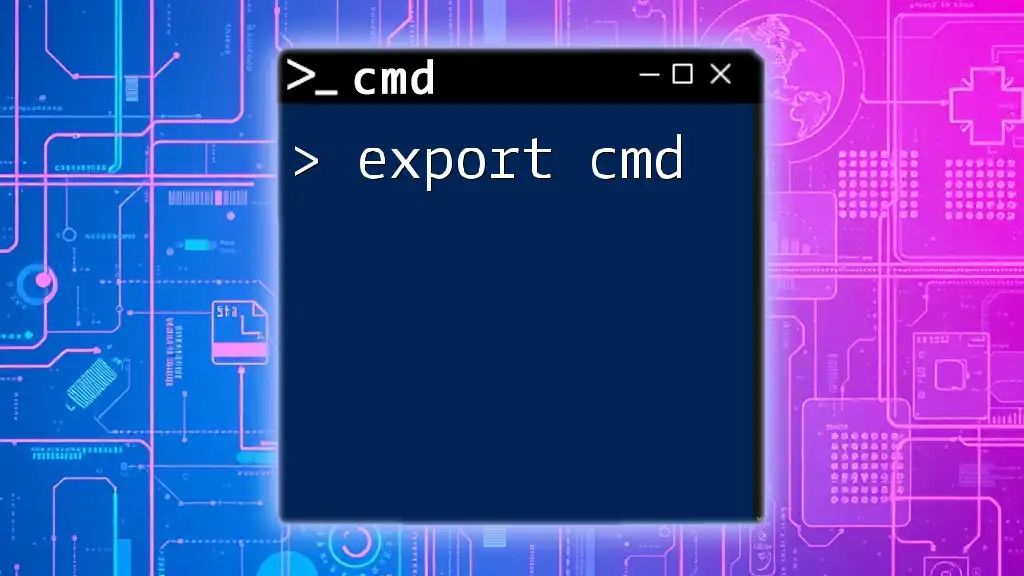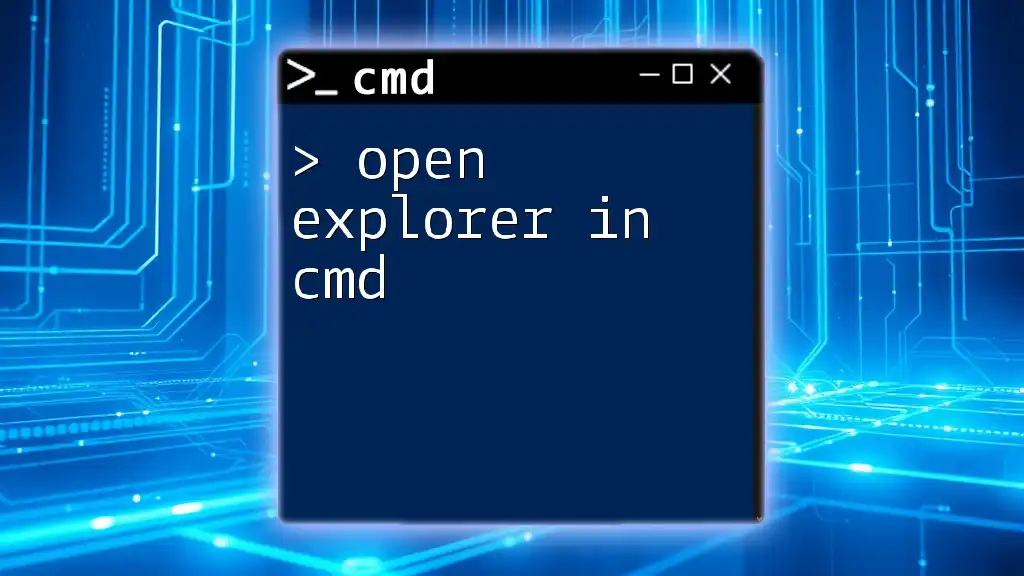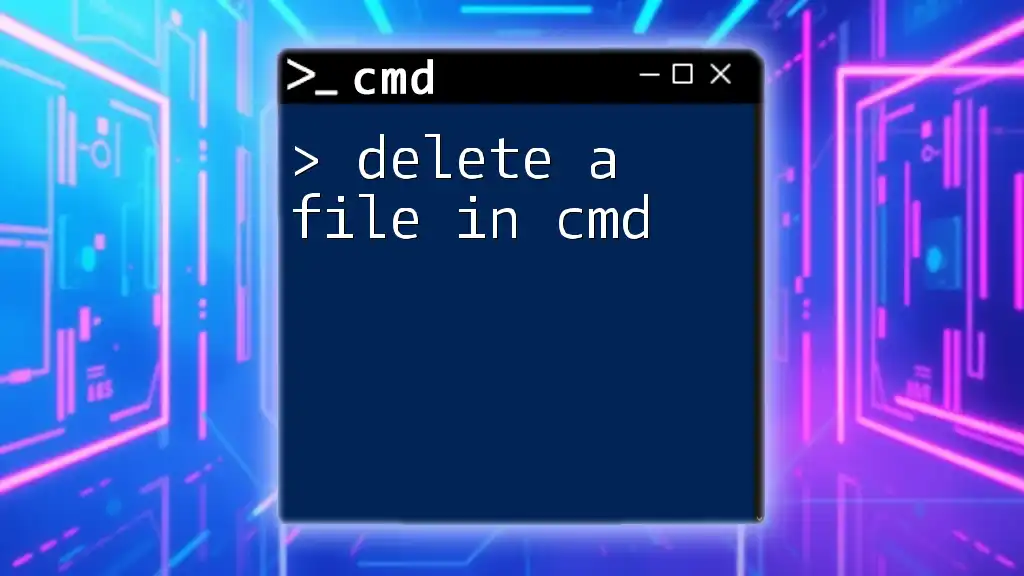In the Windows Command Prompt (cmd), you can use the built-in text editor called `edit` to create and modify text files easily.
Here's how you can open a text file in the cmd text editor:
edit filename.txt
Understanding CMD Text Editors
What is a Text Editor in CMD?
A text editor in CMD refers to software tools that allow users to create, modify, and manage text files directly from the Command Prompt interface. Unlike graphical text editors that rely on a visual interface, CMD text editors are purely command-line-based, which means they operate solely on text commands. The primary advantage of using a text editor within CMD is its simplicity and speed. Fundamental tasks can be performed quickly without the distractions of a graphical user interface. This can be particularly useful for developers, system administrators, and users working with scripts or configuration files.
Types of Text Editors Available in CMD
While there are various text editors, some common ones utilized in CMD include:
- Notepad: The most basic text editor available in Windows.
- Edit: A simple command-line text editor that allows basic file editing.
- Vim/Nano: Popular text editors on UNIX-like systems, though these may require additional installations on Windows environments.
Each of these editors comes with its unique set of features and commands, allowing users to tailor their editing experience to fit their specific needs.

Getting Started with CMD Text Editor
Opening CMD
To begin using a text editor in CMD, first, you'll need to open the Command Prompt:
- Click on the Start Menu.
- Type "cmd" in the search bar.
- Press Enter or click on Command Prompt from the results.
Alternatively, you can use the Windows + R keys to open the Run dialog, then type "cmd" and hit Enter.
Creating and Editing Files with Notepad in CMD
One of the simplest ways to create and edit text files in CMD is by using the `notepad` command. Here’s how you can do it:
To open or create a new text file, type:
notepad filename.txt
When you run this command, Notepad will open. If `filename.txt` does not already exist, Notepad will prompt you to create it.
In Notepad, you can write and modify your text. To save your changes, simply go to File > Save, or use the shortcut Ctrl + S. After saving, you can close Notepad.
Using the Edit Command for Quick Edits
The `edit` command provides a quick way to open a text file for editing directly in CMD. To use it, enter:
edit filename.txt
This command launches an in-built text editor. If the specified file does not exist, it will create a new one.
In this editor, you can use keyboard shortcuts to navigate and perform actions. For example:
- Arrow keys for navigation
- F1 to help view tips
- Ctrl + S to save
Make sure to save your work as you go, then exit by pressing Alt + F, followed by X.
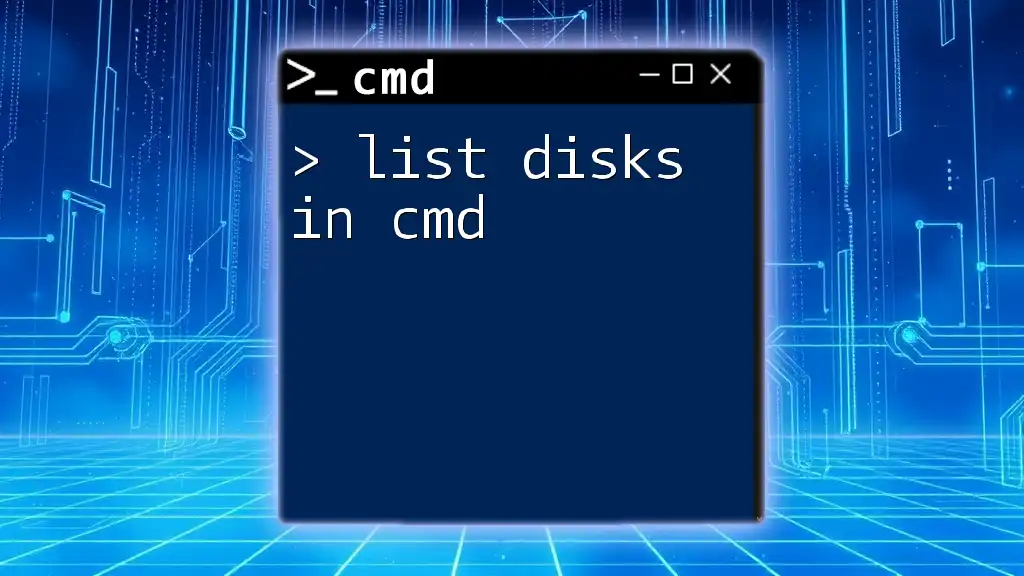
Advanced Features of CMD Text Editors
Using the `echo` Command for Quick Text Creation
The `echo` command in CMD is a quick way to create files with predefined content. To generate a text file and write a line into it, use the following syntax:
echo Your text here > filename.txt
This command creates `filename.txt` with the text "Your text here."
To append additional text without overwriting the existing content, you can use the double greater-than symbol `>>`.
echo Additional text >> filename.txt
This method is particularly useful for scripts and logs where you want to quickly document information without needing to open the file manually.
Viewing File Contents with `type`
To check the contents of a text file directly in CMD, you can use the `type` command:
type filename.txt
This command outputs the entire content of `filename.txt` in the Command Prompt. It’s a quick way to verify what you have written without opening the editor.

Practical Applications of CMD Text Editors
Scripting with CMD Text Editors
One of the most practical applications of using a text editor in CMD is writing batch files to automate tasks. You can create a new batch file like this:
notepad myscript.bat
Inside Notepad, you can write a simple script:
@echo off
echo Hello, World!
pause
Save the file, and then run it directly from CMD by typing:
myscript.bat
Code Snippet Examples for Developers
Developers can greatly benefit from using CMD text editors for creating configuration files or scripts. Here’s how to create a basic HTML file within CMD:
notepad index.html
You can then add your HTML content:
<!DOCTYPE html>
<html>
<head>
<title>My Web Page</title>
</head>
<body>
<h1>Welcome to My Web Page</h1>
</body>
</html>
After saving the file, this HTML snippet can be opened in any web browser.

Best Practices for Using Text Editors in CMD
Tips for Efficient Editing
To utilize text editors in CMD effectively, familiarize yourself with keyboard shortcuts for navigation, editing, and managing files. Organizing your text files with clear naming conventions can also save you time when retrieving or editing files in the future.
Troubleshooting Common Issues
Common challenges while using a text editor in CMD include file permission errors. Ensure you have the necessary permissions to create and modify files in the designated folder. Running CMD as an administrator can often resolve these issues.

Conclusion
By understanding how to leverage a text editor in CMD, users can efficiently create, modify, and manage text files directly from the command line. Embracing these tools can simplify workflows, particularly for those involved in scripting and automation tasks. Feel free to explore these commands and share your experiences in mastering more CMD functionalities!