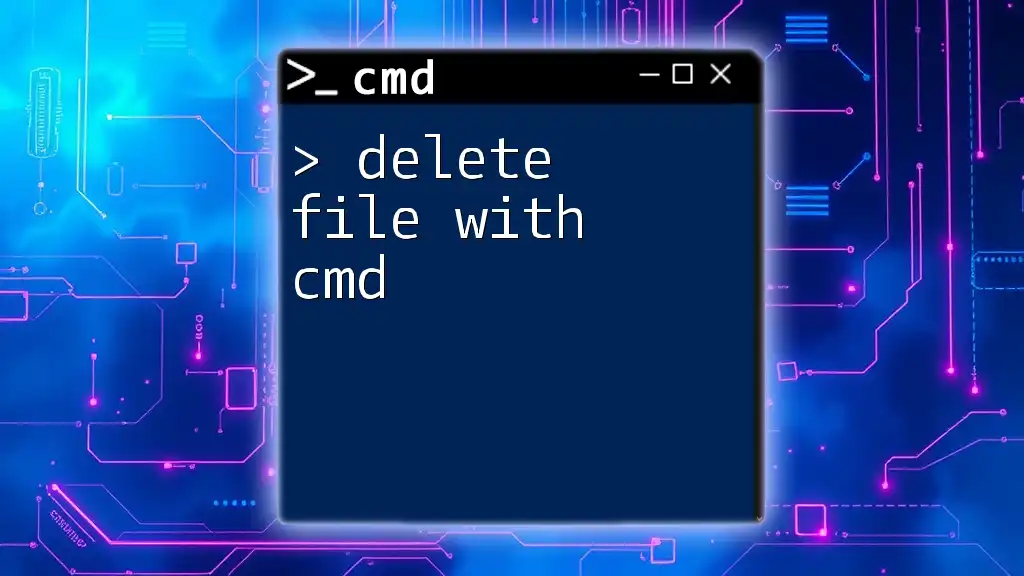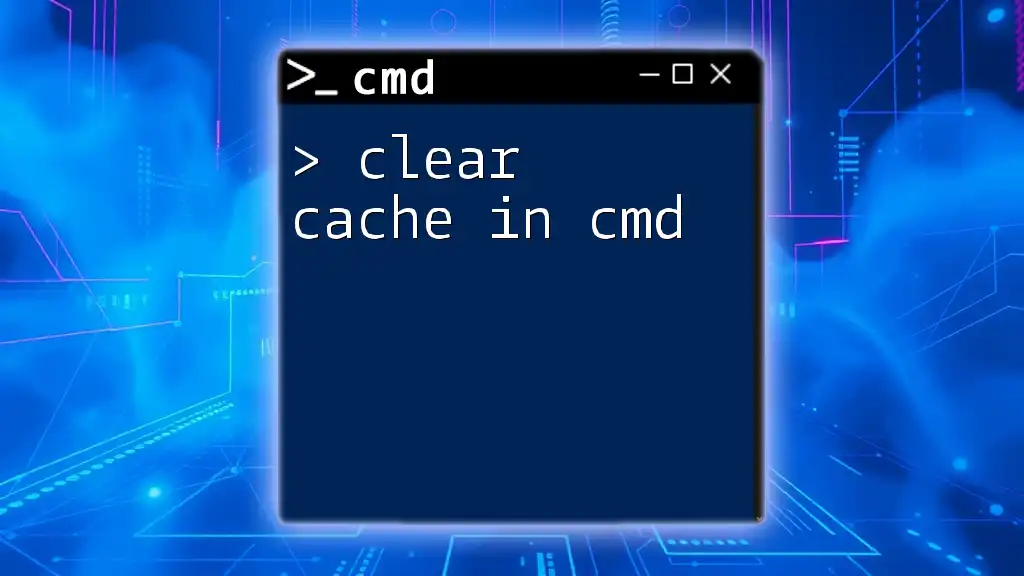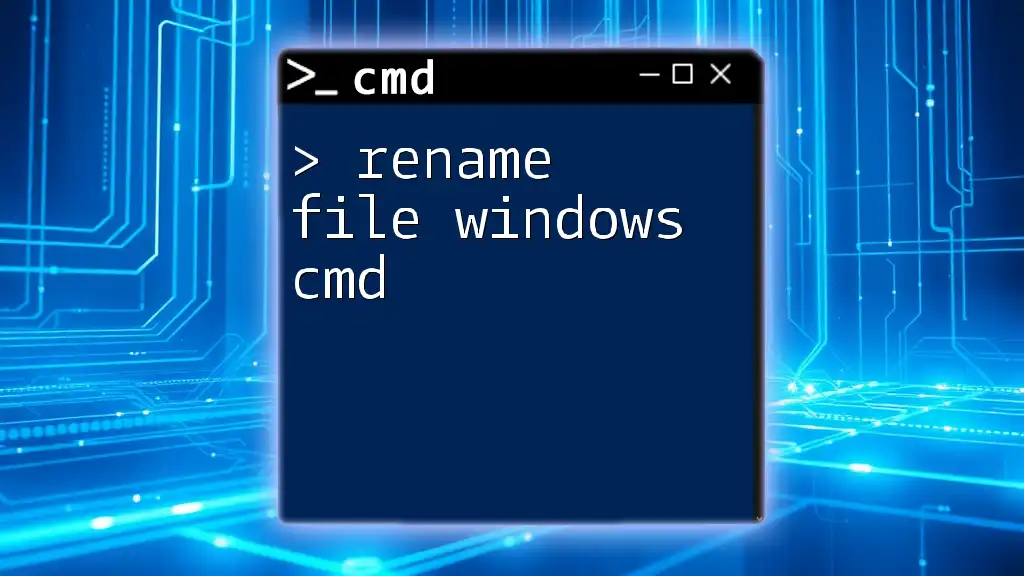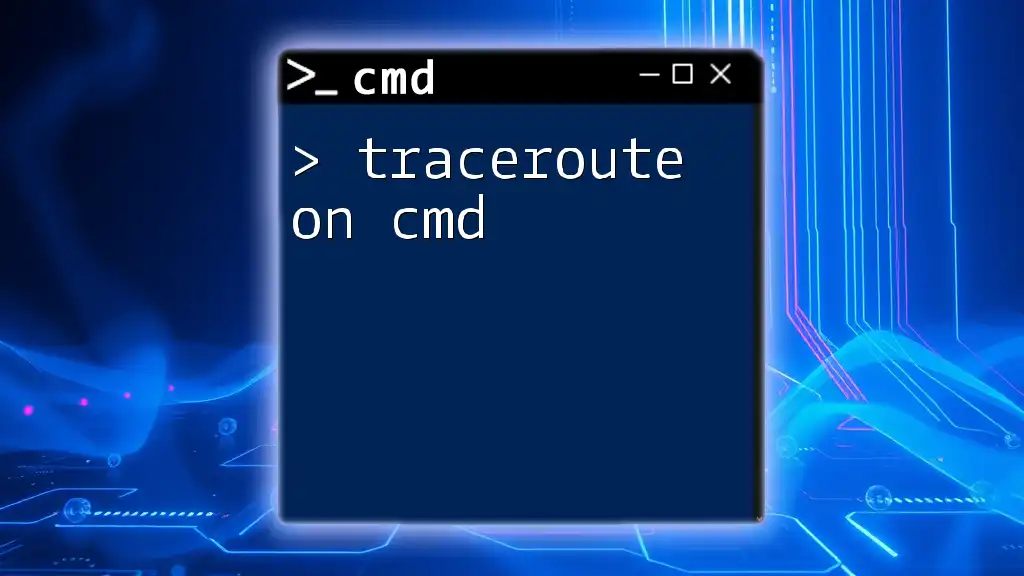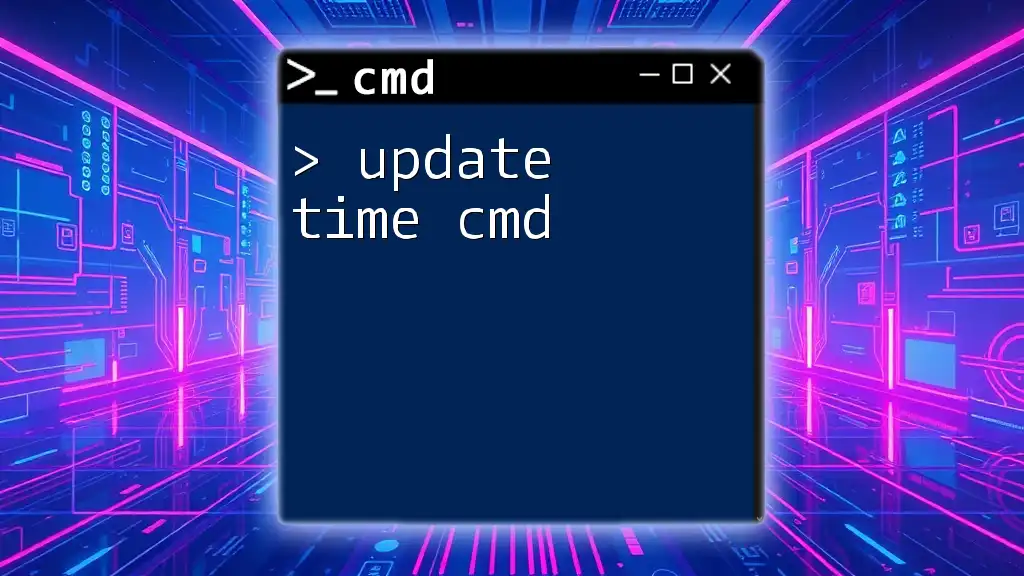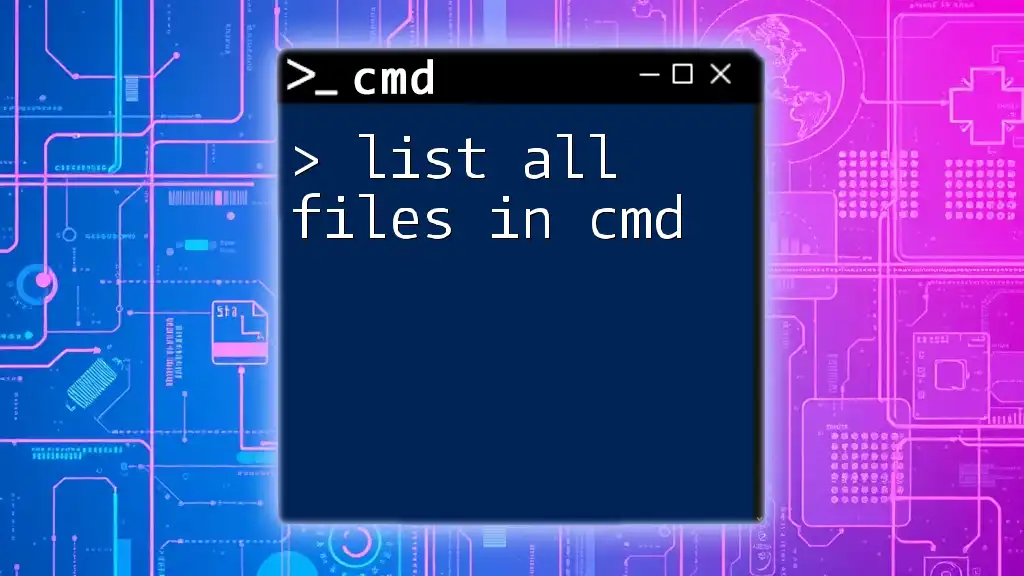You can create a file in the Command Prompt (cmd) by using the `echo` command followed by redirection to a filename, as shown in the code snippet below:
echo This is a new file > example.txt
Understanding CMD Basics
What is CMD?
Command Prompt (CMD) is a powerful tool built into Windows that allows users to communicate with their operating system through text-based commands. While many users rely on graphical user interfaces (GUIs), CMD provides a speed and flexibility that can lead to increased productivity, particularly when navigating complex file structures or automating tasks.
Why Use CMD to Create Files?
Utilizing CMD to create files offers several advantages:
- Efficiency: Commands can be executed quickly without the need to navigate through multiple menus.
- Automation: CMD allows for scripting and batch file creation, making repetitive tasks easier to manage.
- Remote Access: CMD can be accessed remotely, providing a way to manage files on a server or another computer without a GUI.
Understanding how to use CMD effectively can enhance your workflow and save valuable time.

Creating a File in CMD: The Basics
Opening CMD
To start using CMD for creating files, you first need to open the Command Prompt:
- Press Windows Key + R to open the Run dialog.
- Type `cmd` and hit Enter.
- Alternatively, you can type `cmd` in the Start menu search box and select Command Prompt from the results.
Depending on your needs, you might want to open CMD in Administrator mode for elevated permissions. Right-click on the Command Prompt icon and select Run as administrator.
The CMD Command to Create a File
Creating a file in CMD is straightforward thanks to several built-in commands. The most basic command for creating an empty file is:
echo. > filename.txt
In this command:
- `echo.` is used to create an empty line, which generates an empty file.
- `>` is the redirection operator that directs the output to the specified filename.
Example
To create a file named `example.txt`, you’d enter:
echo. > example.txt
This simple command will generate an empty text file in the current working directory.

Create File in Windows CMD Using Various Methods
Using the Echo Command
The `echo` command not only creates files but also allows you to add text to them immediately. For instance, if you want to create a file named `greetings.txt` with some content, you could use:
echo Hello, World! > greetings.txt
Here, the command creates the file `greetings.txt` and writes "Hello, World!" into it. This is a quick way to generate files with predetermined content.
Using the Copy Command
Another method for creating a file is by using the `copy` command. To create an empty file with this command, use:
copy nul myfile.txt
In this case, `nul` acts as a placeholder representing no data, and the output is directed to `myfile.txt`, generating an empty file.
Using the Type Command
The `type` command can also be leveraged to create a file. The syntax is similar to copying from `nul`:
type nul > myfile.txt
This command also results in an empty file, allowing you to quickly generate files from the command line.

Advanced Techniques for File Creation
Creating Multiple Files at Once
You can create multiple files in one go using logical operators. Here’s how you can do it:
(echo file1 > file1.txt) & (echo file2 > file2.txt)
This command creates both `file1.txt` and `file2.txt`, each containing the specified text.
Creating Files with Specific Extensions
You might need to create files of different types. For instance, to create a Word document, you can specify the `.docx` extension:
echo This is a text file > example.docx
Although this file will contain plain text, using the correct extension lets you manage files according to their intended application.

Creating Files with Content
Writing Content to the File
When creating a file, you can seamlessly include content. For instance:
echo My first line of text > myfile.txt
This command creates `myfile.txt` and initializes it with the text "My first line of text."
Appending Content to Existing Files
You can also append additional content to an already existing file using the append operator (`>>`):
echo Second line >> myfile.txt
This approach maintains the original content and appends "Second line" to `myfile.txt`. It is a handy trick for adding data without overwriting previous entries.

Tips and Tricks
Checking Created Files
Once you create a file, it’s important to verify its existence. Use the following command to list files in your current directory:
dir
This command will display all files, confirming whether your new file has been created successfully.
Renaming or Moving Files
If you need to rename or move a file, you can do so easily within CMD. For renaming:
ren myfile.txt newname.txt
This command changes the name of `myfile.txt` to `newname.txt`, demonstrating CMD's flexibility.
Deleting Files
To remove unwanted files directly through CMD, the command is:
del myfile.txt
This command deletes `myfile.txt` from your current directory, managing your filesystem efficiently.
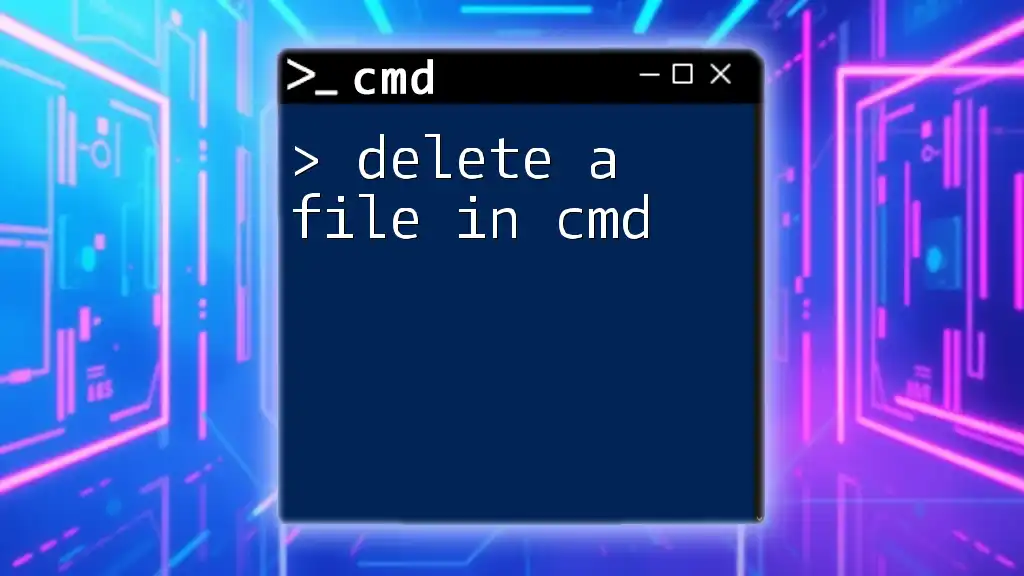
Troubleshooting Common Issues
Permission Issues
If you encounter access denied errors, it often means your user account does not have the necessary permissions. Running CMD as an administrator generally resolves this issue, granting you access to perform file operations.
Commands Not Found
Sometimes, commands may not execute as expected. Ensure that your syntax is correct. A missing character or incorrect command can lead to failure. Familiarize yourself with CMD syntax to minimize errors.

Conclusion
Creating a file in CMD is a fundamental skill that enhances your command line capabilities. With the methods and commands highlighted in this guide, you can efficiently generate files, manage their content, and leverage the full power of the command prompt. As you practice and explore, you’ll discover even more functionalities that further streamline your workflow.
Remember, mastering CMD opens up a world of automation and efficiency!