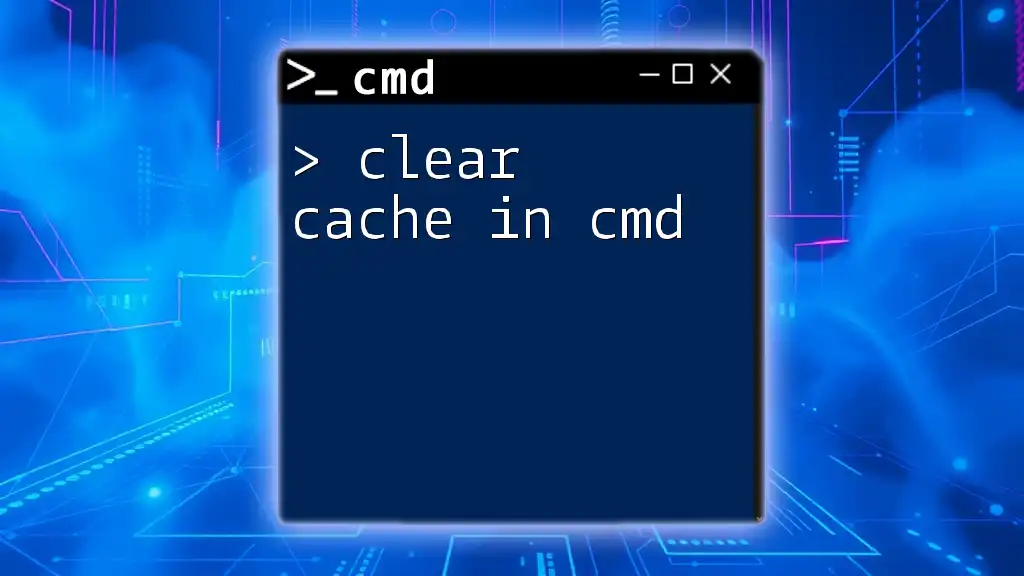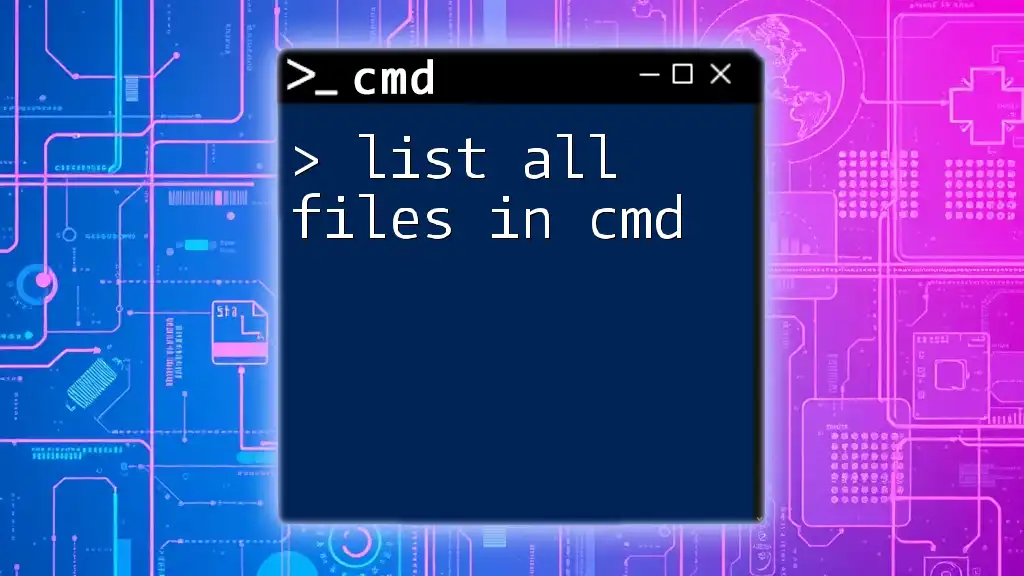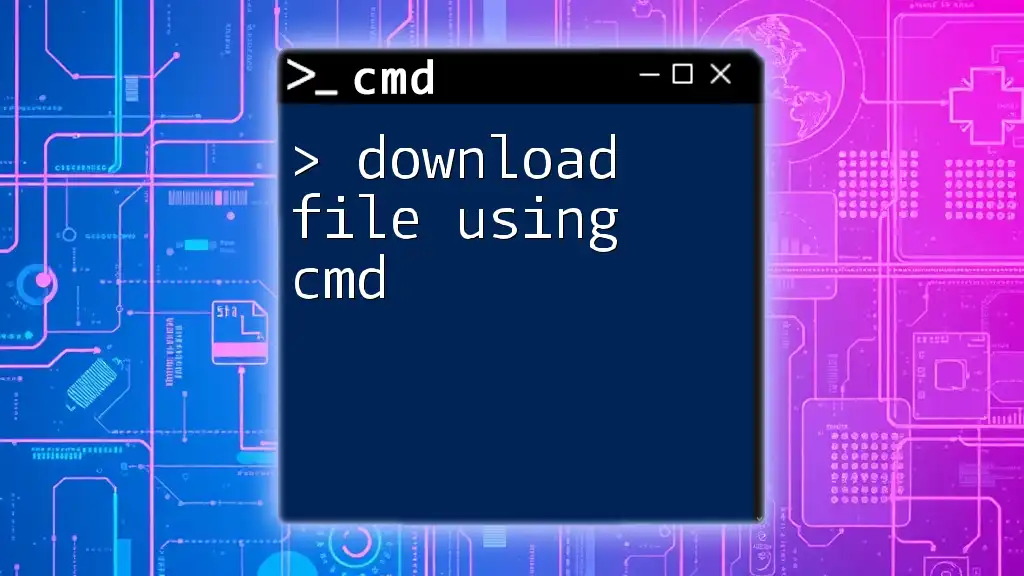To read the contents of a file in the Command Prompt (cmd), you can use the `type` command followed by the filename.
type filename.txt
Understanding CMD Commands
What is CMD?
CMD, or Command Prompt, is a command-line interpreter application available in most Windows operating systems. It allows users to execute commands to perform various tasks, such as managing files and executing scripts. CMD is a powerful tool for users who want to interact directly with the operating system, making it especially useful for advanced file management tasks.
Why Use CMD to Read Files?
Reading a file in CMD has several advantages over graphical user interfaces (GUIs). For one, commands can be executed faster, particularly when managing multiple files. CMD also provides capabilities for scripting and automation, allowing users to create batch scripts that can execute repetitive tasks efficiently. Furthermore, using CMD can be invaluable for troubleshooting issues or collecting logs without the need for third-party applications.

Basic Commands for Reading Files
The TYPE Command
The TYPE command is the most straightforward way to read file content in CMD. It displays the content of a text file directly in the terminal.
-
Syntax:
TYPE [drive:][path]filename -
Example:
TYPE C:\example\myfile.txtWhen executing this command, the content of myfile.txt will appear in the Command Prompt window. This is particularly useful for quickly viewing small text files.
The MORE Command
The MORE command enhances the reading experience by displaying the contents of a file one screen at a time, allowing users to navigate through longer files without needing to scroll.
-
Syntax:
MORE < [drive:][path]filename -
Example:
MORE < C:\example\myfile.txtThis command will show the content of myfile.txt, pausing after each screenful of text. Pressing the Spacebar moves to the next screen, while Enter advances one line at a time.
The FIND Command
Sometimes, you might want not just to read but also to search for specific strings within a file. The FIND command is perfect for this.
-
Syntax:
FIND "string" [drive:][path]filename -
Example:
FIND "Error" C:\logs\logfile.txtThis command will search through logfile.txt and display every line containing the word "Error." It's an essential tool for quick diagnostics of log files or large datasets.

Advanced Techniques for Reading Files
Combining Commands
One of the powerful features of CMD is the ability to use pipes to combine commands. This allows you to manipulate output in versatile ways.
-
Using Pipes: You can pass the output of one command as input to another using the pipe symbol (|).
-
Example:
TYPE C:\example\myfile.txt | MOREThis command will display the content of myfile.txt one page at a time, combining the benefits of both TYPE and MORE commands.
Redirecting Output to Files
You can also redirect the output of commands to a file, which can be useful for logging processes or saving results.
-
Syntax:
COMMAND > [drive:][path]filename -
Example:
TYPE C:\example\myfile.txt > C:\example\output.txtThis command will take the content of myfile.txt and write it to output.txt. If output.txt already exists, it will be overwritten, so use caution.
Using Batch Files for Repeated Tasks
Batch files are a series of commands that can be executed at once. They can be a real time-saver when you need to perform the same command sequence repeatedly.
-
Definition and Purpose of Batch Files: Batch files help automate tasks. For instance, you could create a script to read multiple files in one go.
-
Example of a Simple Batch File:
@echo off echo Reading My File TYPE C:\example\myfile.txtSave the above code in a file with a `.bat` extension and run it from CMD. This script will execute the TYPE command as well as provide feedback that it is reading the file, making it easy to organize your file reading tasks.

Troubleshooting Common Errors
File Not Found
One of the most common errors users encounter when trying to read a file in CMD is the "File Not Found" error. This usually results from incorrect paths or filenames.
Common Causes:
- Typing errors in the file's path or name.
- The file may not exist in the specified directory.
Solutions: Double-check the path and filename. You can quickly verify by navigating to the folder in File Explorer and copying the path directly.
Access Denied Errors
Getting an "Access Denied" message can be frustrating, especially when you're sure the file exists.
Understanding Permissions: This usually arises due to insufficient permissions to access the file.
Solutions:
- Make sure you have the appropriate permissions to read the file. You can also try running CMD as an administrator by right-clicking it and selecting "Run as Administrator."
- In some cases, you may need to adjust the file permissions by right-clicking the file, selecting "Properties," and modifying the settings under the "Security" tab.
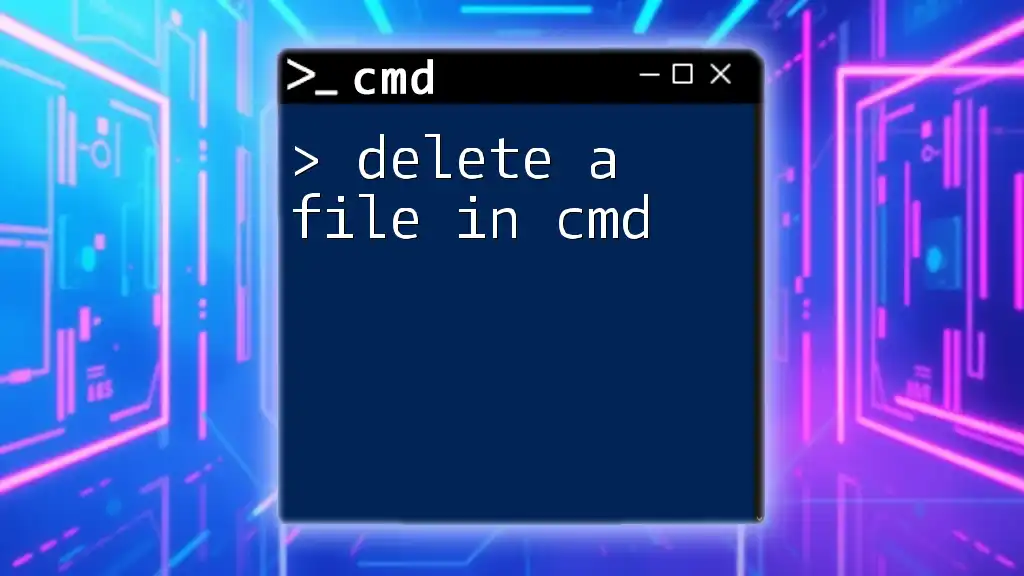
Conclusion
Understanding how to read a file in CMD is vital for efficient file management and troubleshooting within the Windows environment. By mastering commands such as TYPE, MORE, and FIND, you can significantly enhance your workflow. Moreover, the ability to combine these commands and create batch files empowers you to automate repetitive tasks easily.
Take the time to practice what you've learned here, and don’t hesitate to dive deeper into CMD to unlock its full potential. Whether you're a novice or an experienced user, CMD offers a breadth of capabilities to help you manage your files efficiently.