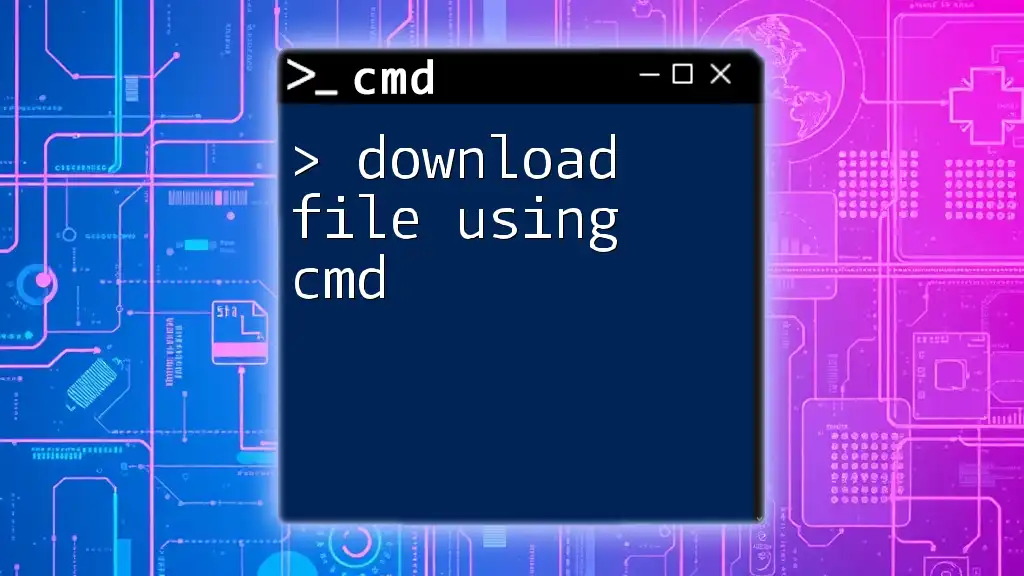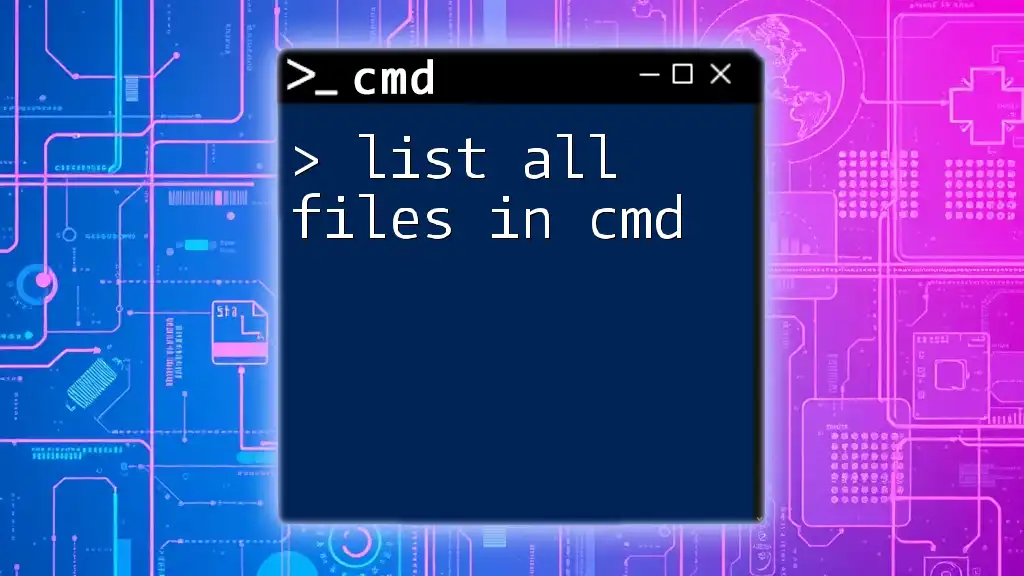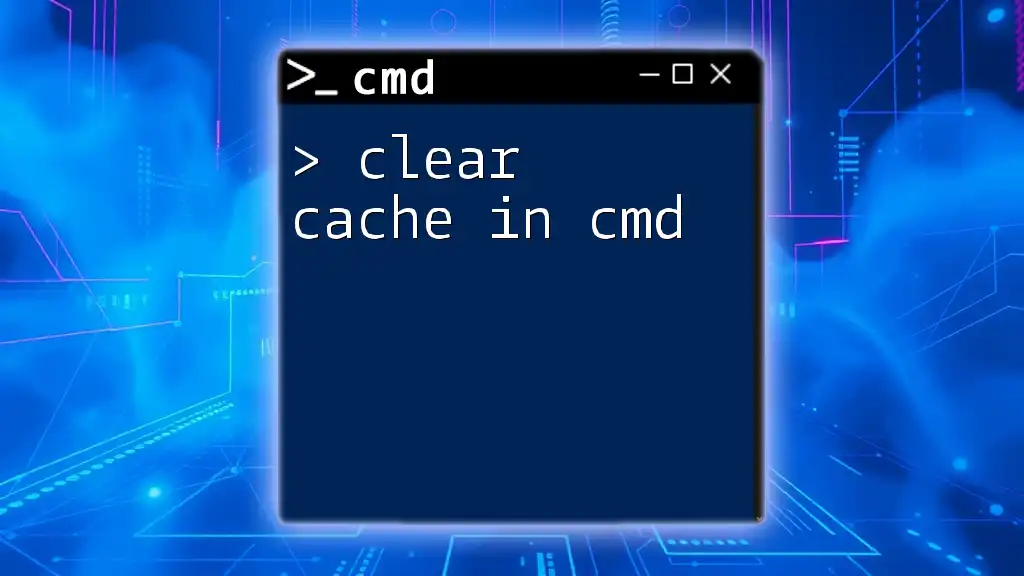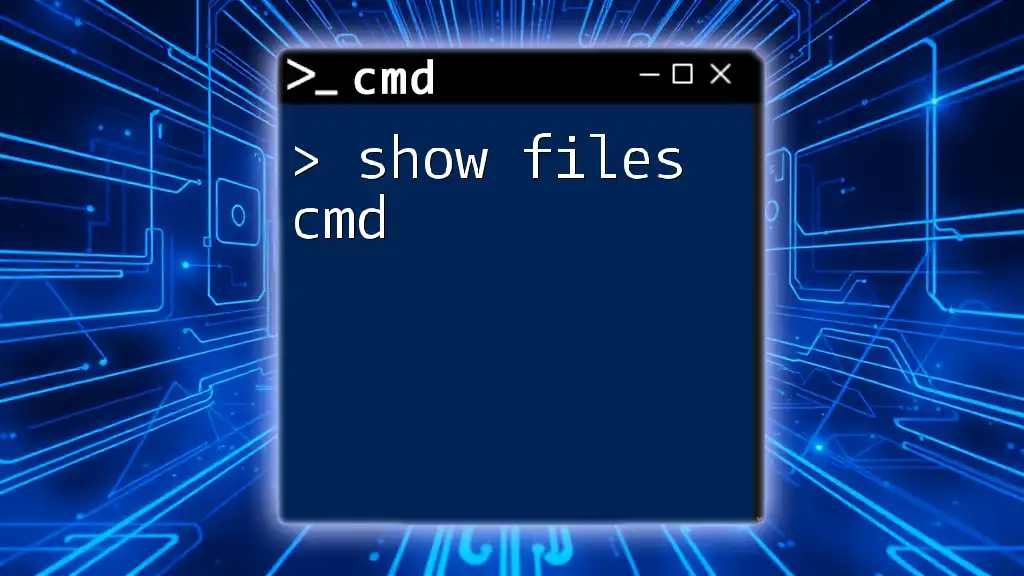You can read the contents of a text file in the Command Prompt using the `type` command followed by the file's path.
Here's how you do it:
type C:\path\to\yourfile.txt
Basic CMD Commands for File Reading
Understanding File Paths
Before you can successfully read a file in CMD, it’s essential to comprehend the difference between absolute and relative paths.
-
Absolute Path: This is the complete path from the root of the file system to the desired file. For example:
C:\Users\YourUsername\Documents\example.txt -
Relative Path: This is the path relative to the current directory you are in. For instance, if your current path is `C:\Users\YourUsername`, the relative path for `example.txt` in the `Documents` folder would be:
Documents\example.txt
Displaying File Content using `type`
One of the most straightforward ways to read a file in cmd is by using the `type` command. This command displays the contents of a file directly in the CMD window.
To use the `type` command, follow this syntax:
type [filename.txt]
For example, to read a file named `example.txt`, you would input:
type example.txt
When you execute this command, the contents of `example.txt` will be printed in the command prompt. This is particularly useful for quick checks on file content without opening a dedicated text editor.
Using `more` to Read Files
Sometimes, files can be lengthy, making it cumbersome to view all content at once. The `more` command allows you to read through files page by page, much like flipping through pages of a book.
To read a file using `more`, you can use:
more [filename.txt]
For instance:
more example.txt
Once you enter this command, the first few lines of the file will display, and you can press the Spacebar to continue reading the next page, or Enter to scroll line by line. This method is beneficial when dealing with large files that exceed the screen size.

Advanced CMD Techniques for Reading Files
Using `find` to Search in Files
If you’re looking for specific content within a file, the `find` command is your go-to solution. This command facilitates the search for a particular string of text within files.
The syntax for using `find` is as follows:
find "search_term" [filename.txt]
For example, if you want to locate the word “error” in `example.txt`, you would execute:
find "error" example.txt
This command will return all lines in the file that contain the word "error". The `find` command is invaluable for quickly scanning logs or large text files to identify important entries without reading the entire file.
Reading Files with `for` Loop
If you need to read multiple files in a directory, using a `for` loop can streamline this process. The `for` command allows you to iterate through files that match specific criteria.
Here’s how you can read all `.txt` files in the current directory:
for %f in (*.txt) do type "%f"
In this example, the command will read and display the contents of each `.txt` file found in the current directory one after another. This is especially useful for batch processing where you want to view contents of numerous text files without executing multiple commands.

Tips and Tricks for Efficient File Reading in CMD
Keyboard Shortcuts for CMD
Maximizing efficiency when using CMD is crucial. Certain keyboard shortcuts can significantly enhance your file navigation and overall CMD experience:
- Up Arrow: Scroll through previous commands you've entered.
- Ctrl + C: Cancel the current command or process.
- Ctrl + V: Paste copied text into the command prompt. (Note: May not work in older versions.)
Redirecting Output to New Files
Another powerful feature of CMD is the ability to redirect output from commands to new files. This is particularly useful if you want to save the contents of a file or command output for later reference.
For example, if you want to save the contents of `example.txt` into a new file called `output.txt`, you would run:
type example.txt > output.txt
This command reads `example.txt` and redirects the output, creating `output.txt`. It's a simple way to archive or manipulate data as needed.

Troubleshooting Common Issues
Common Errors and Their Fixes
While working with CMD, you might encounter some common errors:
-
File Not Found Errors: Ensure that the file path is correct. If you receive this error, double-check the file name and if you are in the right directory. Using the `dir` command can help list all files in the current directory.
-
Access Denied Issues: This typically happens when you don’t have the necessary permissions to access the file. Running CMD as an administrator can resolve some access issues.

Conclusion
Understanding how to effectively read files in cmd can greatly enhance your productivity and workflow. From basic commands like `type` and `more` to advanced techniques using `find` and `for` loops, mastering these commands will enable you to handle files efficiently.
Practicing these commands will strengthen your skills, opening up a world of possibilities when working in the command line environment. Embrace these tools and allow them to become integral to your file management processes in CMD.
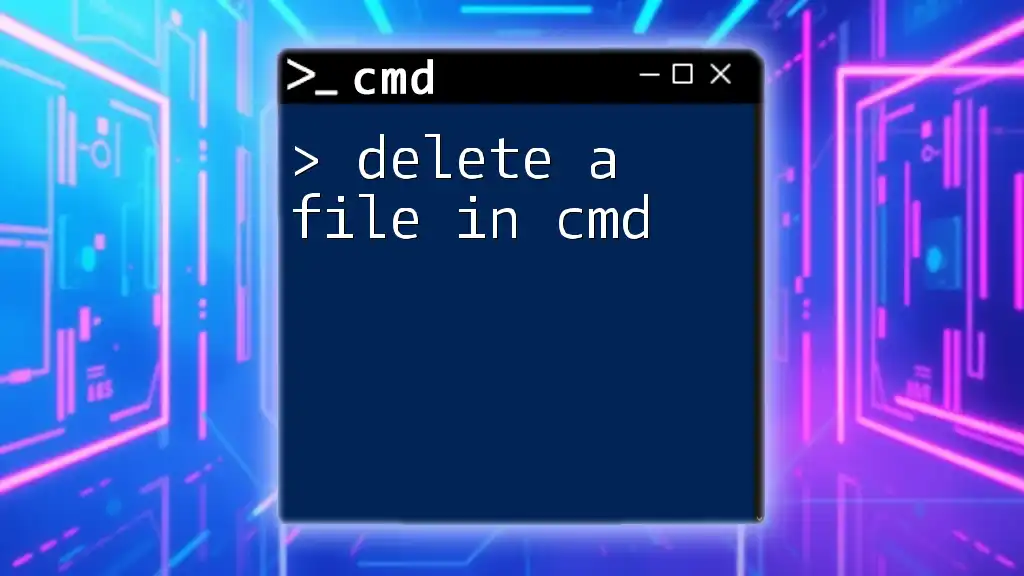
Additional Resources
For those eager to delve deeper into CMD, consider exploring online tutorials, forums, and community groups that focus on command prompt usage. Joining these networks can provide you with support and answer any questions as you continue developing your skills in this vital tool.