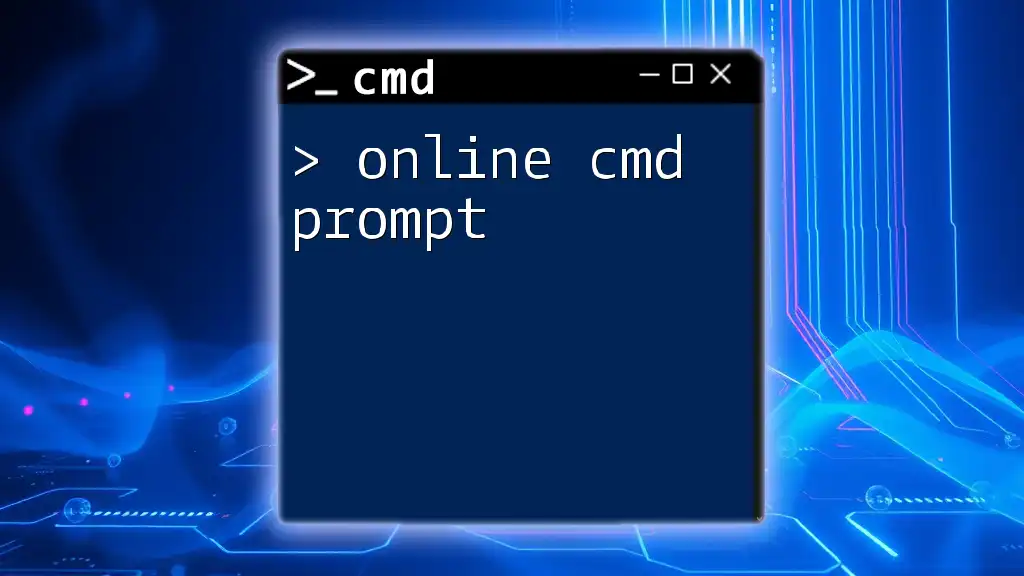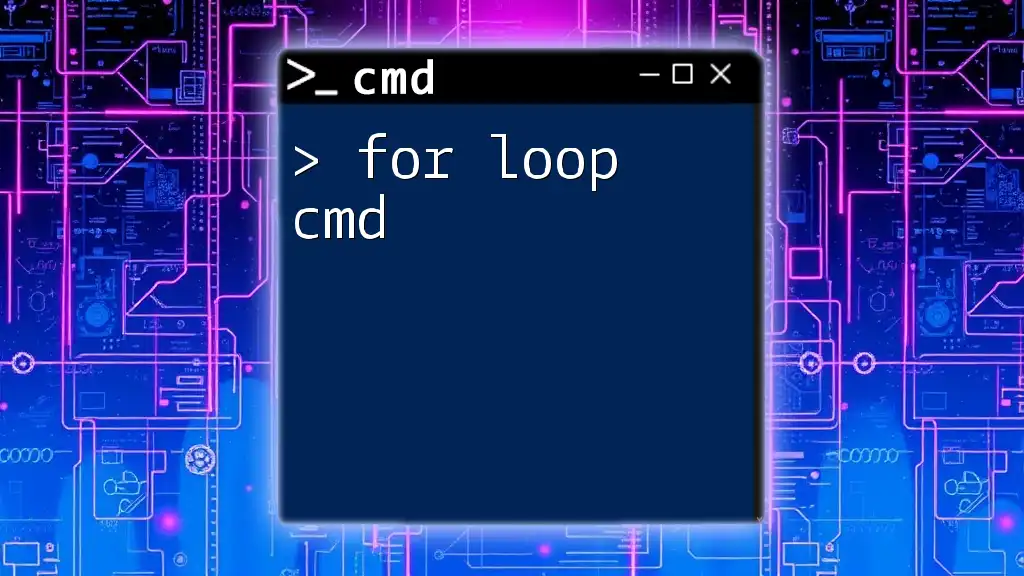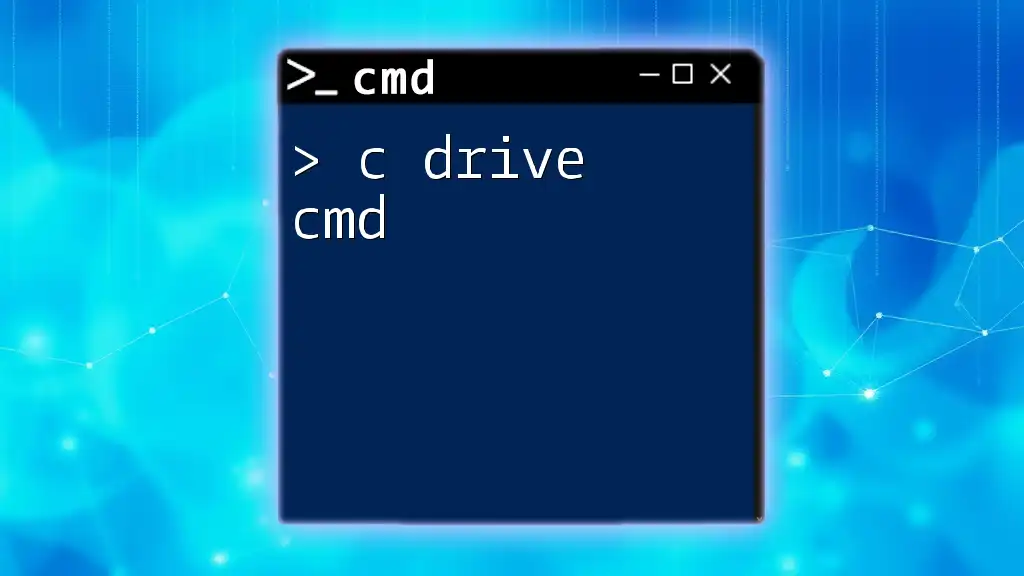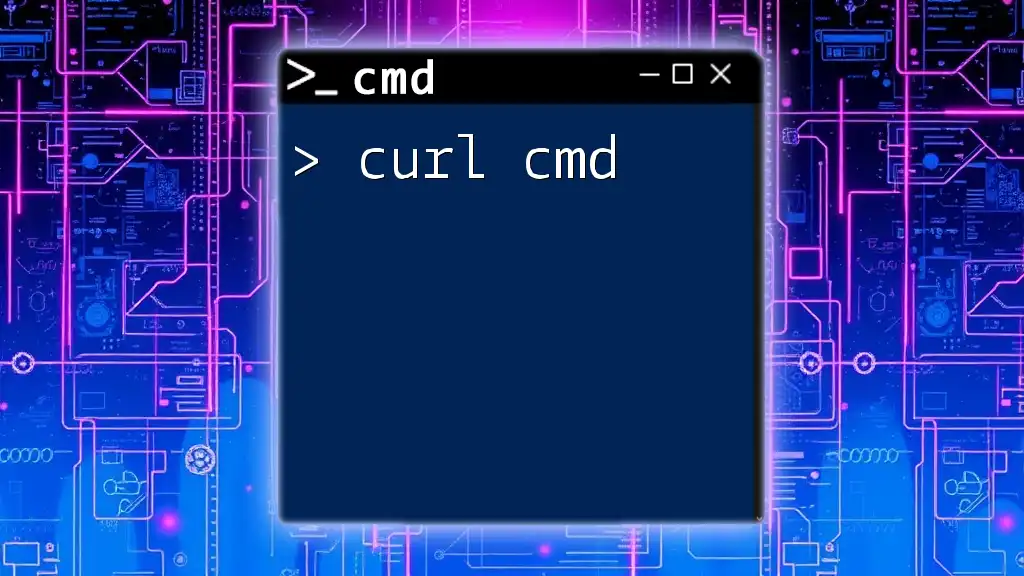The `forfiles` command in CMD is used to select and process files based on specific criteria such as date, size, and file attributes.
Here’s an example of how to use `forfiles` to delete files older than 30 days in a specified directory:
forfiles /p "C:\example\directory" /s /m *.* /d -30 /c "cmd /c del @path"
What is forfiles?
The forfiles command is a powerful utility included in Windows that allows users to select and manipulate files based on various conditions. It is particularly handy for automating file management tasks and can be a lot more efficient than using standard shell commands like dir or del.
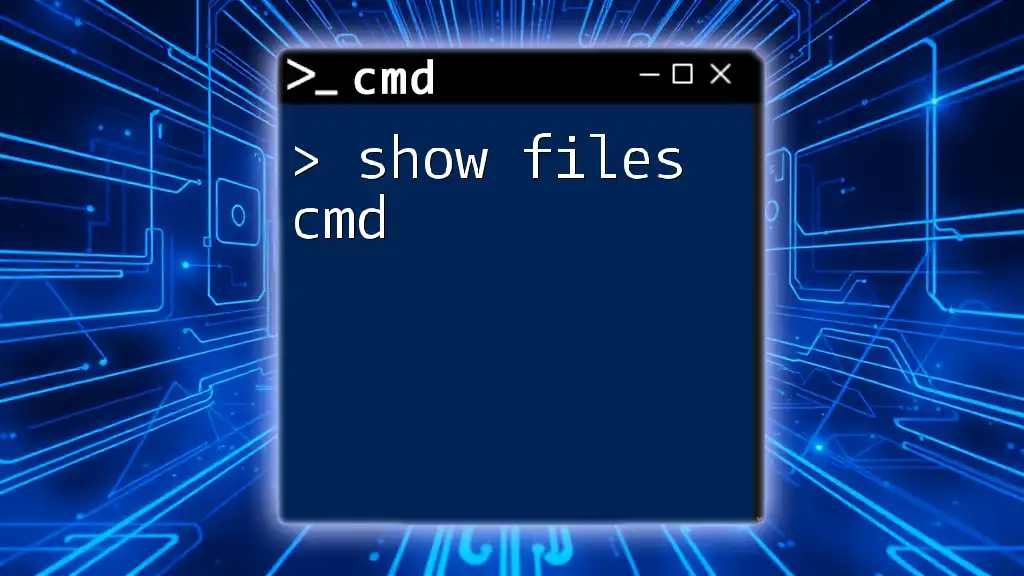
Why Use forfiles?
Using forfiles cmd can drastically simplify file handling processes. Some common use cases include:
- Automating Cleaning Tasks: Scheduled deletion of old files in temporary directories.
- Batch Processing: Renaming or moving multiple files based on specific criteria.
- File Reporting: Generating lists of files based on various metadata such as size, date modified, etc.
The command's versatility allows users to streamline operations that would otherwise require extensive manual effort.

Syntax and Basic Usage of forfiles
Basic Syntax
The basic syntax of the forfiles command is straightforward. Here’s how it looks:
forfiles /p "C:\Path\To\Directory" /m "*.txt"
Understanding the Parameters
- /p: This parameter specifies the path where the command should be executed. It's crucial for pointing to the right directory.
- /m: This parameter specifies the file mask. In the above example, it is set to search for all text files.
These basic parameters set the foundation for more complex file selections and actions with forfiles cmd.

Filtering Files with forfiles
Using Date Filters
One of the most useful features of forfiles is the ability to filter files by date. This is done using the /d parameter.
For example, if you want to select all files modified in the last 7 days, you can use the command:
forfiles /p "C:\Path" /s /d +7
This command targets files in the specified directory (and subdirectories due to the /s option) that were modified more than 7 days ago.
Using Size Filters
To filter files based on size, you can utilize the /size parameter. For instance, if you want to list all files greater than 1KB, you could run:
forfiles /p "C:\Path" /s /size +1k
This command not only filters files by size but also traverses through all subdirectories, making it a powerful tool for large directories with numerous files.
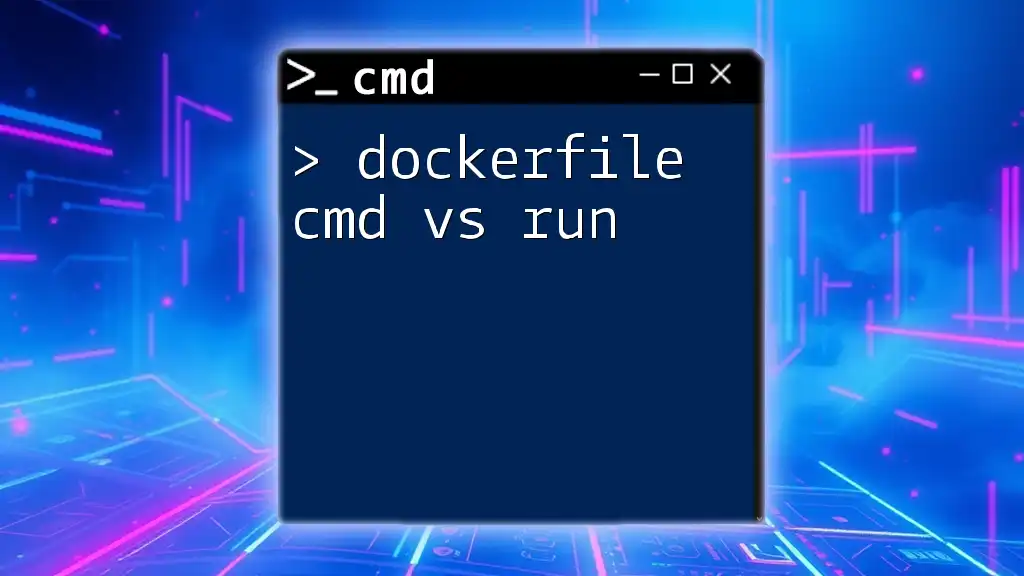
Executing Commands on Selected Files
Using the /c Option
The /c option allows you to execute specific commands on each file that meets the selection criteria. For example, if you want to display the size of every text file, here’s how you could do it:
forfiles /p "C:\Path" /m "*.txt" /c "cmd /c echo @fsize"
In this command, @fsize is a placeholder that automatically inserts the size of each file found.
Chaining Commands
You can also execute multiple commands in succession by chaining them together. For instance, if you want to delete certain files and then display a confirmation message, use:
forfiles /p "C:\Path" /m "*.txt" /c "cmd /c del @file && echo Deleted @file"
This command will delete each file that matches the criteria and, upon successful deletion, will echo a confirmation message.
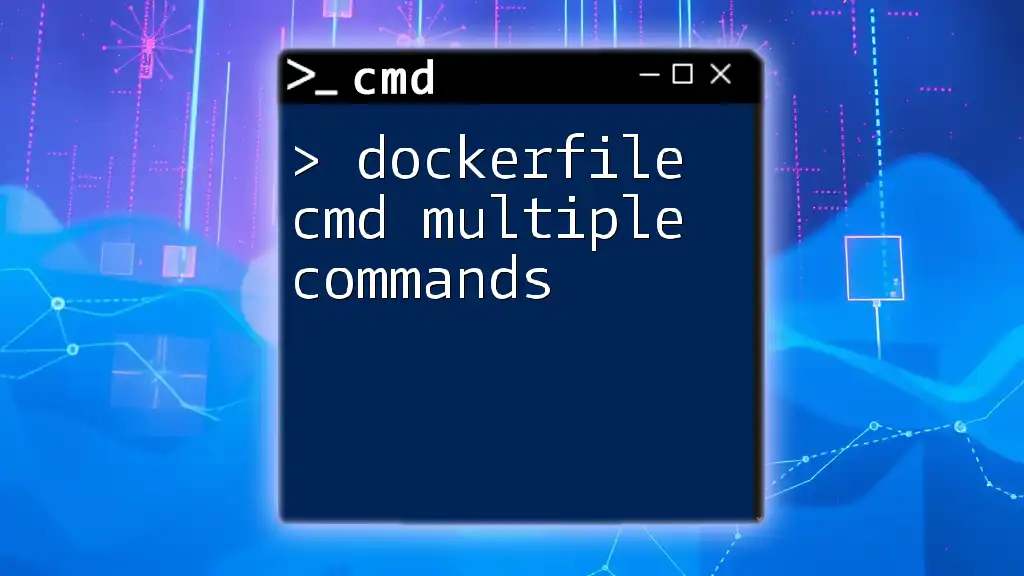
Advanced Usage and Examples
Recursive File Operations
The /s parameter enables you to dive deeper into subdirectories for a comprehensive operation. Here's how you can delete all log files older than 30 days:
forfiles /p "C:\Path" /s /m "*.log" /d -30 /c "cmd /c del @path"
Using this command, you can keep your log directory clean without having to sift through multiple files manually.
Combining Multiple Filters
Sometimes you need more precision, which is where combining filters comes in handy. For instance, if you wanted to select log files larger than 1MB that haven't been modified in the last 30 days, execute:
forfiles /p "C:\Path" /s /m "*.log" /d -30 /size +1M /c "cmd /c echo @path is deleted"
This command effectively narrows the selection based on multiple criteria, allowing for efficient file management.

Common Errors and Troubleshooting
Understanding error messages can be pivotal when executing commands in the command prompt environment. Common issues include path not found errors, or syntax errors if a parameter is mistyped.
Best Practices for Using forfiles
To avoid complications when using forfiles cmd, it’s wise to:
- Test commands with small selections of files first to ensure they perform as expected.
- Use caution when executing delete commands; ensure you have backups of important files before doing mass deletions.

Conclusion
The forfiles cmd command line utility provides a practical solution for users looking to enhance their file management capabilities on Windows. By leveraging its powerful filtering and execution options, you can automate tedious tasks and keep your file structure clean and organized. Don't hesitate to experiment with this command—practice is the best way to learn!
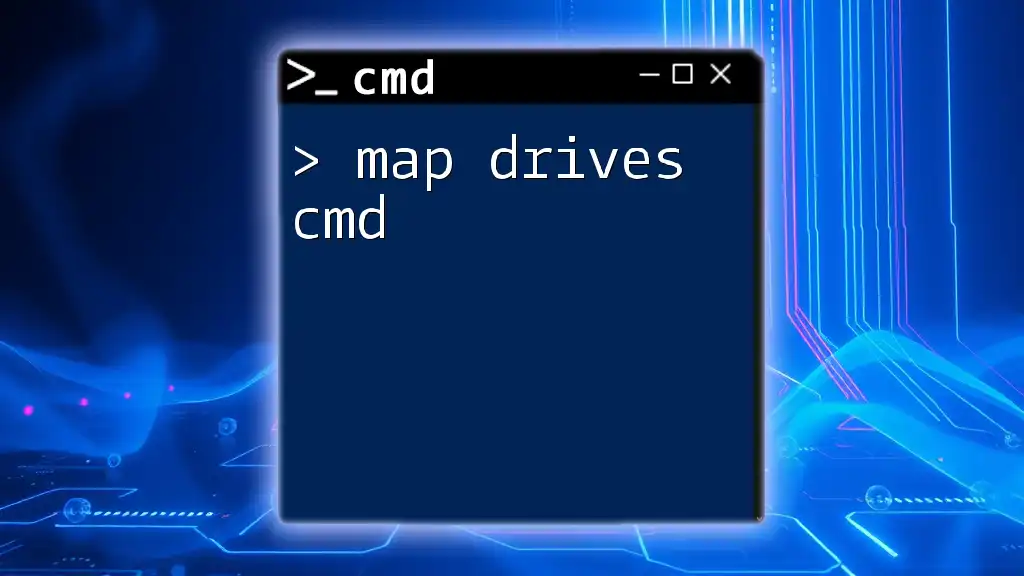
Call to Action
Have you used forfiles in your own workflows? Share your experiences or ask questions in the comments below. Subscribe to our updates for more CMD-related tutorials and tips!