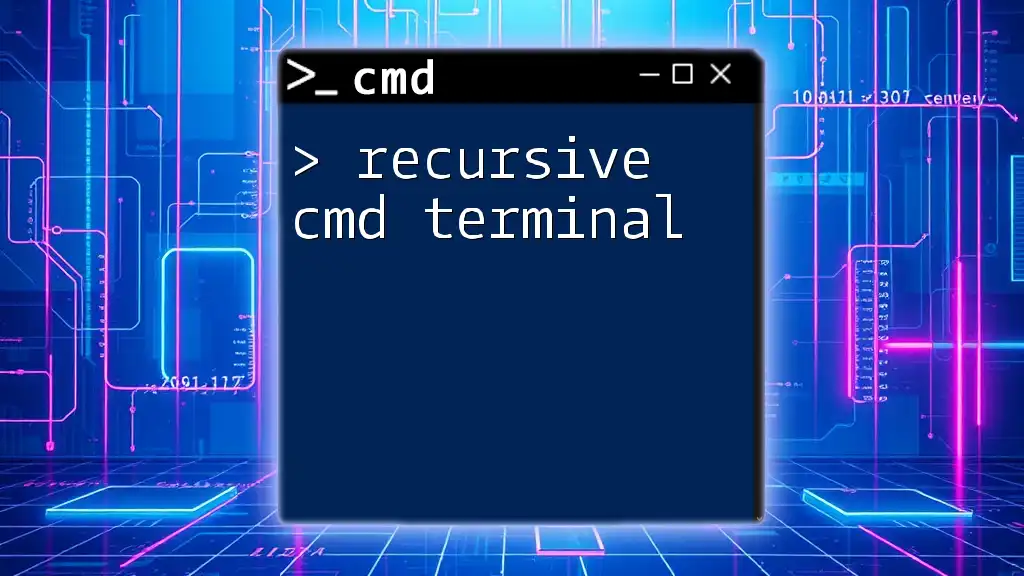You can restart Windows services using the Command Prompt by employing the `sc` command followed by the service name, as shown in the example below:
sc stop "ServiceName" && sc start "ServiceName"
Understanding Windows Services
What are Windows Services?
Windows Services are background processes that run in the Windows operating system, allowing applications to operate independently of user sessions. They perform various tasks, such as managing network connections, providing essential system functionalities, or enabling software updates. Common examples of Windows Services include:
- Windows Update: Automatically downloads and installs updates for the operating system.
- Print Spooler: Manages print jobs sent to the printer.
- World Wide Web Publishing Service (W3SVC): Supports Internet Information Services (IIS) for hosting websites.
The Role of CMD in Service Management
The Command Prompt (CMD) is a powerful interface for managing numerous system functions in Windows. It allows users to execute commands, scripts, and batch files to control various system functionalities efficiently and without a graphical interface. Using CMD for managing Windows Services simplifies many administrative tasks, particularly when dealing with multiple services or automating workflows.
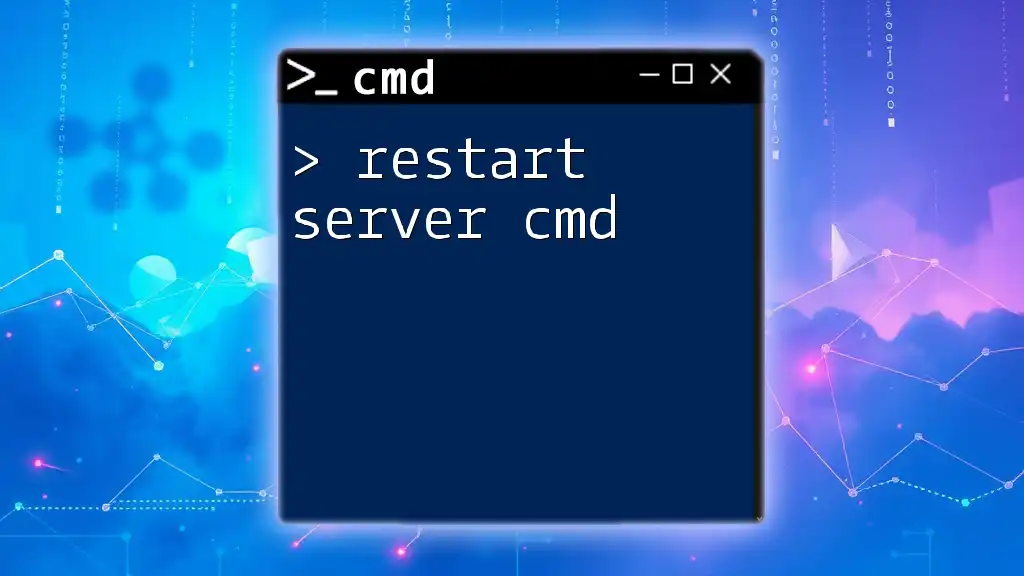
The Basics of Restarting Services using CMD
Understanding Service States
Services in Windows can operate in various states, including Running, Stopped, and Paused. Understanding these service states is crucial since a service must be in the correct state before it can be restarted. Restarting a service is essential when troubleshooting issues, applying configuration changes, or freeing up system resources.
Key CMD Commands for Managing Services
To manage services effectively, you should be familiar with two primary commands: `sc` and `net`. The `sc` command is a versatile utility for creating, starting, stopping, and deleting services, while the `net` command is traditionally used to start and stop services.

Restarting Services via CMD
How to Restart a Service from CMD
To restart a service from CMD, you generally use a two-step approach: first, you stop the service, and then you start it again. Here’s the basic command syntax you'll need:
sc stop [ServiceName]
sc start [ServiceName]
For example, if you want to restart the Print Spooler service, you would run the following commands:
sc stop spooler
sc start spooler
This method ensures the service is completely halted before it is started again, which can help clear issues during operation. Note: Make sure to replace `[ServiceName]` with the actual service name you wish to restart.
Using the 'net' Command to Restart a Service
Another way to restart services is by using the `net` command. The following syntax is used:
net stop [ServiceName]
net start [ServiceName]
For instance, if you want to restart the Windows Update service, the commands would look like this:
net stop wuauserv
net start wuauserv
The `net` command offers a simpler way for many users, especially those who may not require the full functionality of the `sc` command. Both commands—`sc` and `net`—are effective for managing services, and your choice usually depends on personal preference or specific tasks.

Advanced Techniques for Restarting Services
Automating Service Restarts
If you regularly need to restart certain services, automating the process using a batch file can save you time and effort. Here’s how to create a simple batch file to restart a service:
- Open Notepad or any text editor.
- Type the following lines of code:
@echo off
net stop [ServiceName]
net start [ServiceName]
- Save the file with a `.bat` extension, for instance `restart_service.bat`.
To run the batch file, simply double-click it or execute it through CMD. Automating service restarts via batch files can be particularly useful for scheduled maintenance or periodic restarts.
Checking Service Status with CMD
Before restarting a service, it can be beneficial to check its current status using the `sc` command. This can be done with the following syntax:
sc query [ServiceName]
For example, to check the status of the Windows Update service, you would enter:
sc query wuauserv
This command returns various pieces of information, including the service state (e.g., Running, Stopped) and the start type (e.g., Automatic, Manual). Being informed about the service status before attempting a restart can help prevent issues.

Troubleshooting Common Issues
Services Failing to Restart
If a service fails to restart, various factors can be at play. Common issues include:
- Dependencies: Some services depend on others. If a dependent service is not running, the primary service may fail to start.
- Corrupted files: Corrupted files associated with the service can prevent it from restarting. Running system file check commands may help.
- Configuration changes: Recent changes to service configurations may lead to startup problems.
Resolving service failures often requires reviewing the Windows Event Viewer logs to gain insight into the specific error messages associated with the service.
Permission Issues
Certain services may require administrative privileges to start or stop. If you encounter a "Permission Denied" error, it may be due to User Account Control (UAC) settings.
To run CMD with administrative privileges, do the following:
- Right-click on the Start menu.
- Choose "Command Prompt (Admin)" or "Windows PowerShell (Admin)."
Running CMD as an administrator ensures you have the necessary permissions to manage services effectively.
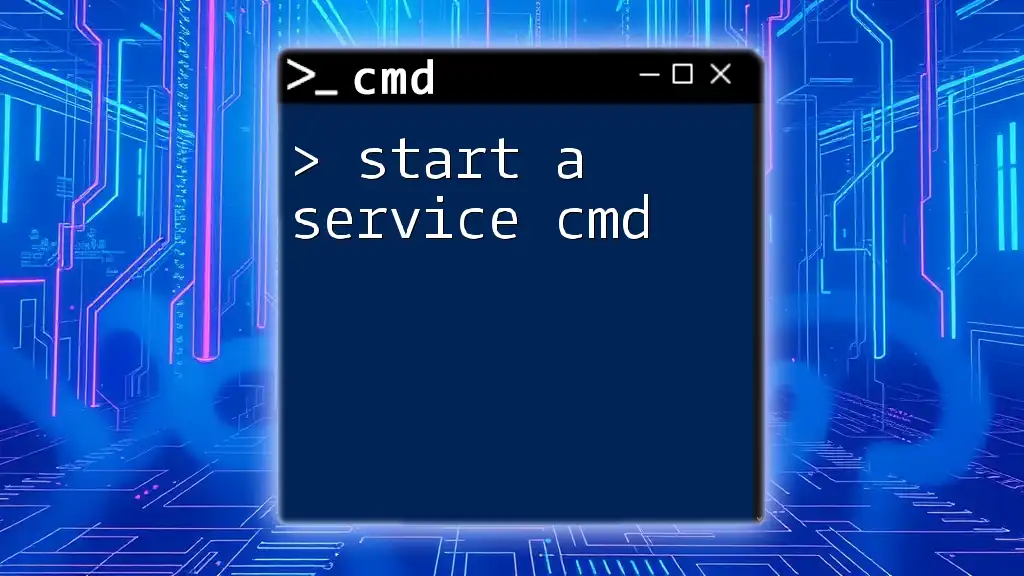
Conclusion
Managing Windows Services using CMD is an essential skill for system administrators and power users alike. By understanding how to restart services using both `sc` and `net` commands, you can effectively troubleshoot issues, optimize system performance, and automate routine tasks. As you become more comfortable with these commands, you'll find various opportunities to enhance your productivity and the stability of your Windows environment.

Additional Resources
Recommended Links
To deepen your understanding of service management, consider the following resources:
- Microsoft Official Documentation on [Service Control Manager](https://docs.microsoft.com/en-us/windows/win32/api/services/).
- Suggested reading on advanced CMD commands and scripts.
FAQ Section
- What to do if a service won’t start? Check dependencies, inspect error messages in Event Viewer, or confirm that related services are running.
- Can I restart multiple services at once? Yes, you can do this by specifying multiple `net stop` and `net start` commands in a batch file.
Mastering the commands to restart services via CMD opens numerous possibilities for managing your Windows environment efficiently.