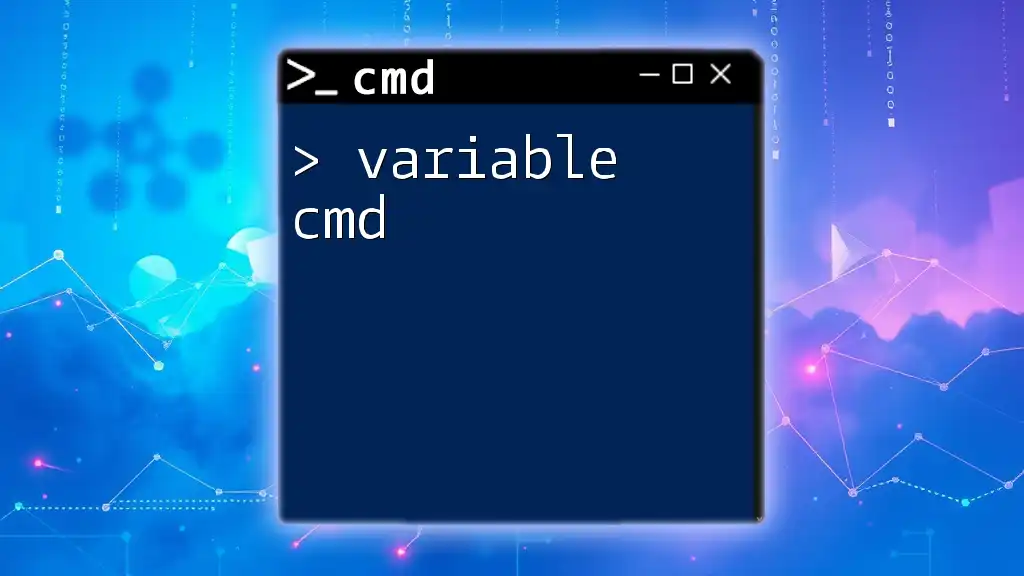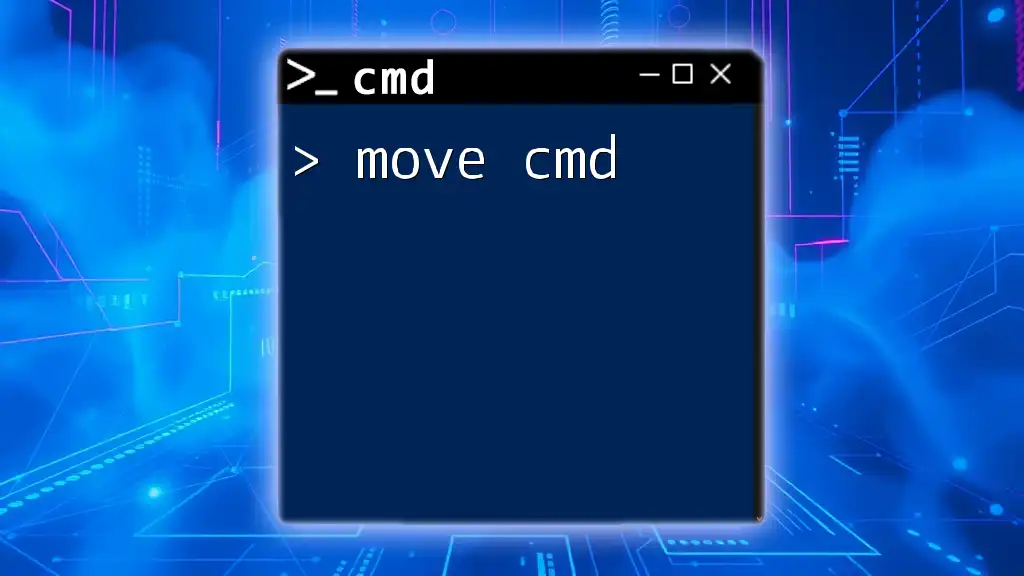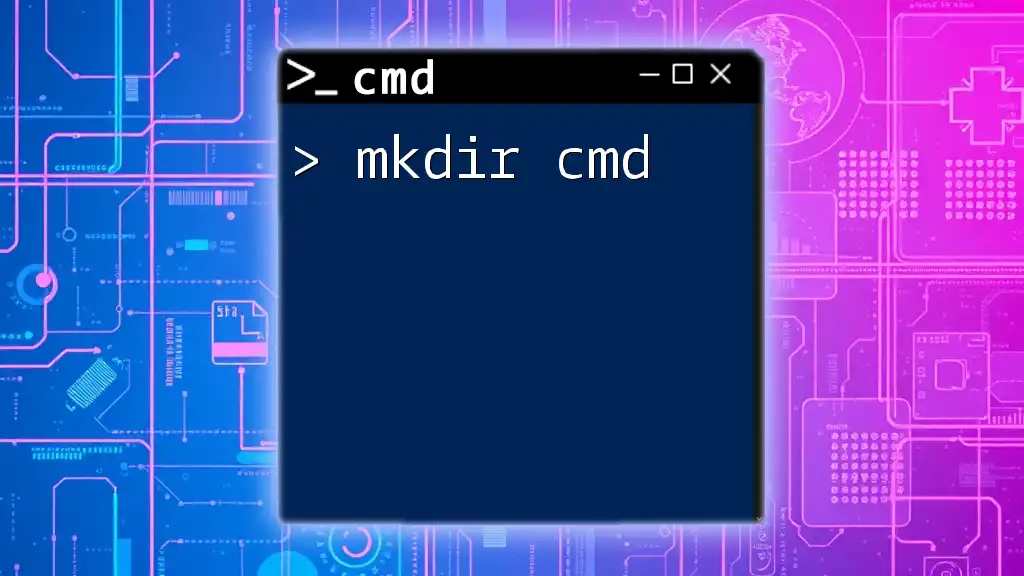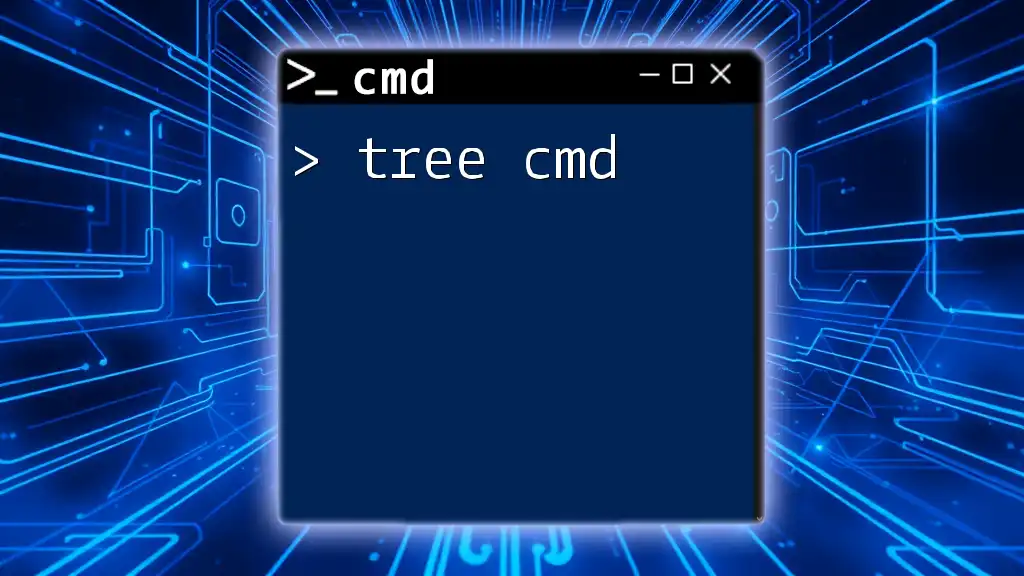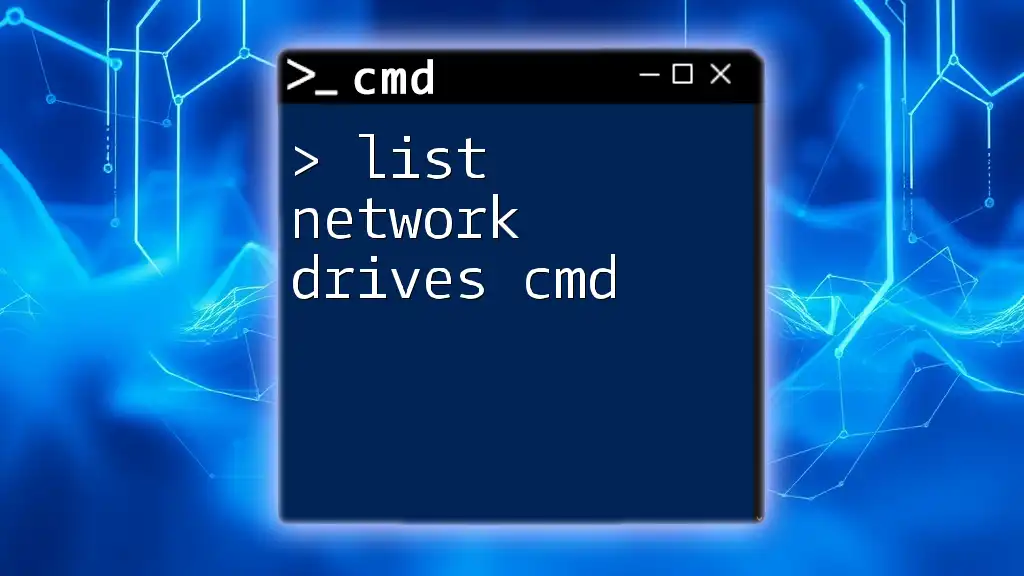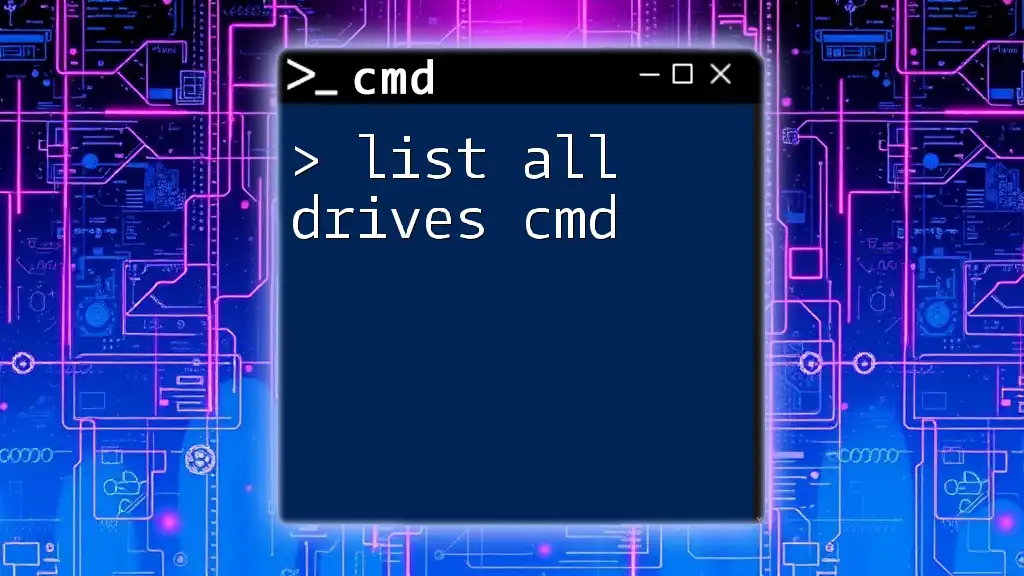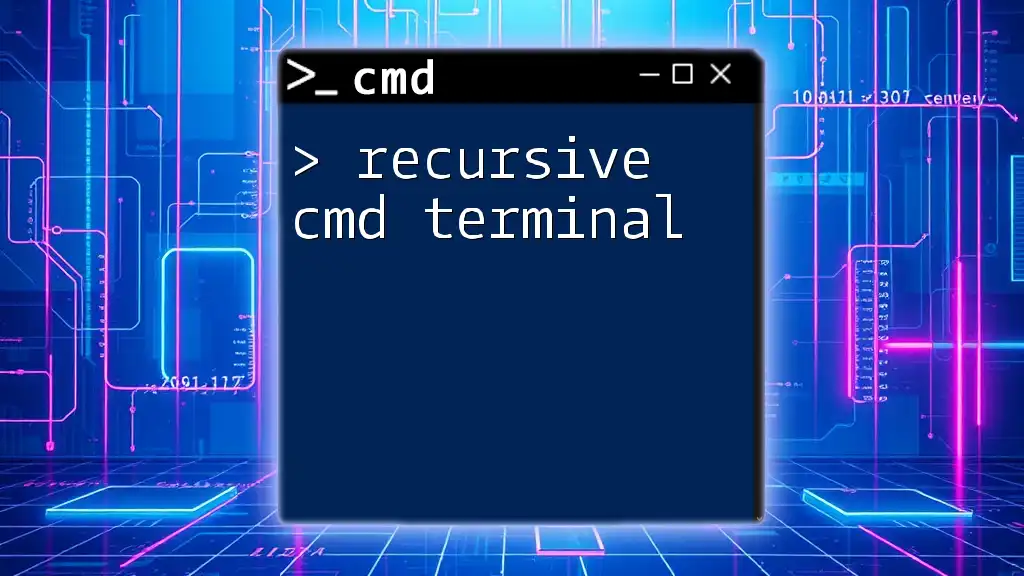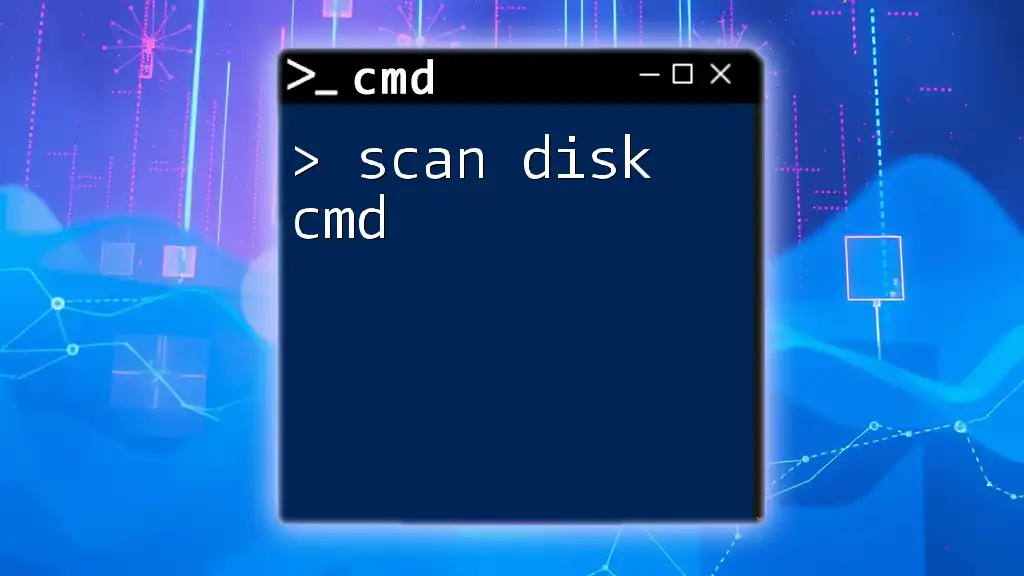To format a drive using CMD, you can utilize the `format` command followed by the drive letter and desired options. Here’s how you can do it:
format D: /FS:NTFS /Q
This command formats the D: drive to the NTFS filesystem using a quick format.
Understanding CMD and its Functionality
What is CMD?
Command Prompt, often referred to as CMD, is a powerful tool in Windows that allows users to execute commands and perform various administrative tasks through a text-based interface. Unlike graphical user interface (GUI) tools, CMD provides a quicker and more efficient way to manage system operations, especially for experienced users.
Importance of CMD in Drive Management
CMD can handle various disk management tasks, including formatting drives, partitioning disks, and monitoring disk usage. For many power users and IT professionals, the ability to execute these commands swiftly in CMD is essential for effective system management and troubleshooting.
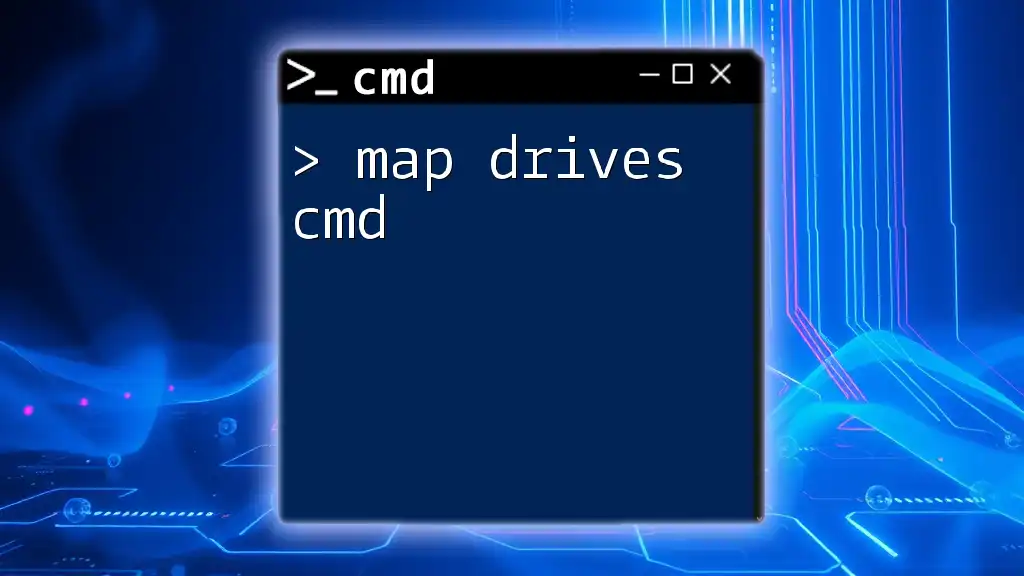
Preparing to Format a Drive from CMD
Backup Your Data
Before embarking on formatting any drive, always ensure that your data is backed up. Formatting a drive will erase all existing files, and once done, recovery may be impossible. Use reliable backup tools or copy important files to another storage device like an external hard drive or cloud storage to prevent any data loss.
Identify the Drive to Format
To format a drive, it is crucial to first identify which drive you intend to format. You can easily accomplish this using CMD.
To list all disks connected to your computer, follow these steps:
- Open CMD by typing "cmd" in the Windows search bar and pressing Enter.
- Type the following command:
diskpart - Once you're in the Diskpart utility, list all disks by typing:
list disk
The output will display all available drives along with their sizes. Carefully note the disk number and size to ensure you select the correct drive for formatting.
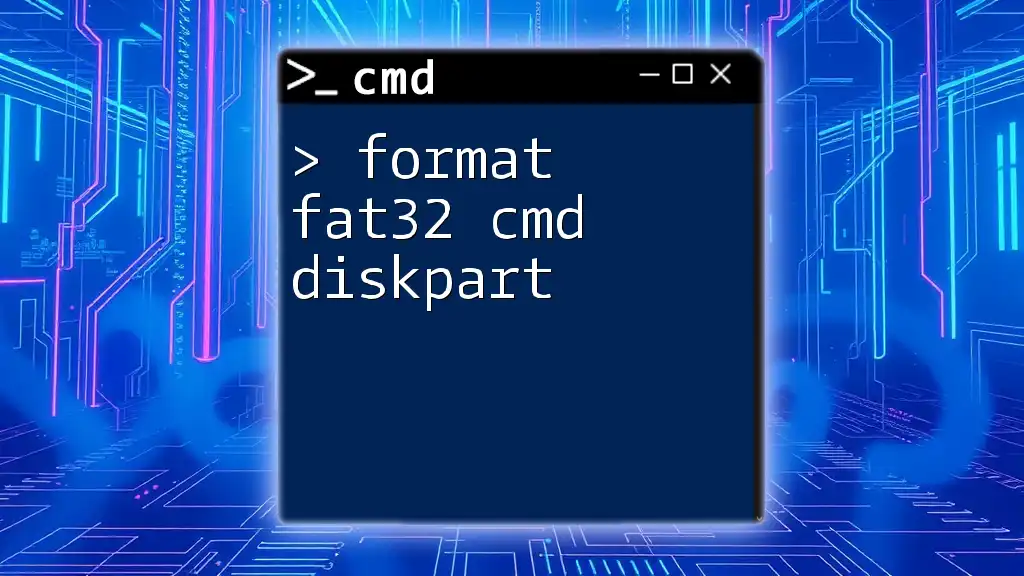
Formatting a Drive Using CMD
Overview of Commands for Formatting a Drive
The primary command used to format a drive in CMD is the `format` command. The basic syntax is:
format <volume> [/options]
Here, `<volume>` refers to the drive letter you wish to format, and `/options` includes various parameters that control the format process.
Syntax Breakdown
Understanding the syntax is essential for executing the command correctly. The `<volume>` should be replaced with the drive letter of the target drive (e.g., `D:`). Common options you might use include:
- `/fs:NTFS`: Specifies the file system type as NTFS.
- `/q`: Performs a quick format, which is much faster than a full format and skips checks for bad sectors.
Example: Basic Format Command
For a basic format of drive D: to NTFS, the command would be:
format D: /fs:NTFS
This command initiates the formatting process, converting the file system to NTFS.
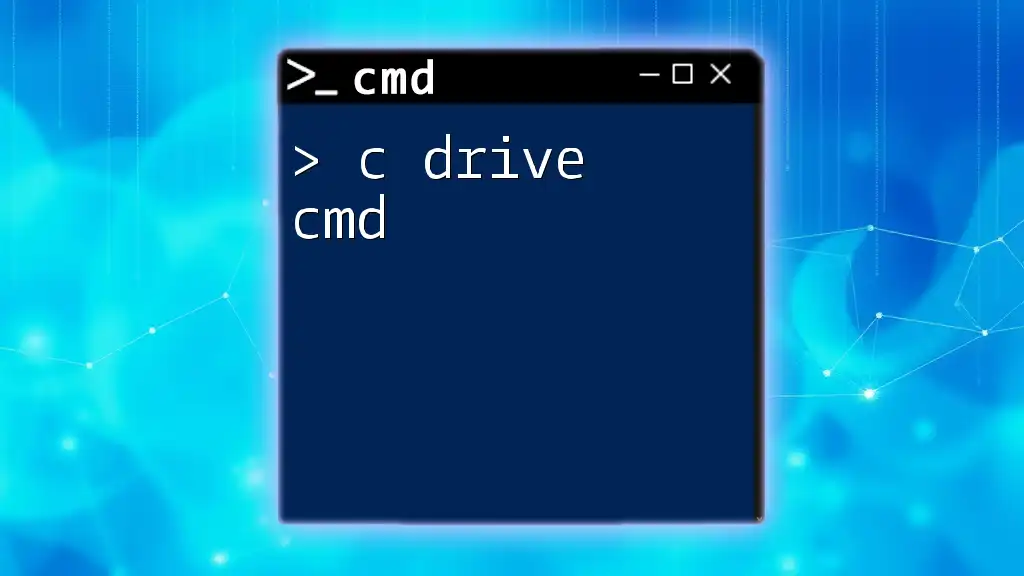
Various Formatting Options
Quick Format vs. Full Format
When formatting, you have the option of performing a Quick Format or a Full Format:
-
Quick Format: This method quickly prepares the drive by removing files but does not check for bad sectors. It is ideal for drives that have been used before and are not experiencing issues.
-
Full Format: A more thorough process that checks for errors and bad sectors on the drive before formatting. This can take significantly longer, especially on larger drives.
Example: Quick Format Command
To execute a quick format on drive D: using NTFS, you can use:
format D: /fs:NTFS /q
This command formats the drive without scanning for errors, making it the quicker choice.
Formatting with a File System Type
When formatting a drive, you need to choose a file system type based on your needs. Common choices include:
- NTFS: Best for large files and advanced security features.
- FAT32: Widely compatible with various operating systems, but has a file size limit of 4GB.
- exFAT: Better than FAT32 for larger files and works across different OS platforms.
Example: Formatting with FAT32
If you want to format drive D: with FAT32, the command is:
format D: /fs:FAT32
This command will prepare the drive using the FAT32 file system.
Creating a Label for the Drive
You can also name your drive while formatting it by using the `/v:` option. A drive label makes it easier to identify it in the future.
Example: Formatting with a Label
For formatting drive D: as NTFS and labeling it "NewDrive," the command would be:
format D: /fs:NTFS /v:"NewDrive"
This command not only formats the drive but also assigns it a name, making it user-friendly.
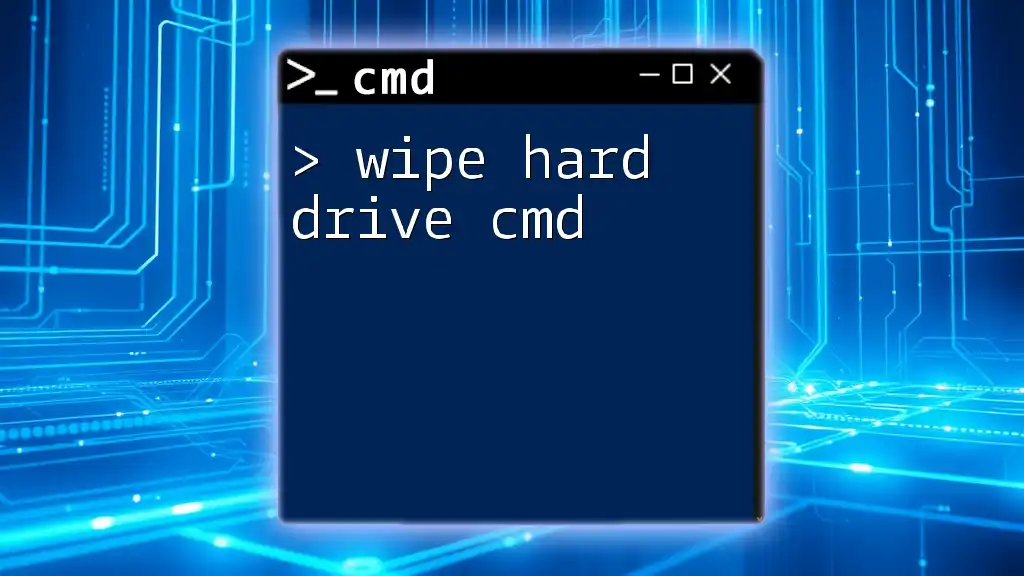
Formatting Hard Drives and External Drives
Formatting a Hard Drive via CMD
Formatting an internal hard drive is similar to formatting external devices. However, be cautious as formatting system drives can render your OS unbootable. Always ensure you're formatting the correct drive.
Formatting an External Drive through CMD
External drives can generally be formatted without disrupting the system processes. Make sure to safely eject any hardware before performing formatting commands.
Example: Formatting External HDD
For example, to format an external HDD (assumed as E:) using exFAT, you would run:
format E: /fs:exFAT
This command prepares the external drive using the exFAT file system.

Error Handling and Troubleshooting
Common Errors and Their Solutions
When formatting drives in CMD, you may encounter various errors such as:
-
Drive is in use: Indicates that the drive is currently active or contains open files.
-
Access denied: You may not have the necessary permissions to format that drive.
Steps to Fix Common Errors
One effective way to address these issues is by running the `chkdsk` command to check the health of the drive before formatting.
Example: Running Check Disk
To run check disk on drive D:, type:
chkdsk D: /f
This command will initiate a disk check, fixing file system errors and preparing the drive for formatting.

Additional CMD Utilities for Disk Management
Diskpart Utility
Apart from formatting, the `diskpart` utility is an advanced tool for disk management. It enables users to create, delete, and manage partitions.
Example: Using diskpart to Manage Partitions
To access `diskpart` and manage partitions effectively, you can follow these commands:
diskpart
select disk 1
clean
This sequence selects disk 1 and cleans it, removing all partitions and preparing it for new setup or formatting.
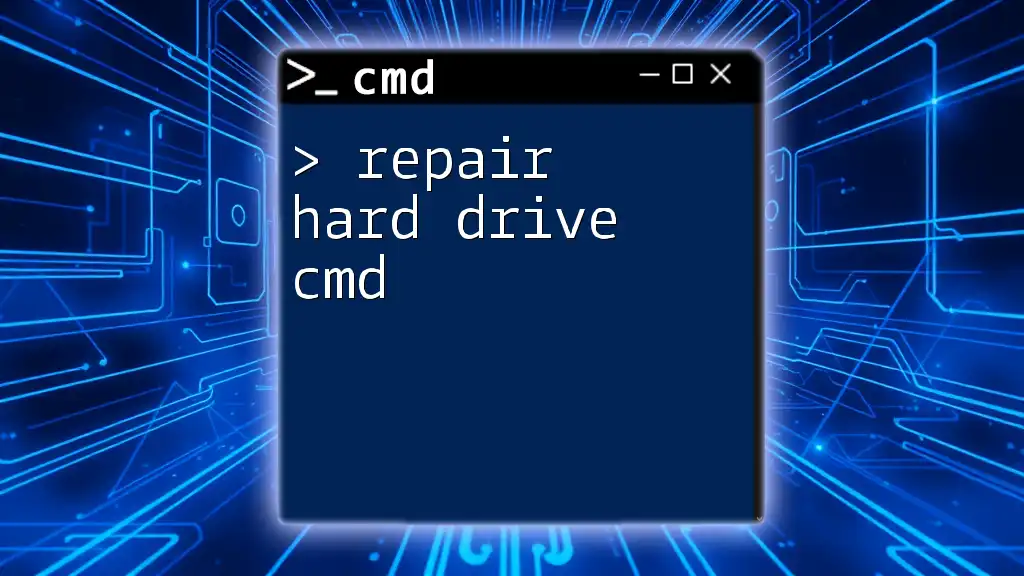
Conclusion
Formatting drives using CMD is a powerful skill that enhances your ability to manage storage efficiently. Knowing how to use the `format` command, along with its various options, will equip you for effectively handling disk management tasks in a streamlined manner.
By understanding both the capabilities and limitations of CMD commands, you can harness this tool for a variety of situations, improving your overall workflow and data management.
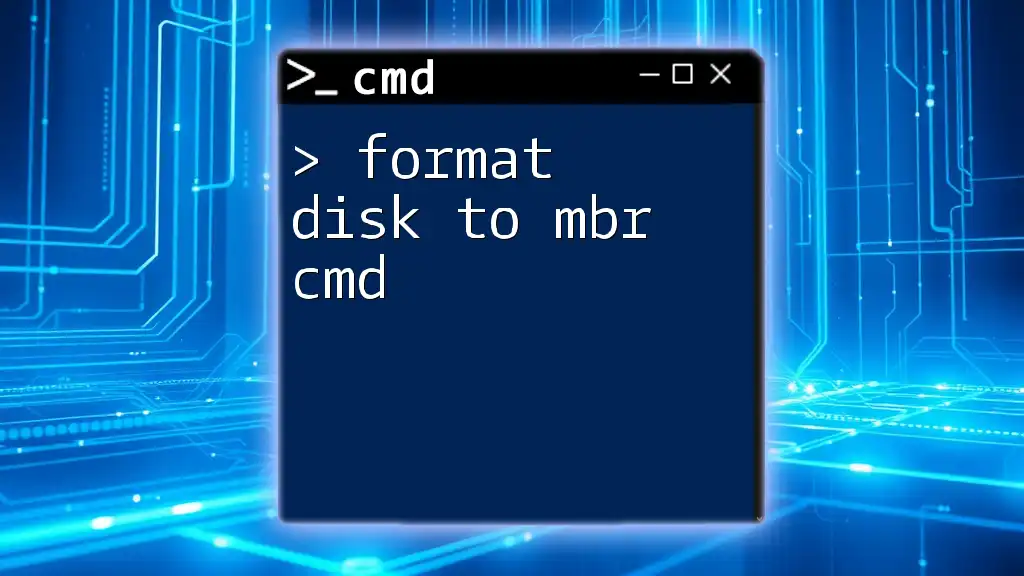
Call to Action
Ready to take your CMD skills to the next level? Stay tuned for more tutorials, tips, and tricks on maximizing your command line experience. Subscribe or follow us for exclusive content and resources to deepen your understanding of CMD functionalities.