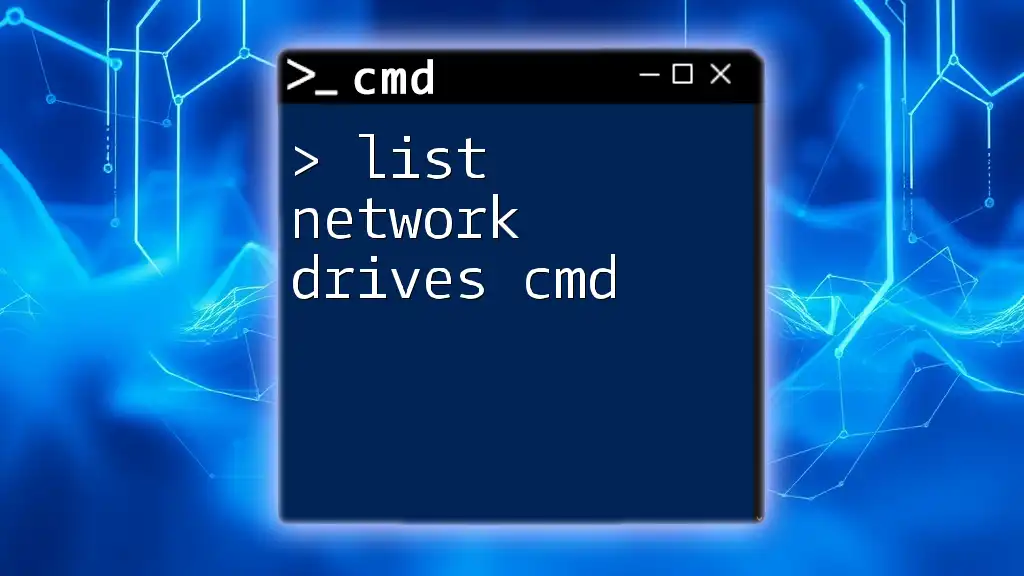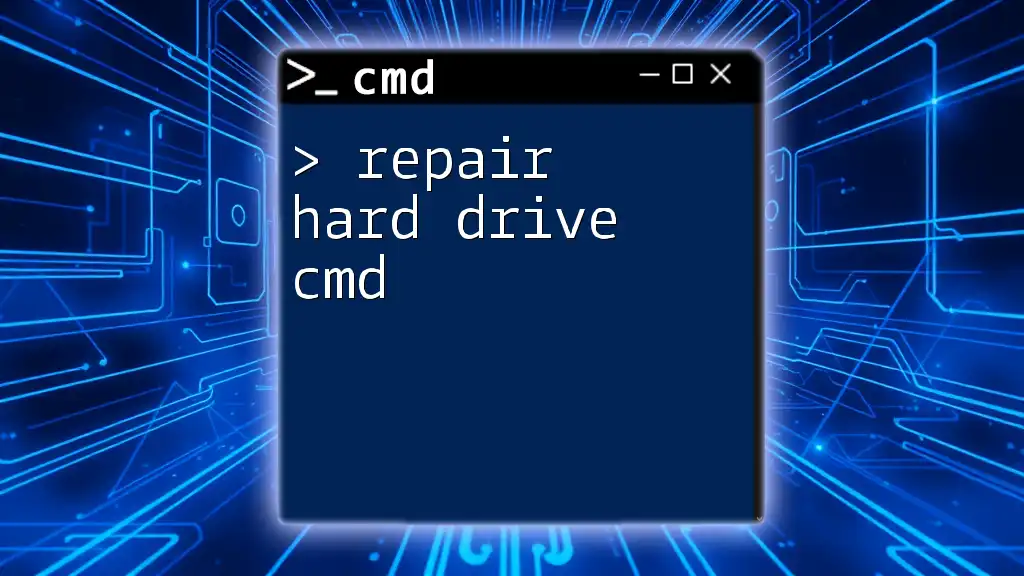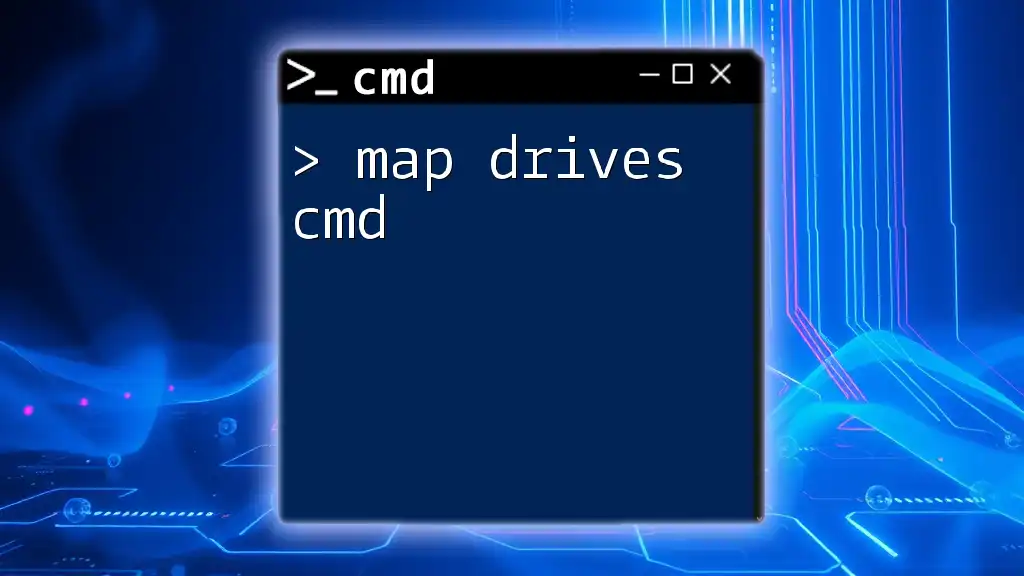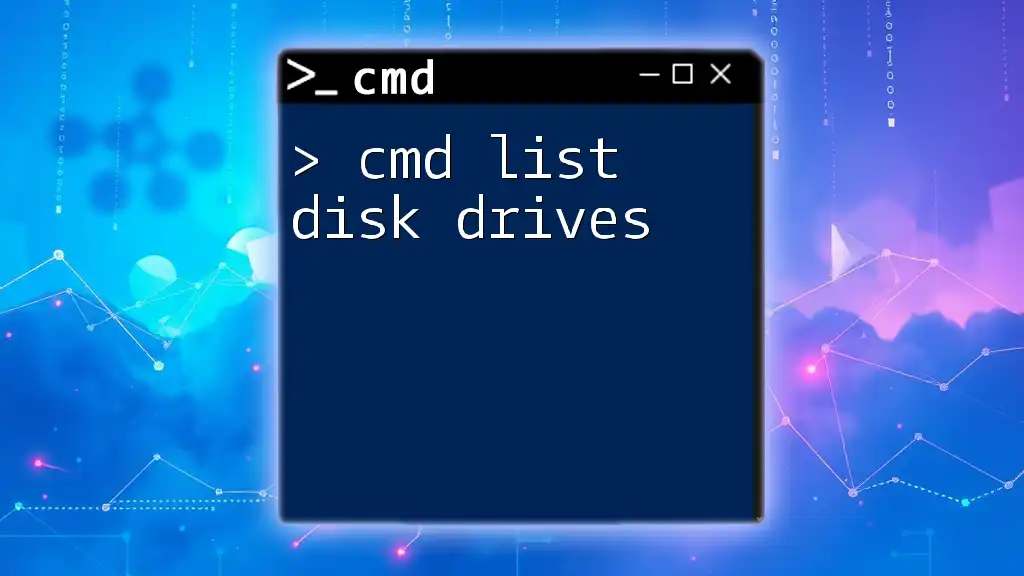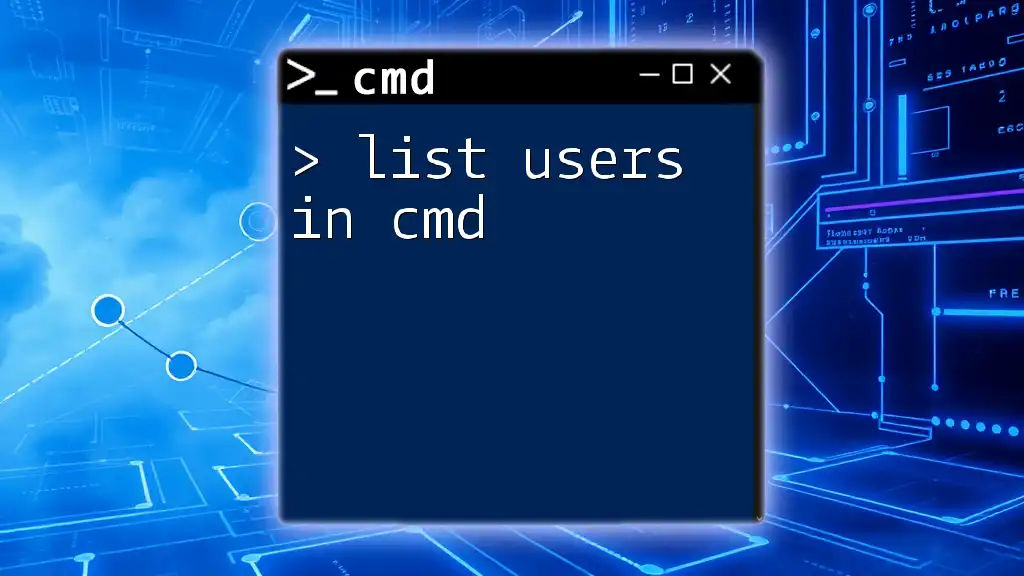To list network drives in the Command Prompt, you can use the following command to display all currently mapped network drives and their paths:
net use
Understanding Network Drives
What are Network Drives?
Network drives are storage devices that are accessed over a network rather than being directly connected to your computer. They allow users to save and share files from a centralized location, making collaboration more efficient. Network drives can be a part of a local network or even accessed over the internet.
The distinction between local drives and network drives is crucial:
- Local Drives: Physically connected to your computer.
- Network Drives: Accessible through your network, allowing multiple users to access shared resources.
The Relevance of CMD in Managing Network Drives
Using Command Prompt (CMD) for managing network drives presents several advantages:
- Speed: CMD commands can often execute faster than GUI navigation.
- Automation: Many tasks can be scripted and run in bulk.
- Precision: Command-line options provide detailed control over network configurations.
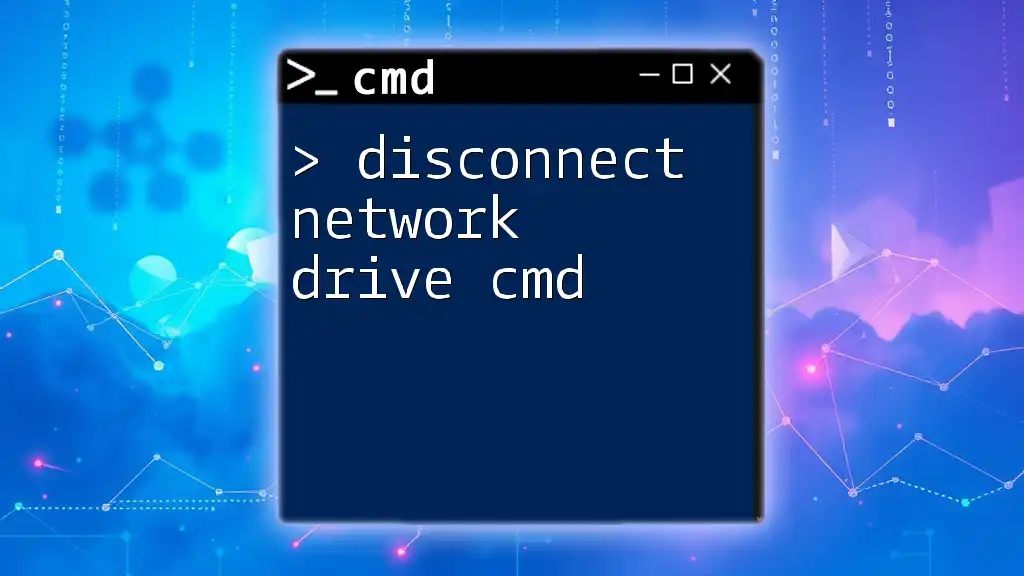
Getting Started with CMD
Accessing the Command Prompt
To begin using CMD, access it through the following steps:
- Press `Win + R` to open the Run dialog.
- Type `cmd` and hit Enter.
- For administrative privileges, search for "Command Prompt" in the start menu, right-click, and select "Run as administrator."
Having administrative access ensures you can execute all commands without restrictions.
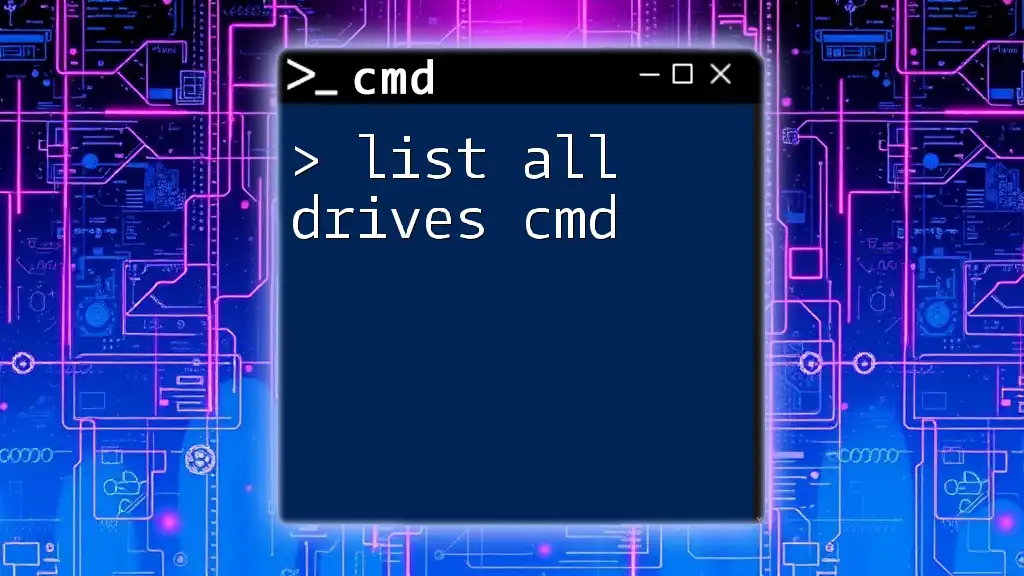
Listing Network Drives using CMD
Basic Command to List Network Drives
To start listing network drives, the primary command is:
net use
When executed, this command provides a list of all network connections, including mapped drives. The output will typically show:
- Drive Letter: The assigned letter to the mapped drive (e.g., Z:).
- Remote: The network path for the drive (e.g., \\Server\Share).
- Status: Indicates whether the drive is connected or disconnected.
Show Mapped Drives CMD
To specifically view mapped drives, simply use:
net use
This command displays all currently mapped drives and their connection statuses. Understanding the output is crucial; for instance, you might see:
Status Local Remote Network
-------------------------------------------------------------------
OK Z: \\Server\SharedFolder Microsoft Windows Network
CMD Network Drive List with Additional Options
To enhance your drive listing, the following command can be used to specify persistent connections:
net use * /persistent:yes
This command lists all existing connections and ensures they remain after restarting your system. It eliminates the need to re-map drives every time the computer boots up, streamlining your workflow.

Advanced Commands for Managing Network Drives
Show Network Drives CMD Using WMIC
For a more detailed output, you can utilize the Windows Management Instrumentation Command-line (WMIC) to display network drives. The command looks like this:
wmic logicaldisk where "DriveType=3" get DeviceID, ProviderName
In this command:
- DriveType=3 specifies that you are filtering for network drives.
- DeviceID and ProviderName display the drive letter and the remote path, respectively.
This method can often give you a clearer view of all networked drives in use.
Using PowerShell as an Alternative
While CMD is powerful, PowerShell presents a modern alternative to managing drives. You can list network drives in PowerShell with the following command:
Get-PSDrive -PSProvider FileSystem
This command will yield a comprehensive list of all logical drives, including mapped network drives, and allows further manipulation if needed.
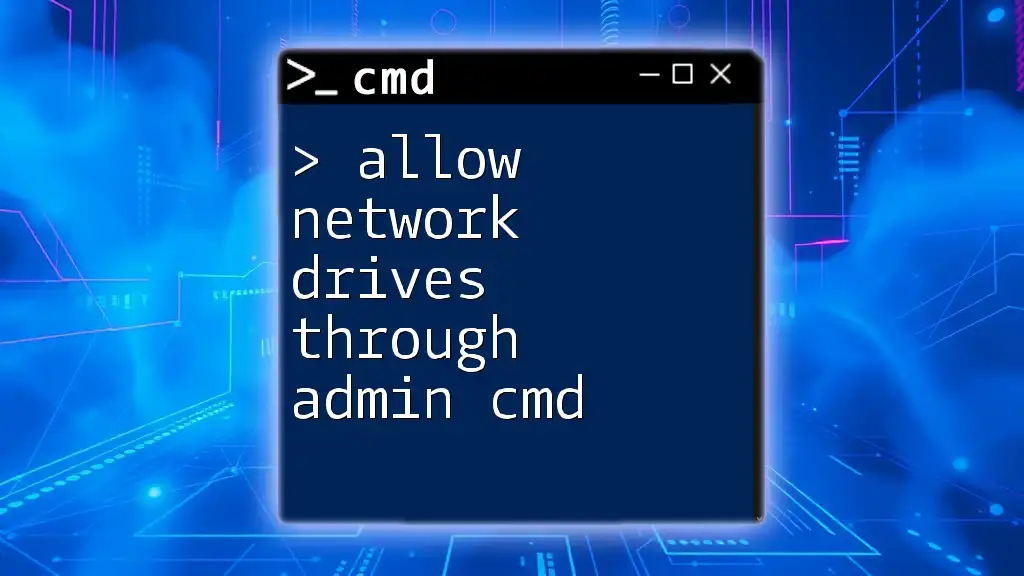
Troubleshooting Common Issues
Cannot See Mapped Drives
If mapped drives are not visible, several factors can contribute to this problem:
- Connection Issues: Ensure the server hosting the network drive is online.
- Permissions: Confirm you have the necessary permissions to access the shared drive.
To diagnose the problem, run:
net use
This command can indicate if a drive is currently mapped and its status.
When encountering issues, consider reconnecting to the drive:
net use [drive letter] \\Server\Share
Replace `[drive letter]` with your specific drive letter.
Disconnecting Mapped Drives
When you need to disconnect a mapped network drive, the command is straightforward:
net use [drive letter] /delete
For example, to disconnect drive Z, you would use:
net use Z: /delete
Executing this command will remove the mapping, freeing up the letter for future connections.
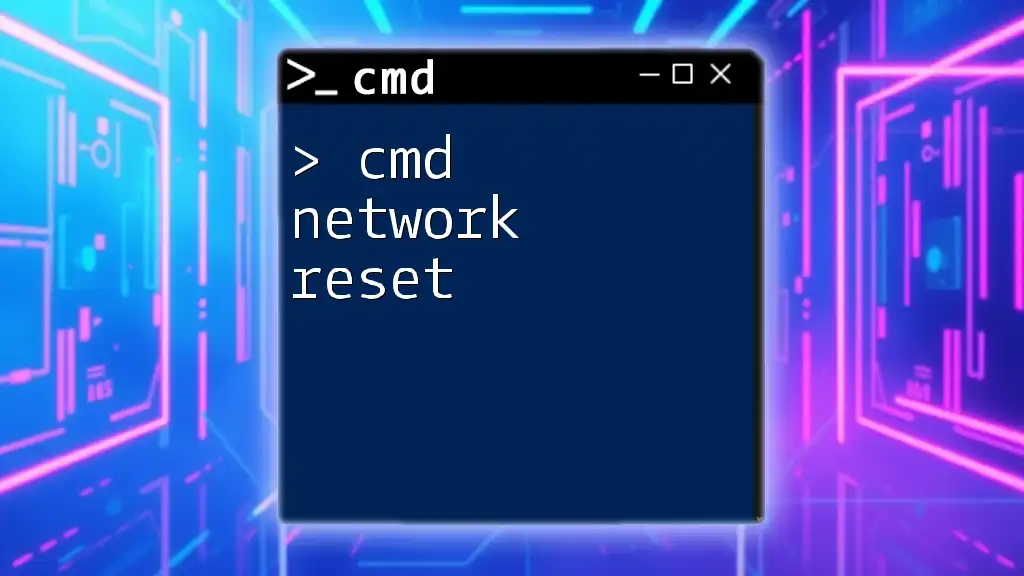
Best Practices for Using CMD with Network Drives
Using Scripts for Automation
Scripting with CMD allows you to automate repetitive tasks, making network drive management efficient. Here’s a simple batch script snippet to help list and disconnect all mapped drives:
@echo off
for /f "tokens=1" %%a in ('net use ^| find ":"') do (
net use %%a /delete
)
echo All mapped drives disconnected.
This script identifies all mapped drives and disconnects them in one go.
Regular Maintenance Recommendations
Regularly verify and manage your network drives through CMD to ensure the integrity and accessibility of your networks. Documenting network configurations is also essential for troubleshooting and future reference.
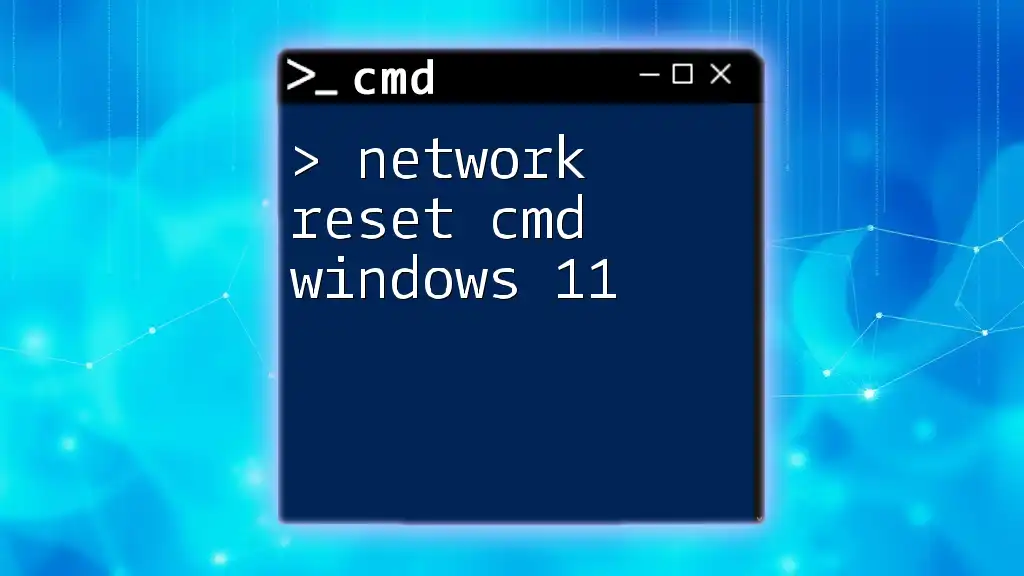
Conclusion
Understanding how to effectively list network drives using CMD is invaluable for managing your computer’s network connections. Through simple commands, users can gain insights into their network setup, troubleshoot issues, and perform administrative tasks efficiently.
Feel free to follow our blog for more tips and tutorials on CMD and enhancing your command-line skills!
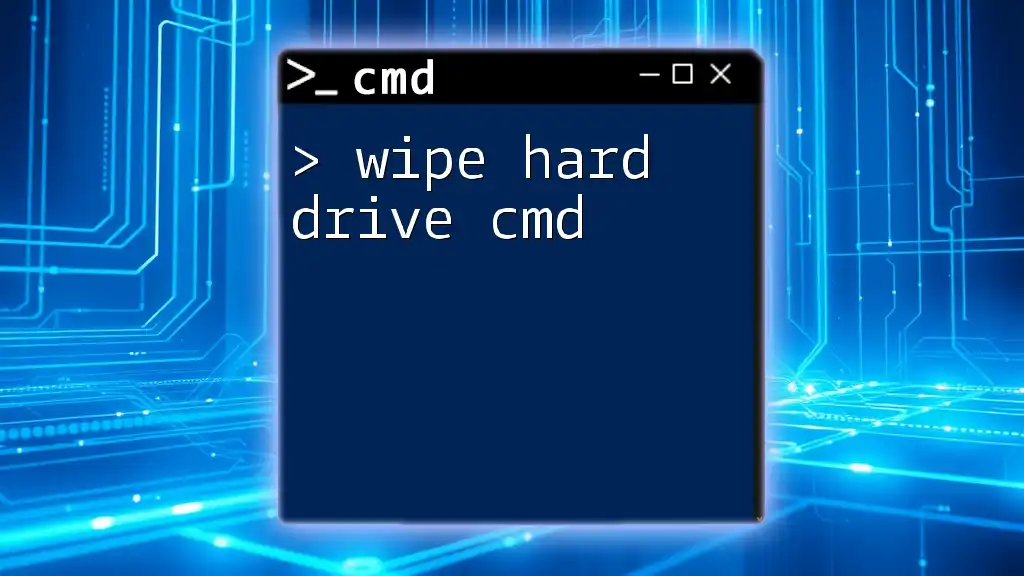
Additional Resources
As you continue to explore CMD, consider checking out authoritative documentation or enrolling in courses that focus on CMD and network management for a deeper understanding.