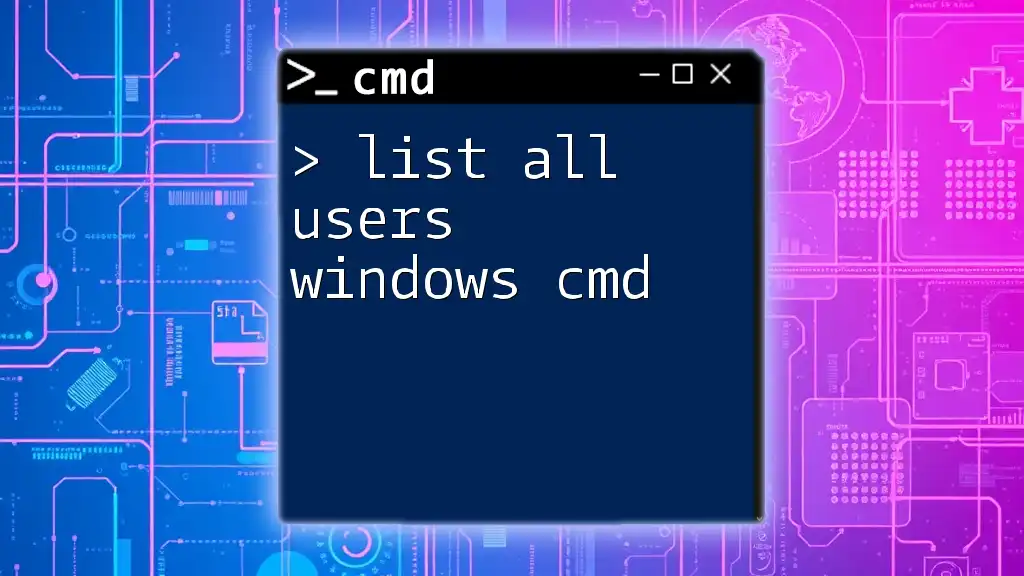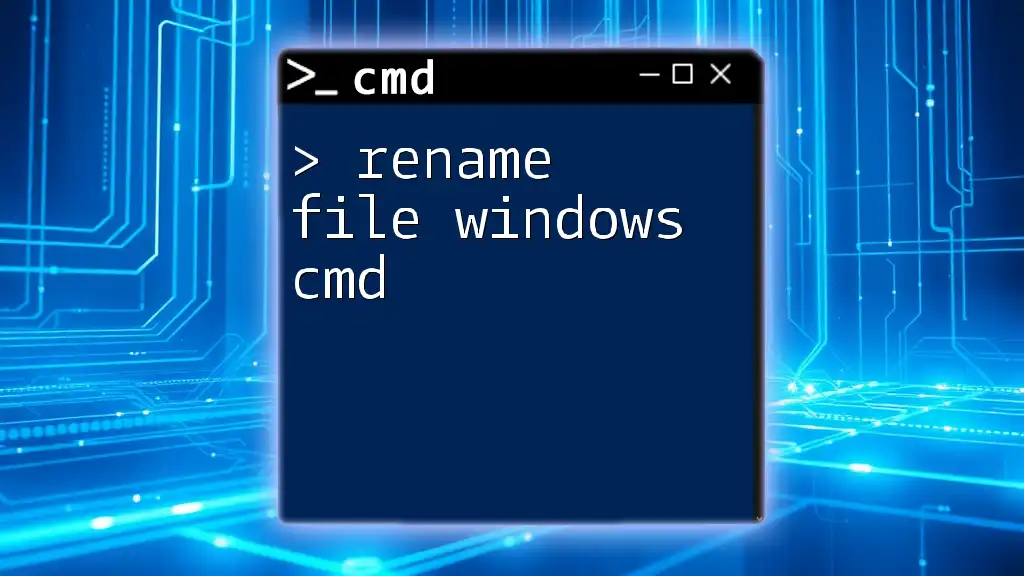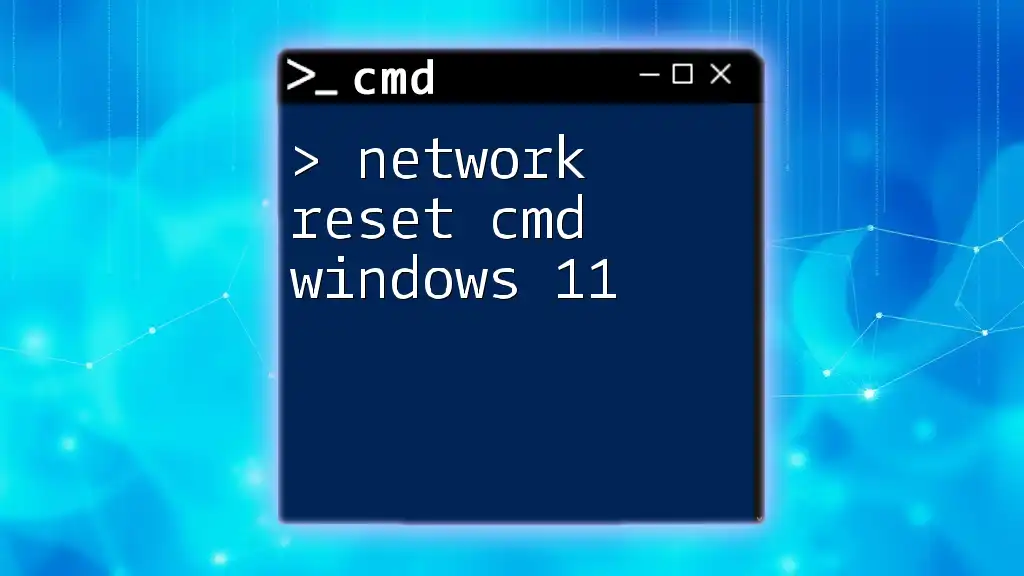To list files in a directory using the Windows Command Prompt, you can use the `dir` command. Here's how:
dir
Understanding CMD Commands
What is CMD?
The Command Prompt, commonly known as CMD, is a command line interpreter included with Windows operating systems. This lightweight interface allows users to interact with their system through text commands, providing a powerful means of automation and troubleshooting.
Using CMD can drastically enhance your ability to perform system-level tasks swiftly and efficiently.
Benefits of Using CMD
Using CMD comes with numerous benefits:
- Speed and Efficiency: CMD provides a quicker way to execute commands compared to navigating a traditional graphical user interface (GUI).
- Advanced Functionalities: Advanced users can manipulate system settings and files in ways not possible or more cumbersome through a GUI.
- Automation: CMD enables scripting and batch processing, allowing complex tasks to be accomplished effortlessly.

Navigating Directories in CMD
Opening Command Prompt
There are various ways to access CMD on your Windows system:
- Type "cmd" in the search bar and hit Enter.
- Use the Windows + R shortcut to open the Run dialog, type "cmd," and click OK.
Basic Navigation Commands
To navigate through directories in CMD, you'll primarily use the `cd` command:
cd (Change Directory)
This command allows you to move between directories.
Example:
cd C:\Users
By executing this command, you move into the Users directory on the C drive.
dir (Display Directory)
The `dir` command lists the contents of the current directory, showing files and subdirectories.
Example:
dir
Executing this command in a CMD window will display all files and folders present in your current working directory.

Listing Files in CMD
Using the dir Command
Basic Usage
The simplest way to see what’s in your directory is to issue the `dir` command without any parameters.
Example:
dir
This command will give you a list of all files and folders complete with details such as size and creation date.
Listing Files in a Specific Directory
You can also specify a particular directory from which you want to list files.
Example:
dir C:\Documents
This retrieves a list of files located in the Documents folder on the C drive.
Filtering Output with dir
Using Wildcards
You can narrow down your search with wildcards, which help to match patterns.
- The `*` wildcard represents any characters.
- The `?` wildcard represents a single character.
Example to list all text files:
dir *.txt
In this instance, only files with the '.txt' extension will be displayed.
Sorting and Formatting Options
Manipulating the output of your `dir` command can be done with various options:
-
Using `/O` for Ordering: You can sort the output by certain criteria such as name, size, or date.
Example:
dir /O:NThis command lists all files in ascending order by name.
-
Using `/P` for Pagination: If your directory contains many files, you can paginate the output using this option.
Example:
dir /PThis will display files one page at a time, allowing easier viewing.
Detailed File Information
You can get more details about the listed files by using specific switches:
Using the /Q and /T Switches
The `/Q` switch reveals the owner of each file in the directory, while the `/T` options allow you to filter by specific time attributes (creation, modification, etc.).
Example to list file owners:
dir /Q
Example for listing files with creation time:
dir /T:C
This outputs the detailed file list, including creation times for each file.

Advanced Directory Listing Techniques
Recursive Listing
If you want to delve deeper into subdirectories, the `/S` switch allows you to search recursively through a directory tree.
Example:
dir /S
Executing this command will show you all files and folders within the current directory and all of its subdirectories.
Output Redirection
Another advanced technique is saving the output of your `dir` command to a text file. This is especially useful for documentation or if you want to share the list with others.
Example:
dir > filelist.txt
This command creates a text file named filelist.txt in the current directory containing the results of your listing.
Using PowerShell for Advanced Listings
For users looking for more powerful tools, PowerShell is often recommended. It provides more versatile commands for file handling.
Example command to list files:
Get-ChildItem
PowerShell also allows you to incorporate more complex scripts and perform tasks beyond traditional CMD capabilities.

Common Issues and Troubleshooting
Common Errors in CMD
While using CMD, you may encounter some typical issues:
Invalid Path Errors
If you receive an error indicating an invalid path, ensure you have typed the directory correctly and that it exists on your machine.
Permission Denied
Often, you may run into permissions issues when trying to list files in restricted directories. Running CMD as an administrator can resolve these issues.
Tips for Effective CMD Usage
To enhance your CMD experience, consider these tips:
- Shortcuts for Frequent Commands: Familiarize yourself with keyboard shortcuts to save time performing repetitive tasks.
- Utilizing Command History: Use the up arrow key to cycle through previously entered commands, allowing you to execute them again without retyping.

Conclusion
Mastering the CMD interface, specifically how to list files in CMD on Windows, can significantly boost your productivity. By learning the various commands and techniques outlined in this guide, you will be equipped to navigate your file system efficiently.
Practice these commands to enhance your CMD skills and streamline your workflows further! Ready to take your CMD skills to the next level? Join our course for more insights!
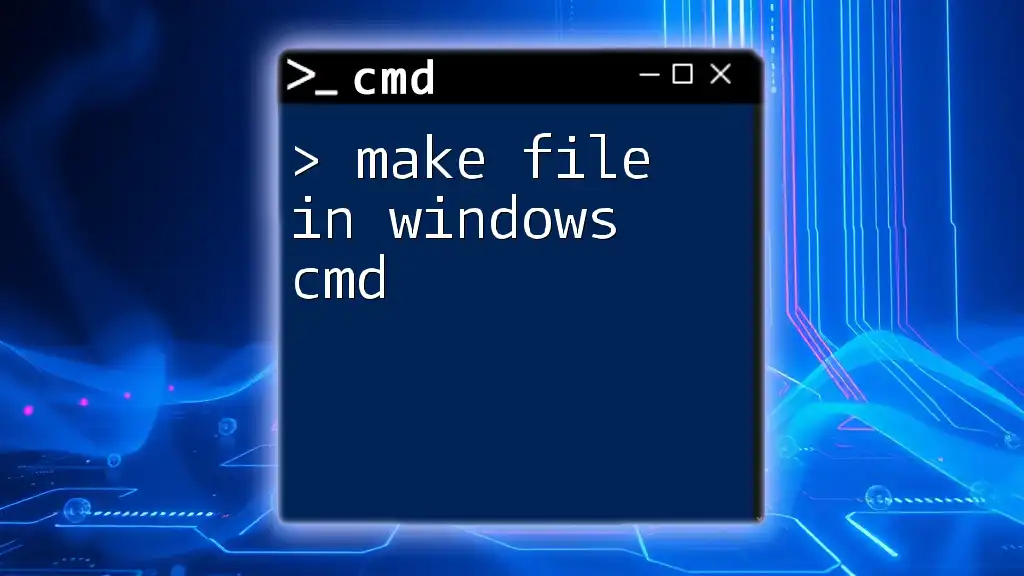
Additional Resources
For further exploration of CMD functionalities, consider visiting Microsoft’s official documentation or engaging in forums dedicated to CMD and scripting. Suggested follow-up topics might include batch scripting, advanced PowerShell commands, and automation with CMD.