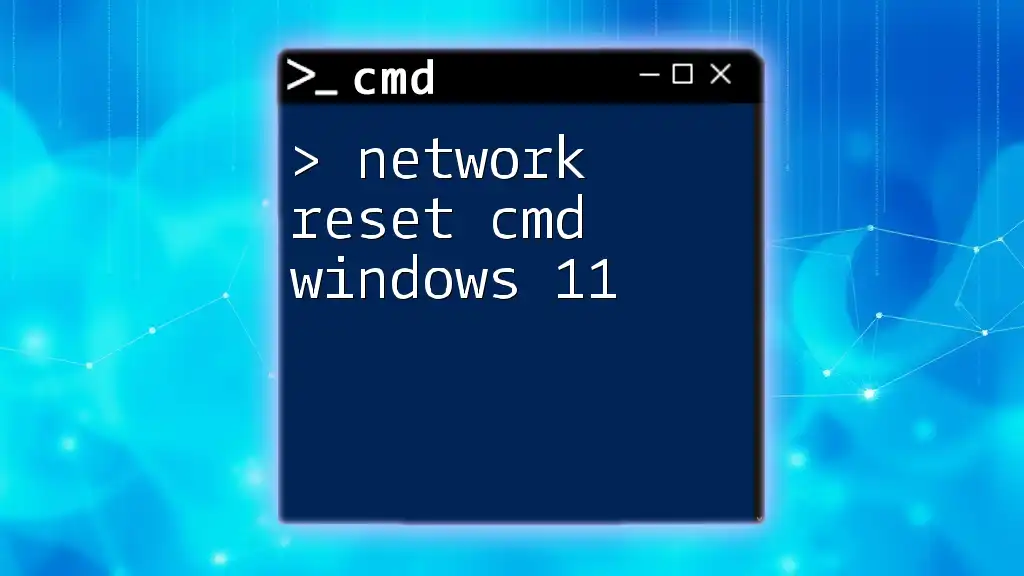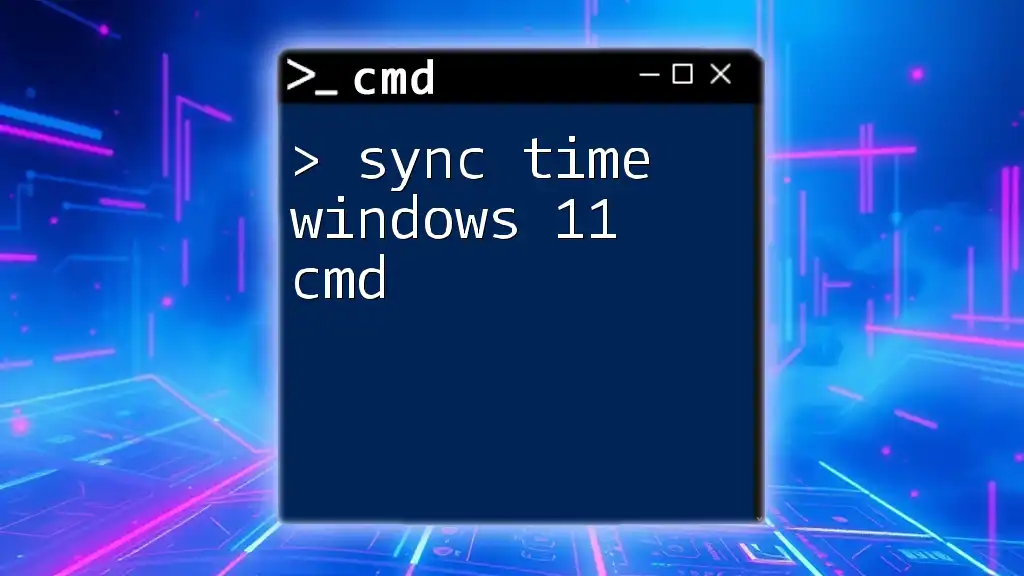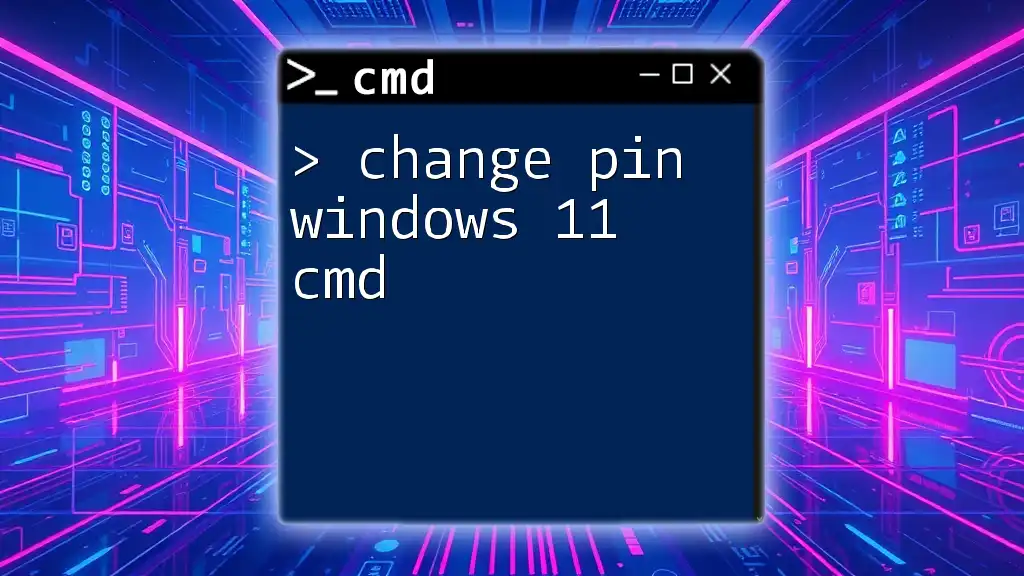In this post, we will explore how to customize the Command Prompt in Windows 11 to enhance your productivity and personalize your terminal experience.
Here's a simple command to change the background color to blue and the text color to white:
color 1F
Understanding the Command Prompt
What is CMD?
The Command Prompt, often referred to as CMD or cmd.exe, is a command line interpreter that allows users to execute various commands to perform specific tasks. It's a powerful tool for advanced users and system administrators, enabling them to interact directly with the operating system.
Unlike PowerShell, which offers an object-oriented approach to scripting, CMD predominantly focuses on text-based command execution. Although it may seem less intuitive compared to graphical interfaces, CMD remains an essential utility for tasks such as system maintenance, troubleshooting, and automation.
Why Customize CMD?
Customizing CMD can dramatically enhance your workflow. By personalizing its appearance and functionality, you can create a more efficient working environment that caters to your specific needs. For instance, altering colors and fonts can reduce eye strain, while setting up aliases can save time on frequently used commands.

Changing the Appearance of CMD
Modifying the Window Size
Adjusting the window size of CMD allows for improved visibility and usability. Begin by right-clicking on the title bar of the CMD window and selecting Properties. From the Layout tab, you can set the Window Size for both width and height. It's advisable to choose dimensions that suit your monitor setup and personal preference. Experimentation here ensures that you have a comfortable working space.
Customizing Text and Background Colors
Changing the color scheme can not only make CMD visually appealing but can also enhance readability. To alter the colors, access the Properties menu and navigate to the Colors tab.
Color Codes and their Meanings:
- 0: Black
- 1: Blue
- 2: Green
- 3: Aqua
- 4: Red
- 5: Purple
- 6: Yellow
- 7: White
- 8: Gray
- 9: Light Blue
- A: Light Green
- B: Light Aqua
- C: Light Red
- D: Light Purple
- E: Light Yellow
- F: Bright White
To change the text color to green, for example, you would use the following command in CMD:
color 0A
This command sets the background to black (0) and the text to light green (A). Remember to adjust these colors based on your visibility preferences.
Fonts and Font Size Adjustments
To enhance readability, you can choose various font styles and sizes. Right-click the title bar, navigate to Properties, and go to the Font tab. Here you can select a font type – Consolas and Lucida Console are commonly recommended for their clarity.
You can also adjust the font size here, but keep in mind that larger fonts may restrict the number of visible lines in the window. Strike a balance between visibility and the amount of information displayed on-screen.

Enhancing Functionality with Aliases
What are Aliases?
Aliases are shortcuts for commands that save you time during execution. By assigning an alias to a commonly used command, you can significantly streamline your workflow, especially when dealing with lengthy commands or multiple parameters.
Creating Custom Aliases
Creating an alias is straightforward. Using the `doskey` command, you can set an alias that will function in the current CMD session. For example, typing:
doskey ll=dir
allows you to simply type `ll` to execute the `dir` command.
Best Practices for Naming and Managing Aliases:
- Keep alias names intuitive and short.
- Document your aliases in a text file for reference, especially when working collaboratively.
- Regularly review and remove aliases that are no longer useful to avoid confusion.

Utilizing Command History
Accessing Command History
Accessing previous commands in CMD can save time, especially for repetitive tasks. Use the up and down arrow keys to scroll through your command history. This feature allows for a quick recall of commands without the need to retype them.
Clearing Command History
If you need to clear the command history for any reason, you can use the `cls` command, which clears the command screen:
cls
However, it’s important to note that this command clears only the visible history. To clear all history, you would need to close and reopen the CMD window.

Customizing the CMD Environment
Setting Environment Variables
Environment variables are crucial for various operations within your system. They store information such as paths to directories and user settings, and customizing them can enhance CMD functionality.
To create a new environment variable, you would use the `set` command. For example, to create a variable named `MY_VAR`, you would type:
set MY_VAR=value
Remember that changes made with the `set` command are temporary. For persistent changes, it’s better to set environment variables through the System Properties.
Modifying Startup Commands
Setting up custom startup commands can enhance your workflow by executing certain commands every time you open CMD. Create a batch file (`start.bat`) with your desired commands:
@echo off
echo Welcome to CMD!
cls
Then, execute this file upon launching CMD to automatically run these commands. This not only provides a personalized greeting but also prepares the environment for your tasks.

Enabling Quick Edit Mode
What is Quick Edit Mode?
Quick Edit Mode simplifies the process of copying and pasting text within CMD. It allows you to select text with the mouse and automatically copies it to the clipboard, which can enhance productivity.
How to Enable Quick Edit Mode
To enable this feature, right-click the title bar, select Properties, and check Quick Edit Mode. With this mode on, you'll find it easier to manipulate text without constantly typing out commands.

Integrating With Windows Features
Using CMD with Windows Terminal
Windows Terminal offers a modern interface that combines several command line tools, including CMD. To integrate CMD into Windows Terminal, simply add a new profile for CMD under the terminal settings.
This integration not only provides a cleaner UI but also allows for tabbed sessions and customization options that enhance your overall command line experience.
Customizing Keyboard Shortcuts
Enhancing your efficiency can often come down to keyboard shortcuts. By customizing key mappings within CMD or Windows Terminal, you can speed up your workflow significantly. Refer to the terminal’s settings to assign new keyboard shortcuts that fit your usage patterns.

Conclusion
Customizing CMD in Windows 11 is an excellent way to improve your command line experience. From altering appearance settings to creating aliases, every adjustment contributes to a more efficient workflow. Don’t hesitate to experiment with these customizations to find the perfect setup that works for you. Embrace the versatility of CMD and make it truly yours.
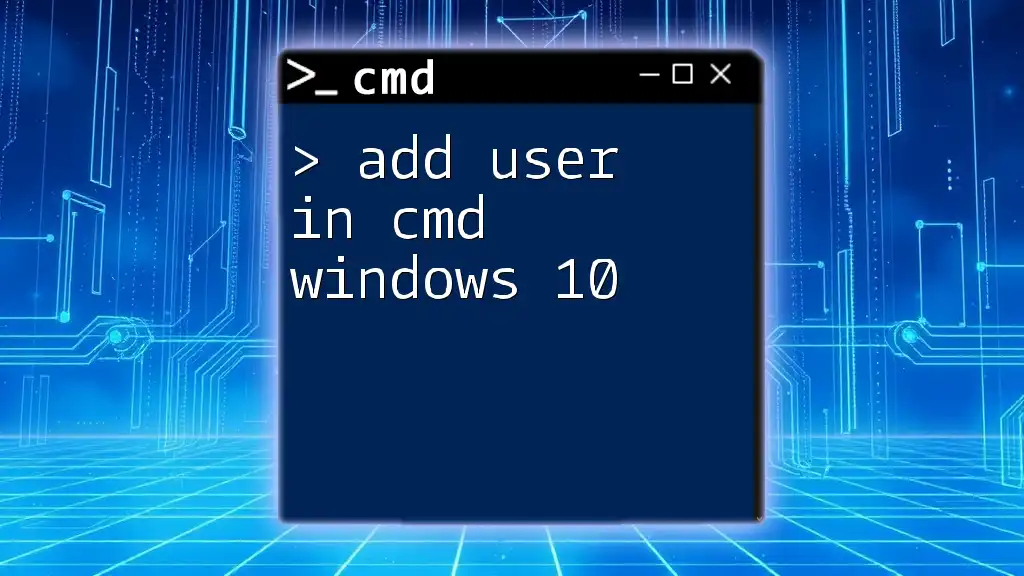
Additional Resources
For further learning, explore recommended reading materials, video tutorials on CMD usage, and community forums where fellow CMD enthusiasts share their tips and tricks. The more you engage with the CMD community, the more proficient you'll become in using this invaluable tool.