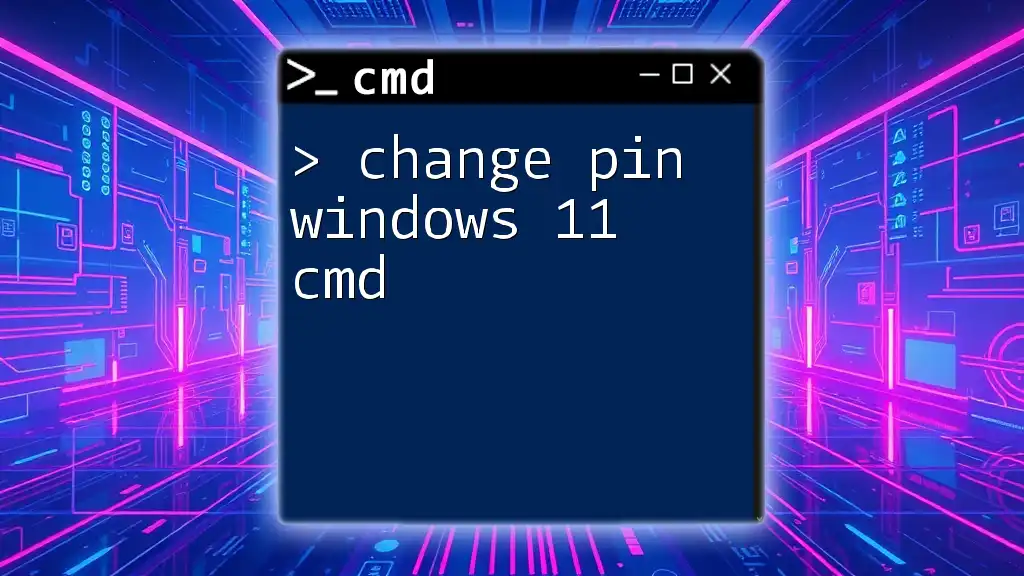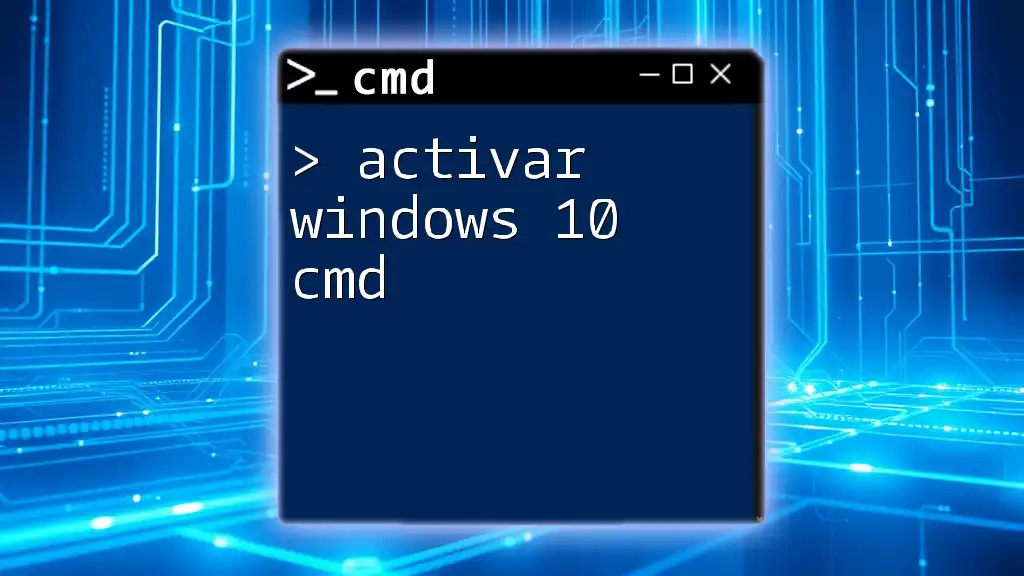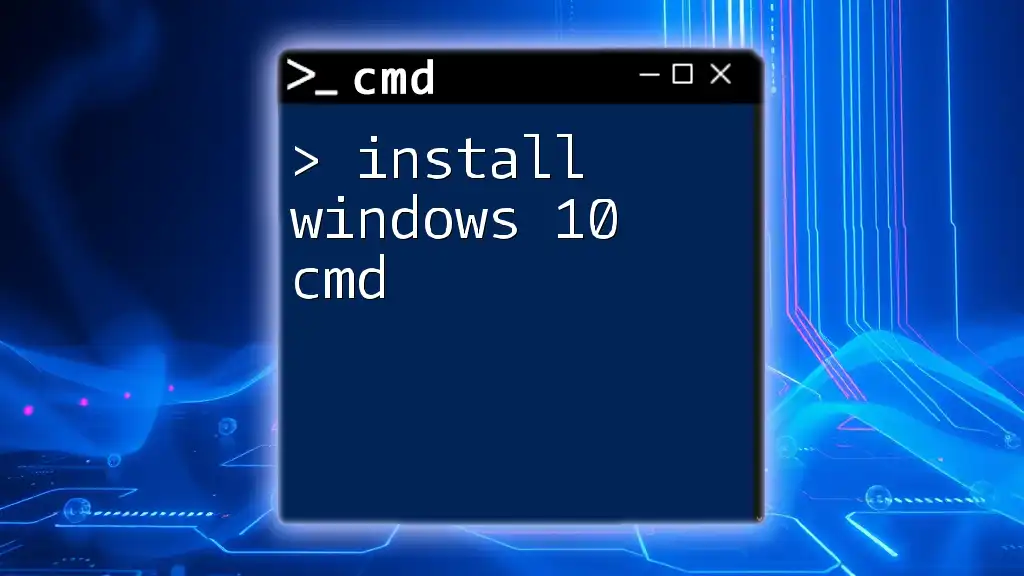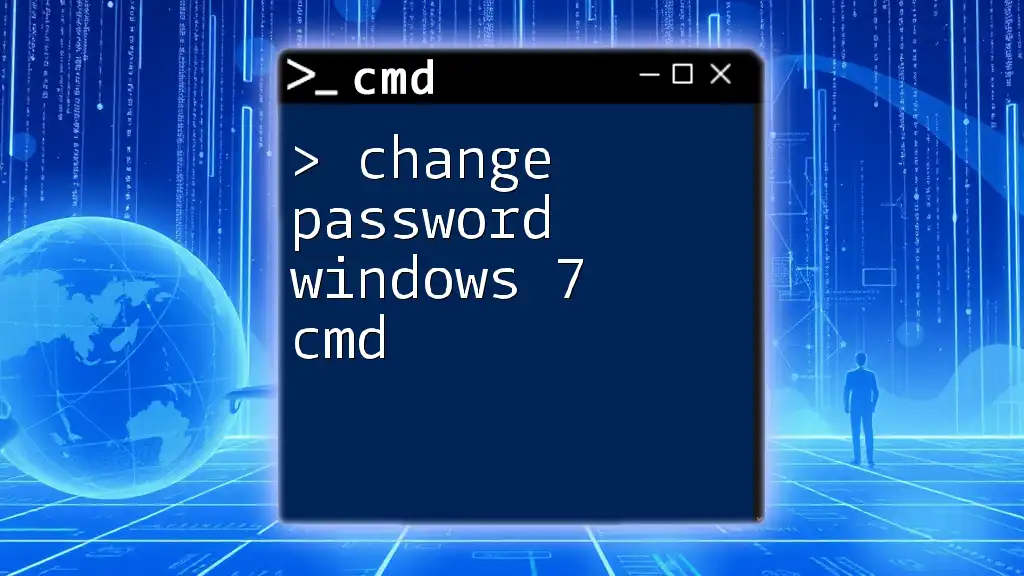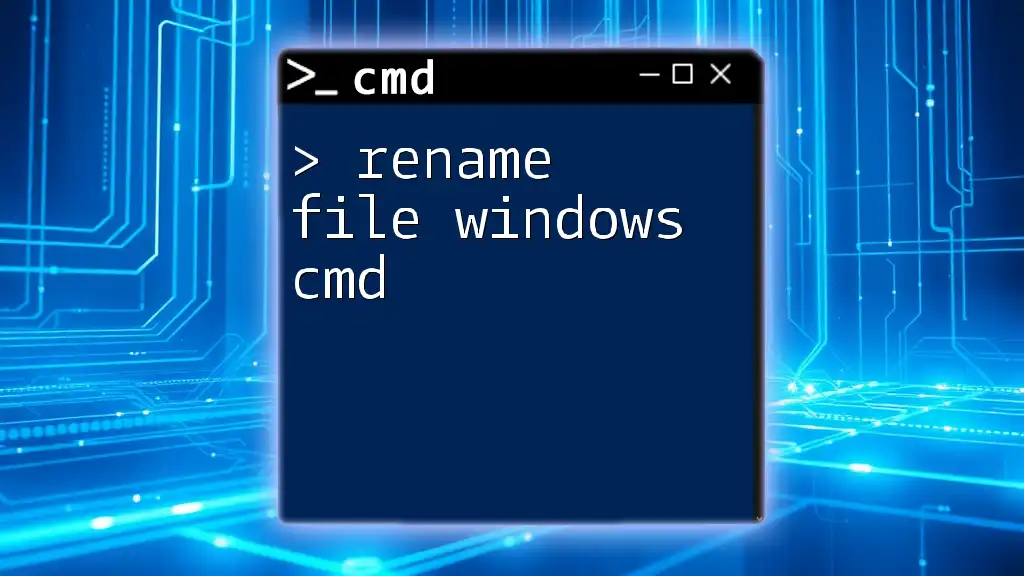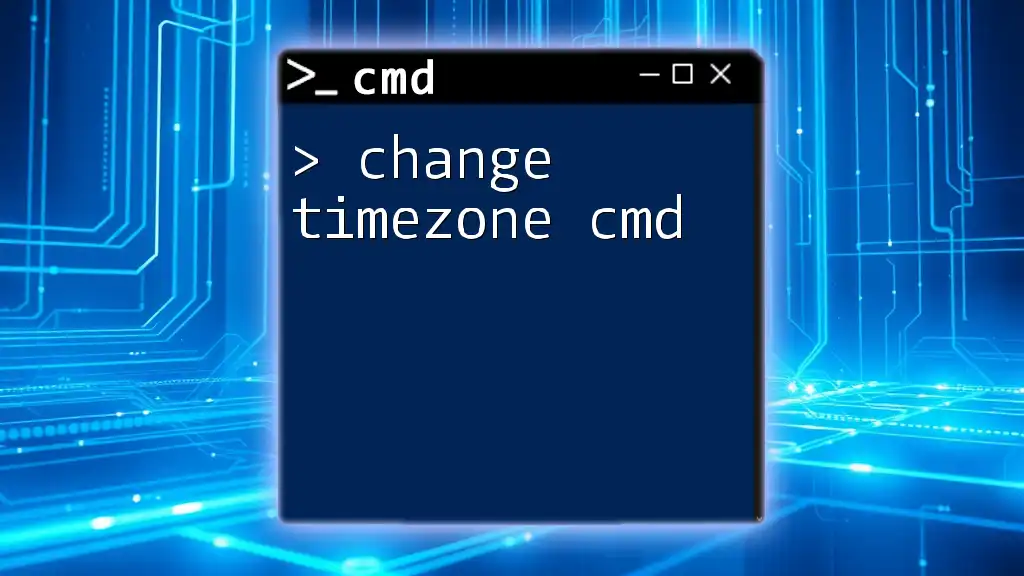To change the PIN in Windows 11 using the Command Prompt, you can utilize the `net user` command followed by your username and the new PIN you want to set.
net user your_username *
(Note: Replace `your_username` with your actual username; this will prompt you to enter a new password, which you can set as your new PIN.)
Understanding Windows 11 PIN Setup
What is a PIN?
A Personal Identification Number (PIN) is a security feature in Windows 11 that provides a quick and easy way to access your device. Unlike traditional passwords that are often lengthy and complex, a PIN is typically a four-digit or longer numeric code that you can easily remember and enter quickly. Using a PIN is not only more convenient for your everyday logins but also offers enhanced security when used in combination with other protective measures such as Windows Hello.
Why Change Your PIN?
There are several reasons why you might want to change your PIN in Windows 11:
- Security Reasons: If you suspect that your PIN has been compromised or if it's too simple, changing it is essential to protect your data and privacy.
- Personal Reasons: Sometimes, the PIN you originally set becomes hard to remember, or you just want a fresh start with a new number that’s more memorable.

Prerequisites
Accessing CMD
Before attempting to change your PIN, you need to access the Command Prompt (CMD) with administrative privileges. This gives you the authority to execute commands that can modify various settings on your system.
To open the Command Prompt as an administrator in Windows 11:
- Press Windows + X on your keyboard to open the Power User menu.
- Choose Windows Terminal (Admin) or, if it's not available, select Command Prompt (Admin).
Before You Start
- Current PIN Access: Make sure you have your current PIN handy. You may need it during the process or if you are prompted for verification.
- Company Policies: If your computer is managed by an organization, check whether there are policies regarding PIN usage that you need to adhere to.
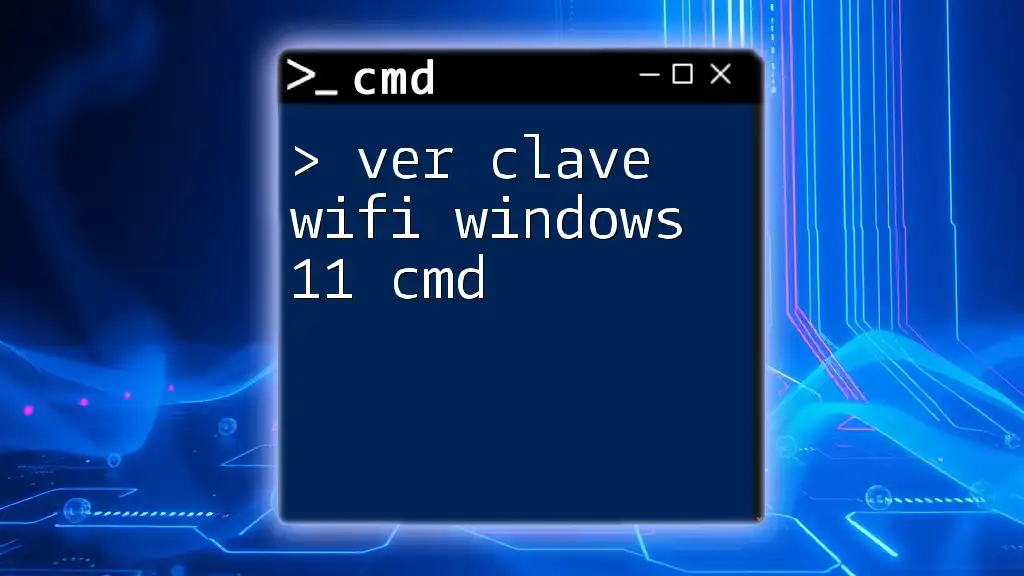
Changing Your Windows 11 PIN Using CMD
Step-by-Step Guide
Open Command Prompt as Administrator
To successfully make changes using CMD, you must run it with administrator rights. Follow the earlier instructions to launch Command Prompt as an administrator.
Use the `net user` Command to List Users
First, you’ll need to identify your username on the system. Run the following command:
net user
This command will display a list of user accounts on the computer. Find your username which you will use in the next command.
Set a New PIN
While Windows does not directly allow for a PIN change via command-line inputs, you can utilize the following interesting workaround by resetting your password. To begin, type the command as follows:
net user [username] *
Replace `[username]` with your actual username. When prompted, enter a new password. Note that this password change will not directly affect your PIN; however, if you are using a Microsoft account or if policies allow, your PIN may sync to match this new password requirement.
What To Do If CMD Does Not Work
Using Settings Instead
If you find that trying to change your PIN using CMD is not effective, you can always revert to using Windows Settings:
- Open Settings by clicking on the Start menu and selecting the gear icon.
- Navigate to Accounts and then select Sign-in options.
- Under Windows Hello PIN, click on Change PIN.
- Follow the prompts to enter your current PIN and set a new one.
Verification
Confirming the Change
After changing the PIN using CMD or through Windows Settings, it’s wise to confirm that the new PIN works correctly. Log out of your account and attempt to sign back in using the new PIN. In case of any issues, revisit the steps to ensure everything was done correctly.
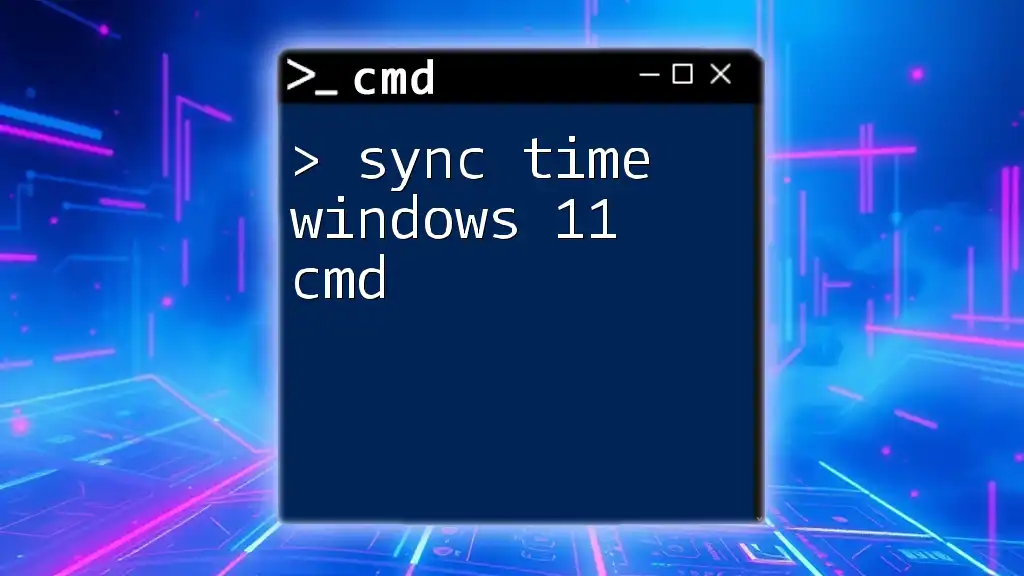
Common Issues and Solutions
Can't Change Your PIN?
If you find yourself unable to change your PIN, it could stem from various issues:
- Group Policies: Confirm if your organizational account has specific policies that restrict PIN changes. You may need to contact your IT department for assistance.
- Temporary Issues: Restarting the system might resolve any temporary glitches affecting settings or permissions.
CMD Permissions and Limitations
Understanding user permissions in Windows is crucial. Regular users may have limited rights when attempting to execute certain commands that modify security settings. If you encounter permission errors, always verify you’re running CMD as an administrator.

Conclusion
Managing your Windows 11 PIN is an essential aspect of maintaining security for your device and personal data. Regularly updating your PIN, especially following any security concerns, will help protect your digital identity. Knowing how to change your PIN using the command line (as well as through settings) can empower you to manage your Windows 11 experience more effectively.
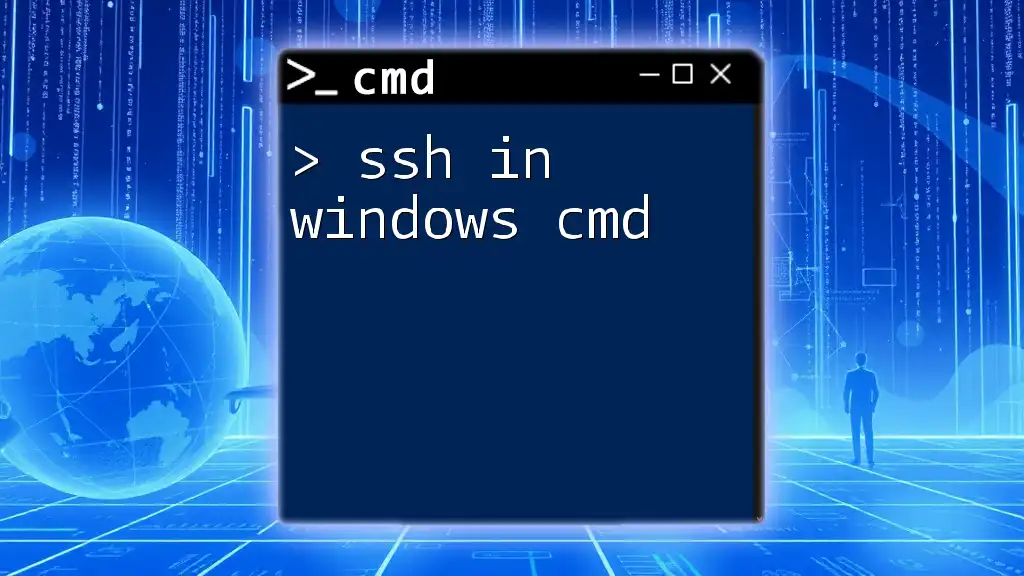
Additional Resources
For further enhancing your security on Windows 11, consider exploring additional tools and software specifically designed to help manage passwords and account protections. Also, familiarize yourself with User Account Control (UAC) and how CMD works under the hood for a deeper understanding of your system's operations.

Call to Action
If you found this guide helpful and want to learn more about CMD commands and their practical applications, consider subscribing to our newsletter for the latest tutorials, tips, and tricks. Share your experiences or any questions in the comments section below!