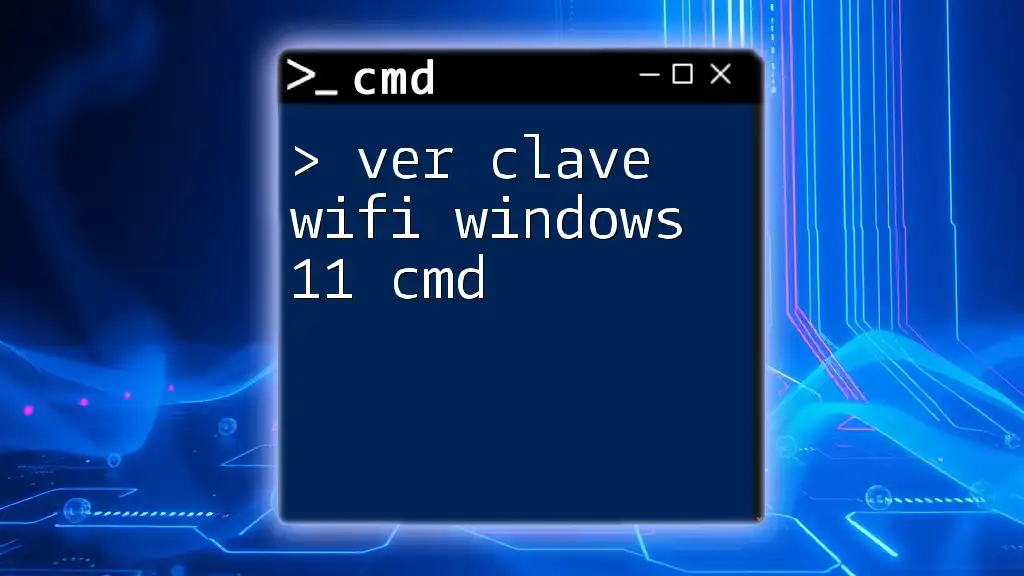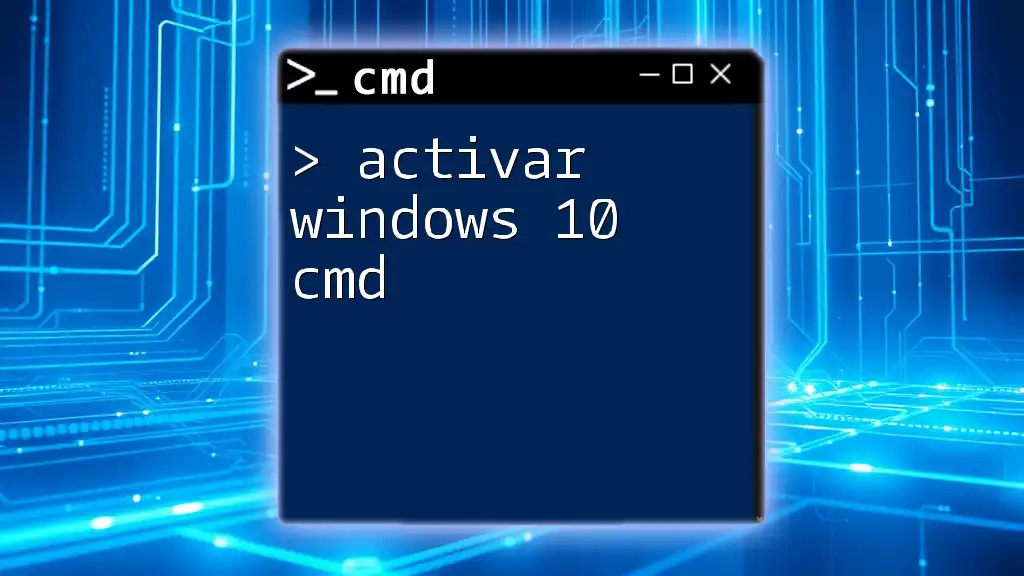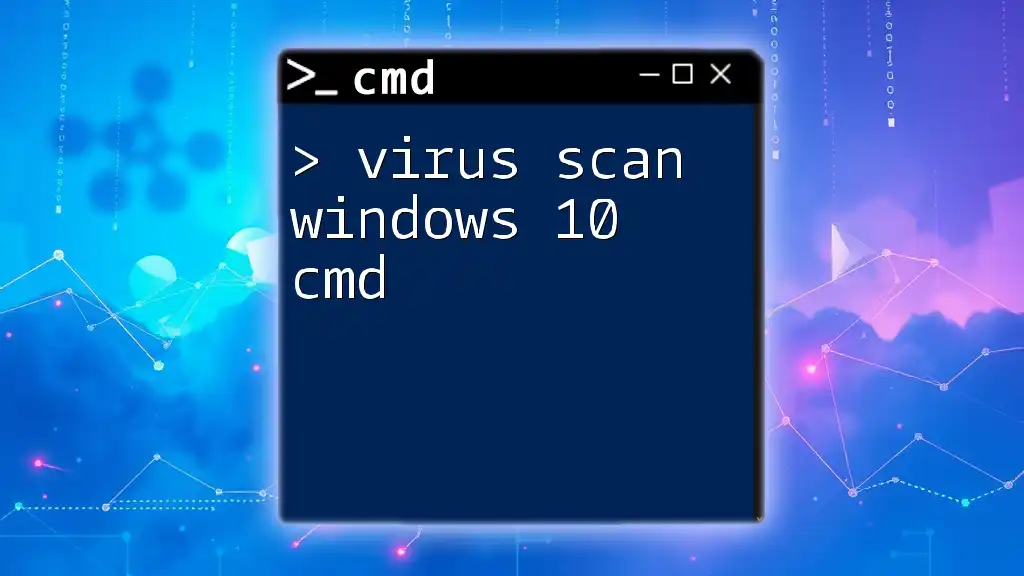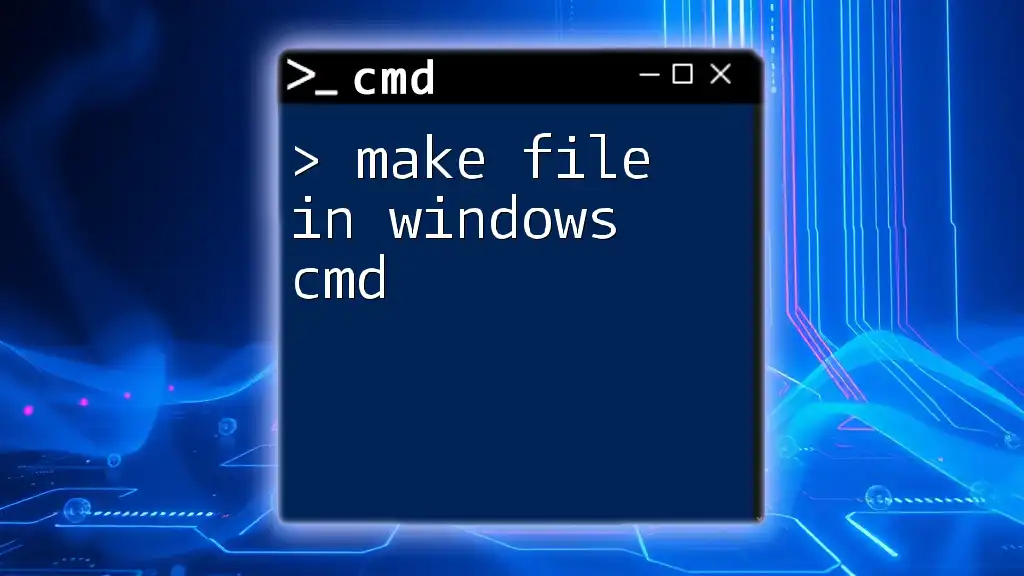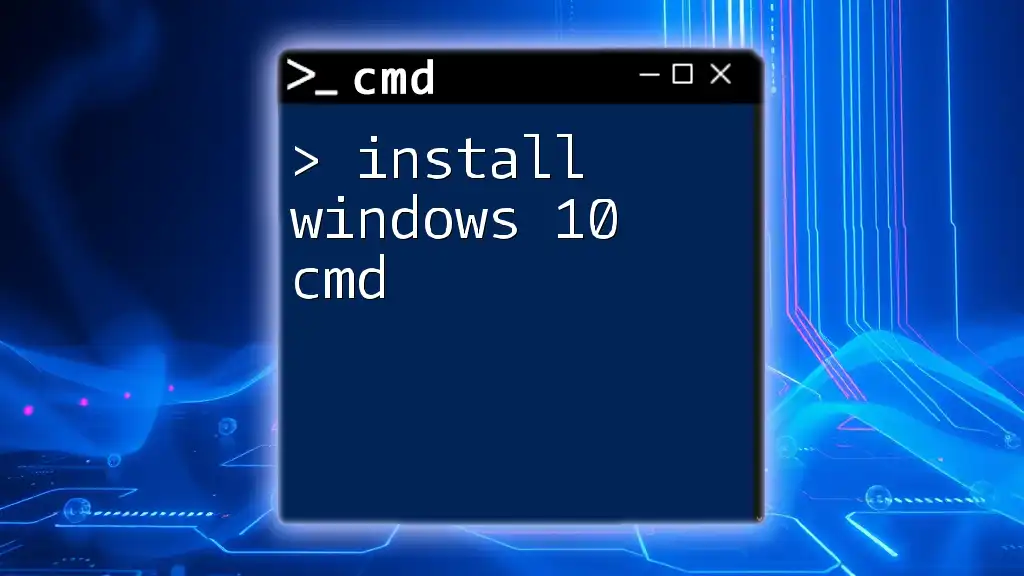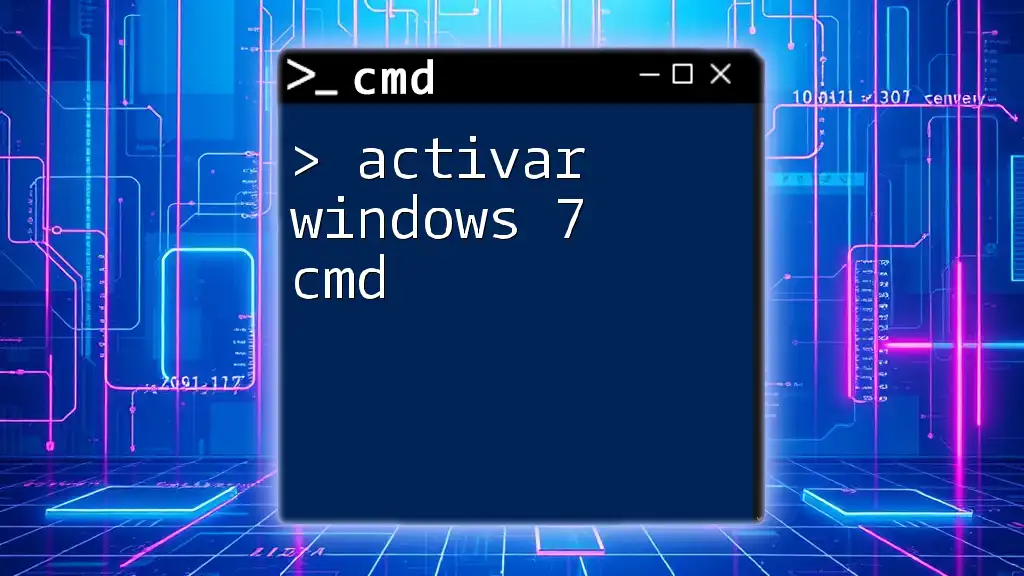To reveal the Wi-Fi password for a connected network in Windows 11 using the Command Prompt, you can use the following command:
netsh wlan show profile name="NombreDelPerfil" key=clear
Replace `NombreDelPerfil` with the name of your Wi-Fi network.
Understanding CMD
What is CMD?
The Command Prompt (CMD) is a powerful built-in Windows interface that allows users to execute commands directly through text input. Unlike the more familiar graphical user interface, CMD provides a streamlined way to access various functionalities of the operating system efficiently. It was initially developed for MS DOS and has evolved into a versatile tool that can perform a wide range of tasks, from system diagnostics to network configuration.
Why Use CMD for WiFi Passwords?
Using CMD to access your WiFi password can be faster and more reliable than navigating through the graphical interfaces in Windows Settings. With just a few commands, you can retrieve your WiFi credentials without having to click through multiple menus. This is particularly useful when you need to connect another device to your network but can’t recall the password.
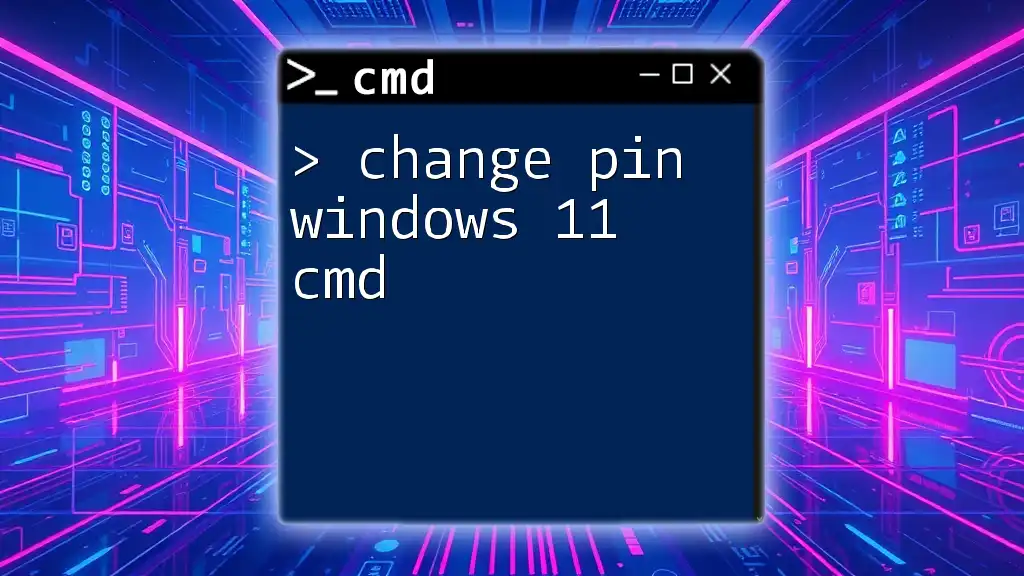
Getting Started with CMD
Opening CMD in Windows 11
To start using CMD, you first need to launch it. Here’s a quick way to open Command Prompt:
- Shortcut Method: Press the Windows key + R to open the Run dialog.
- Type `cmd` in the input box.
- Press Enter.
Example:
Win + R -> type "cmd" -> Press Enter
Running CMD as Administrator
For some commands, you need administrative privileges to operate CMD effectively. Here’s how you can ensure that you have the right permissions:
- Right-click on the Command Prompt icon in the Start menu or search results.
- Select "Run as administrator" from the context menu.
Running CMD with elevated privileges is crucial, especially when accessing sensitive system configurations.
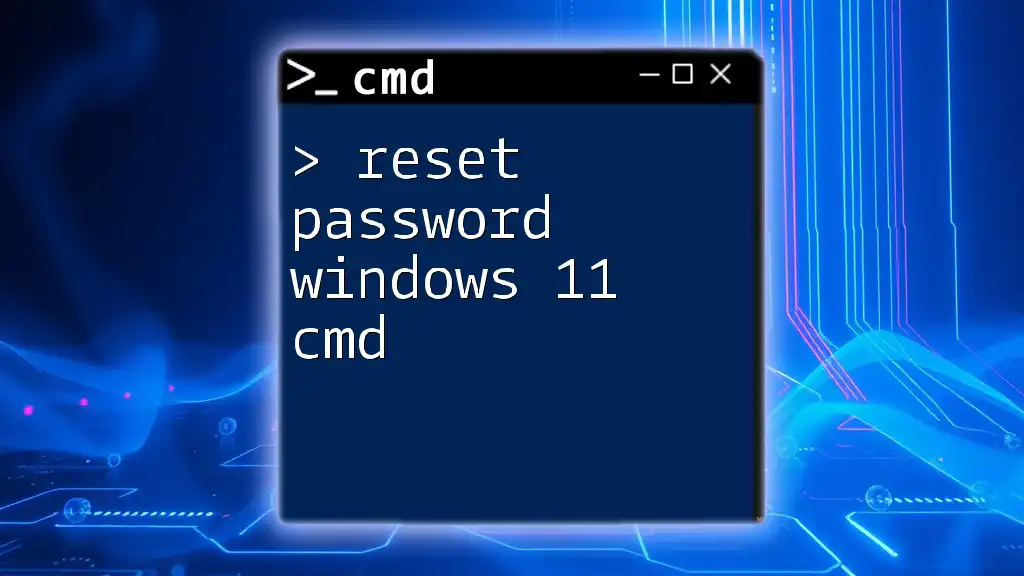
Retrieving WiFi Passwords
Identifying Your WiFi Network
Before you can view a WiFi password, you need to identify the network associated with it. Use the following command to list all the wireless networks stored on your Windows 11 device:
netsh wlan show profiles
When you run this command, you’ll see a list of all the WiFi profiles on your computer. Look for your desired network in this list; this is the name you will use in subsequent commands.
Viewing the WiFi Password
Command to Show Password
Once you’ve identified the network name (let's say it’s called "MyNetwork"), you can use the following command to retrieve the password:
netsh wlan show profile name="MyNetwork" key=clear
Breakdown of Command:
- `netsh wlan`: This part of the command accesses Windows’ network settings.
- `show profile`: This tells CMD that you want to view the properties of a WiFi profile.
- `name="MyNetwork"`: Replace `"MyNetwork"` with your specific network name.
- `key=clear`: This specifies that you want to see the password in clear text, instead of just encrypted information.
Reading the Output
After executing the command, CMD provides a detailed output of the WiFi profile properties. Look for the section labeled "Key Content." This is where your WiFi password will be displayed in plain text.

Troubleshooting Common Issues
CMD Not Recognizing the Command
If CMD does not recognize your command, there might be a few reasons:
- Incorrect Spelling: Double-check for typos in your command.
- Non-existing Profile: Ensure that the network name you entered matches exactly with what is shown in your profiles.
- Administrative Rights: Some commands require administrative permissions, so always ensure to run CMD as an administrator.
Network Profile Not Found
If the network profile is missing, it may not be stored on your device, or you might not be connected to it. Ensure you are connected to the desired network, or create a new profile by connecting first.
Using CMD for Multiple Networks
If you have connections to multiple networks and want to retrieve their passwords one after another, simply replace the `name` parameter with the next network profile name you wish to investigate.
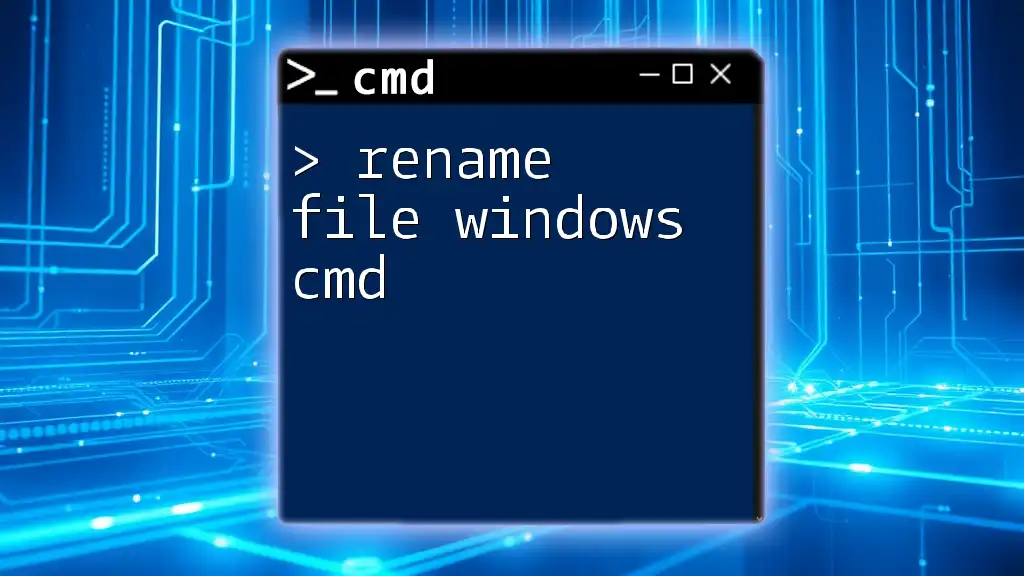
Security and Privacy Considerations
Risks of Revealing WiFi Passwords
Be cautious when sharing or retrieving your WiFi passwords, as disclosing them can lead to unauthorized access to your network. This can expose your personal information or slow down your internet speed due to increased devices connected simultaneously.
Best Practices for Managing WiFi Passwords
To keep your WiFi secure, consider using a password manager to store and manage your passwords. This not only preserves the integrity of your network but also eases the task of changing passwords regularly. Regularly updating your WiFi password enhances your security by minimizing the risk of breaches.
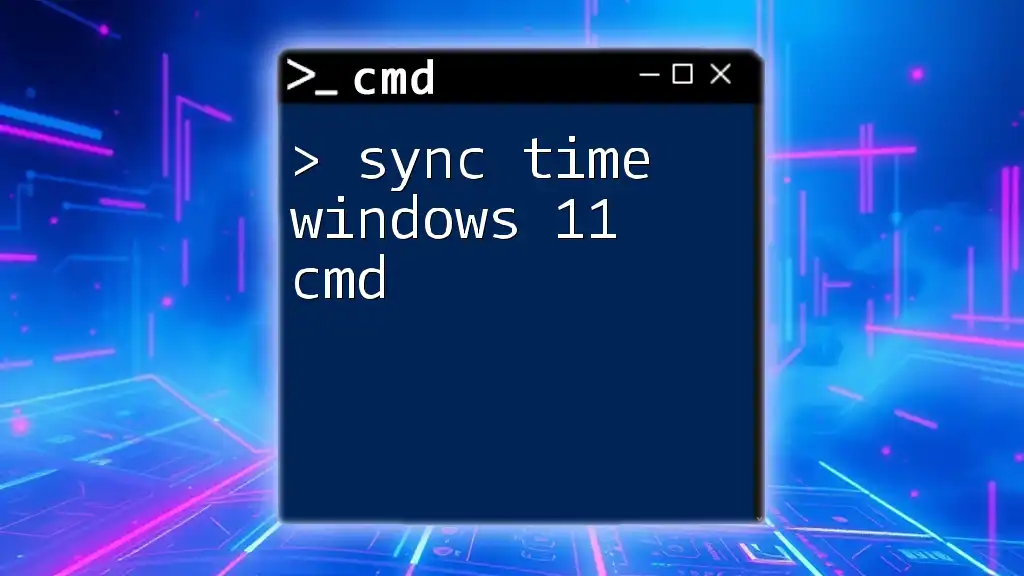
Conclusion
Using CMD to access your WiFi password in Windows 11 is a straightforward and efficient method. By following the steps outlined above, you can quickly retrieve your WiFi credentials whenever needed. Embracing CMD commands not only simplifies tasks like retrieving WiFi passwords but also boosts your overall technical skills.

Additional Resources
To enhance your knowledge of CMD and explore more advanced commands, you can delve into tutorials and guides available online. This will boost your proficiency and empower you to take full advantage of the capabilities of your Windows operating system.