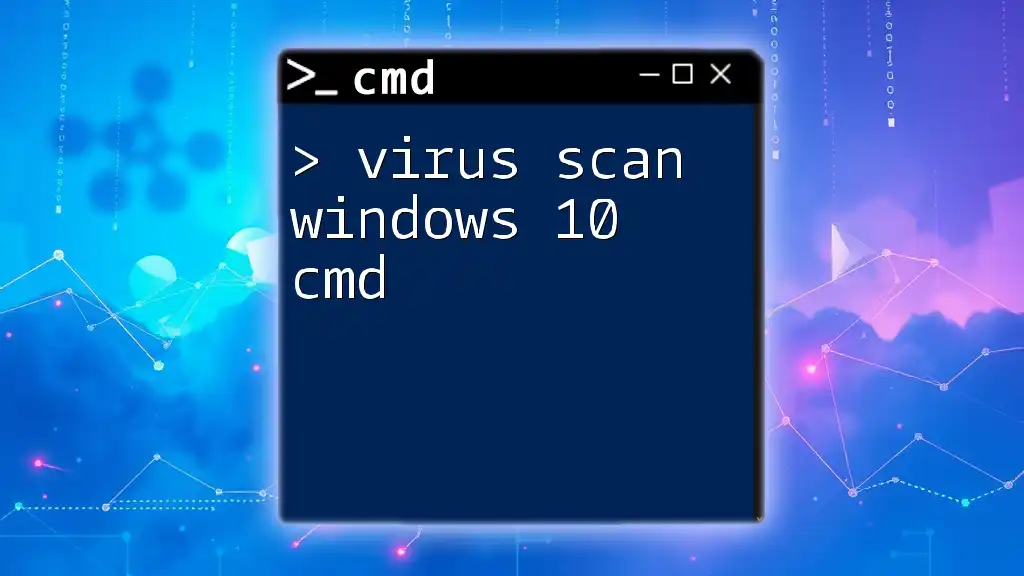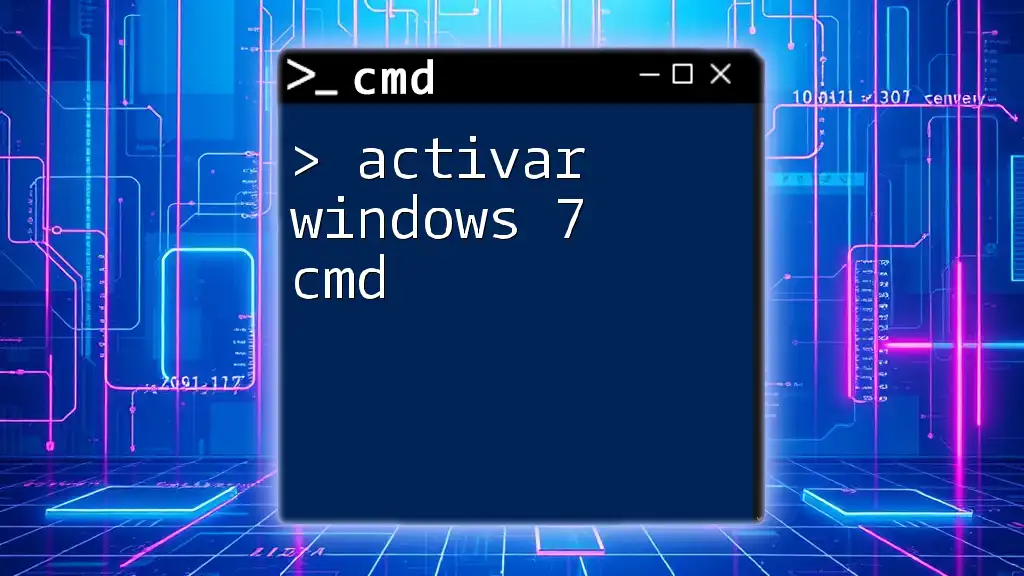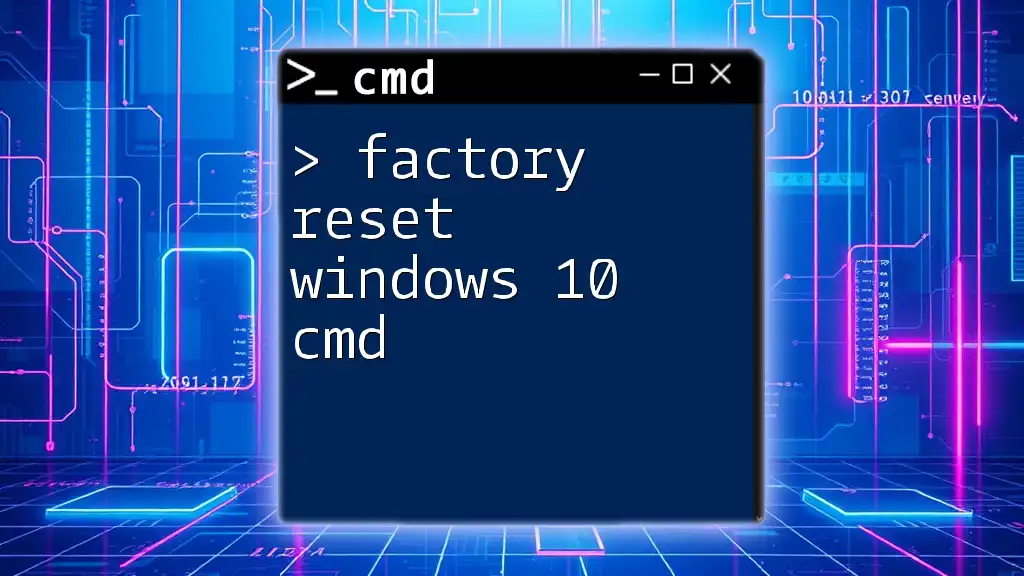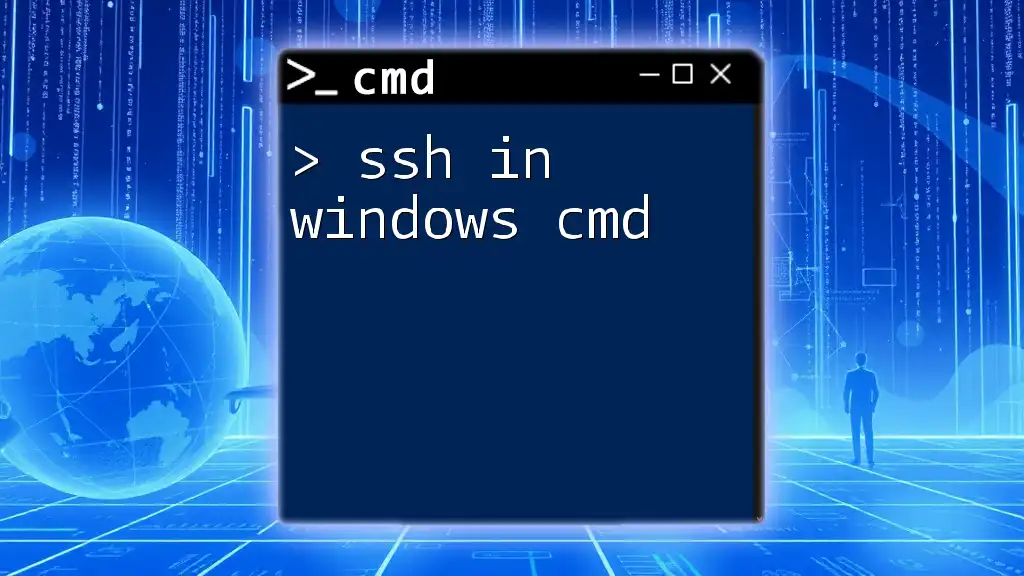To perform a virus scan on Windows 10 using CMD, you can utilize the built-in Windows Defender tool with the following command:
"%ProgramFiles%\Windows Defender\MpCmdRun.exe" -Scan -ScanType 1
Understanding Virus Scans
A virus scan is a crucial aspect of maintaining a healthy operating system. It involves checking your computer for various types of malware, such as viruses, worms, spyware, and Trojans. These malicious entities can negatively impact your system's performance and compromise your personal information. Therefore, conducting regular virus scans is essential to safeguard your data and ensure your Windows 10 system runs smoothly.
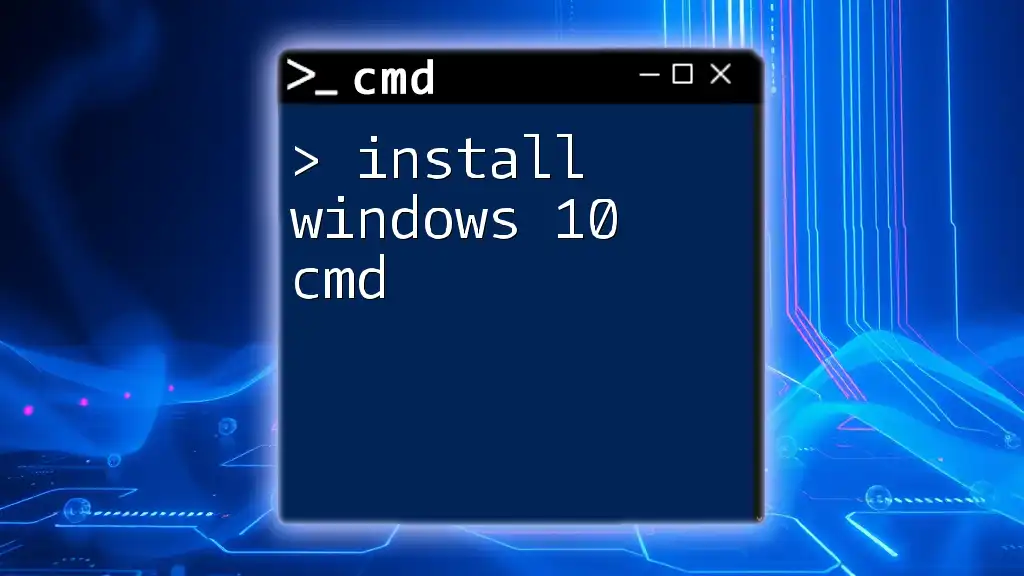
Why Use CMD for Virus Scanning?
Using Command Prompt (CMD) for virus scanning in Windows 10 comes with unique advantages. It allows users to perform scans quickly and efficiently without navigating through graphical interfaces. Additionally, CMD is always accessible, and the commands are often reliable, making it a valuable tool for tech-savvy users seeking to maintain their system's health.
Common CMD Commands for Virus Scanning
Several CMD commands can be employed for virus scanning, with each tailored for different purposes. The primary command used for virus detection in Windows 10 is derived from Windows Defender.
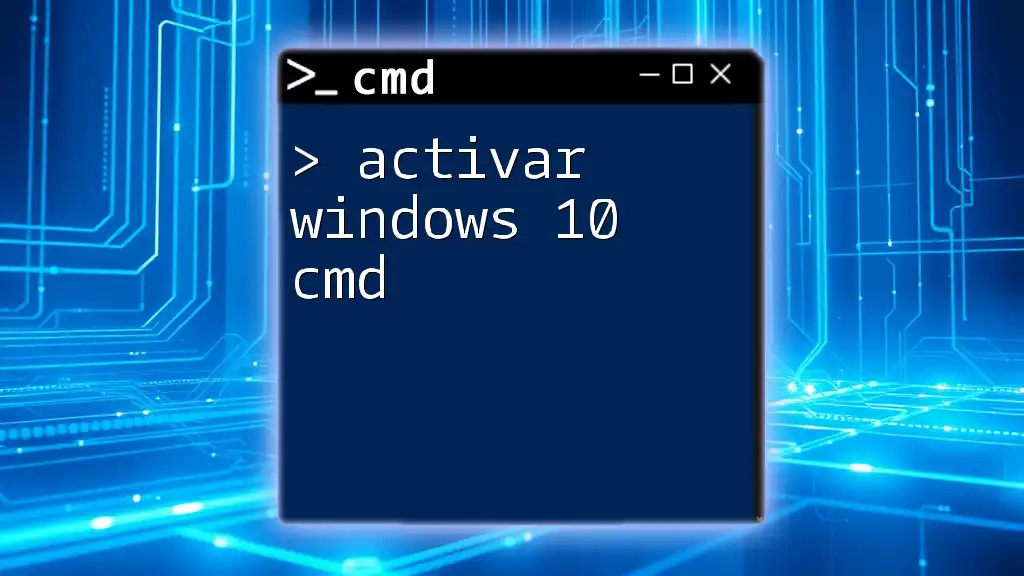
Preparing for a Virus Scan
Running CMD as Administrator
Before you initiate a virus scan through CMD, it is vital to run the Command Prompt with elevated privileges. This ensures that you have the necessary permissions to execute all command functions. Here's how you can do it:
- Press Windows key + S and type `cmd`.
- Right-click on Command Prompt and select Run as administrator.
- Confirm any prompts that appear, allowing CMD to make changes to your system.
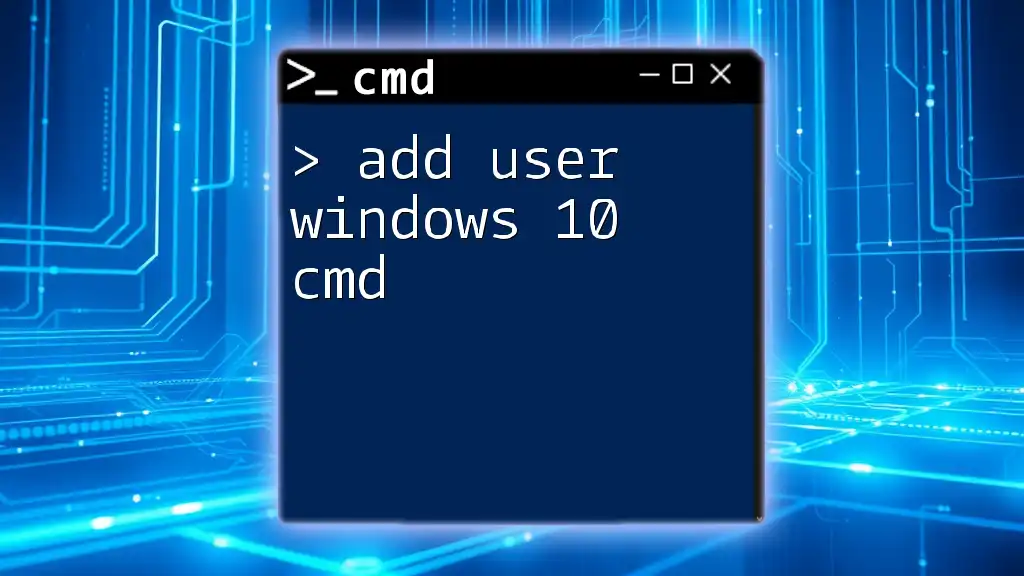
Performing a Virus Scan Using CMD
Using Windows Defender via CMD
Windows Defender is the built-in antivirus and anti-malware solution in Windows 10. CMD can leverage Windows Defender for efficient virus scans using the following command-line utility: mpcmdrun.exe.
Command Syntax
To perform scans, the basic command you will use is:
mpcmdrun.exe -scan -scantype <type>
Where `<type>` refers to the type of scan you want to conduct.
Example Commands
Quick Scan
A quick scan checks the most vulnerable areas of your system where malware is likely to be found. To initiate a quick scan, use the following command:
mpcmdrun.exe -scan -scantype 1
This command quickly evaluates essential system areas without consuming too much time or resources.
Full Scan
For a more comprehensive evaluation of your entire system, a full scan is advisable. This type of scan can take significantly longer but is more thorough. To perform a full scan, enter:
mpcmdrun.exe -scan -scantype 2
Running this command scans every file and directory on your drive, ensuring thorough detection of any abnormalities.
Creating a Custom Scan
If you wish to target specific files or directories, CMD allows you to perform a custom scan by specifying the path. Use the following command:
mpcmdrun.exe -scan -scantype 3 -file "C:\path\to\scan"
Replace `"C:\path\to\scan"` with the actual path you want to inspect. This is particularly useful if you suspect that certain locations on your disk are compromised.
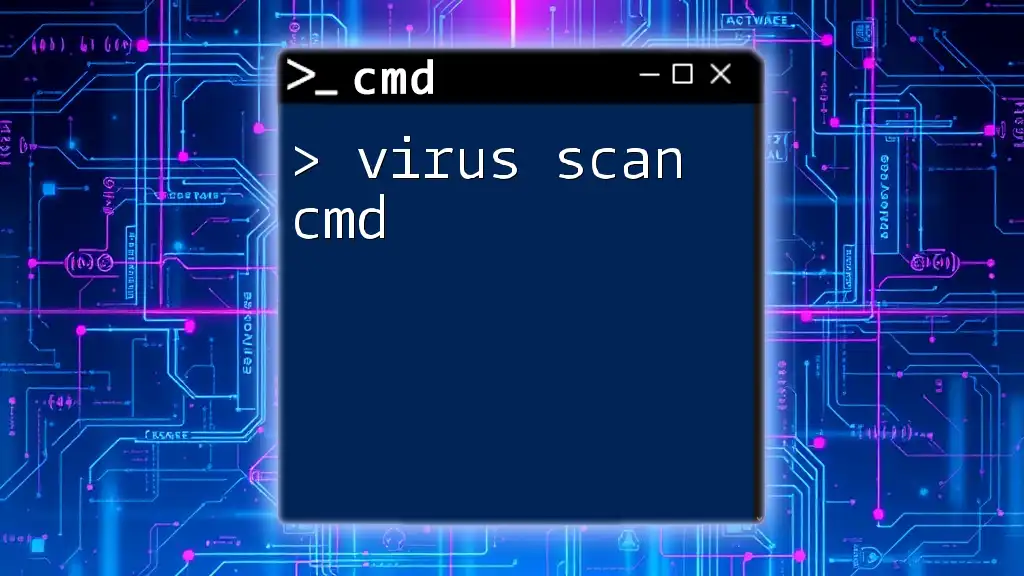
Interpreting Scan Results
After executing a virus scan through CMD, it’s essential to understand the output provided. CMD will display results directly in the console window, indicating whether threats were detected. Common terminologies include:
- Detected Threats: If malicious files are found, a summary will show the number and types of threats detected.
- No Threats Found: This message indicates that your system is clean.
When threats are detected, follow the recommended steps provided by Windows Defender to quarantine or remove the identified malware.

Automating Virus Scans with CMD
Setting Up Scheduled Scans
For ongoing protection, consider setting up automated virus scans. Windows Task Scheduler allows you to create tasks that run CMD commands at specified times. This makes it easy to maintain regular scans without manual intervention.
To create a scheduled task, follow these steps:
- Press Windows key + S and type `Task Scheduler`, then press Enter.
- Select Create Basic Task on the right pane.
- Follow the wizard to set the frequency of the scans and specify the action as starting a program.
- Input CMD as the program and include your chosen scan command in the Add arguments box.
This setup ensures your system is regularly checked without requiring manual command entry each time.

Troubleshooting Common Issues
Often when performing CMD virus scans, you may encounter issues. Some common challenges include:
- Access Denied: If you receive this error, double-check that you are running CMD as an administrator.
- Windows Defender Not Found: Ensure that Windows Defender is installed and functioning on your system. If not, consider re-enabling or reinstalling it through Windows Settings.
Having a clear troubleshooting guide can assist in resolving issues promptly so that you can maintain system security.
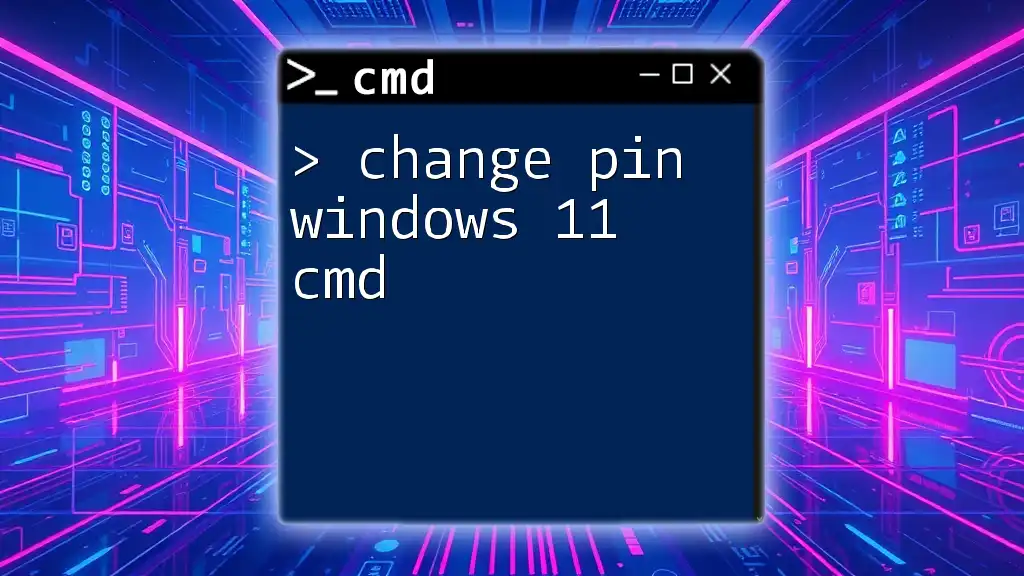
Best Practices for Maintaining System Security
Regular Scanning Recommendations
For optimal performance, it’s advisable to perform virus scans regularly. A quick scan could be done weekly, while full scans might best be scheduled monthly. This balance ensures ongoing vigilance against threats without overwhelming your system resources.
Complementary Tools
Along with CMD scans, you may want to consider additional commands for system integrity checks. Commands such as `sfc /scannow` can be employed to identify and repair system file issues, contributing to overall stability and security.
For those keen on more advanced protection, various third-party tools complement CMD functions, offering additional layers of security to your Windows environment.

Conclusion
Utilizing CMD for virus scanning in Windows 10 provides users with a powerful tool to secure their systems efficiently. By following the steps outlined in this guide, you can effectively leverage CMD commands to conduct virus scans, automate protections, and troubleshoot issues that arise. As malware threats evolve, maintaining your system's health through regular scans and updates becomes increasingly essential. Embrace these practices and take an active role in safeguarding your digital environment.

Additional Resources
For further reading and in-depth knowledge, consider exploring official Microsoft documentation regarding CMD and Windows Defender, as well as other tutorials that delve into advanced CMD functionalities.