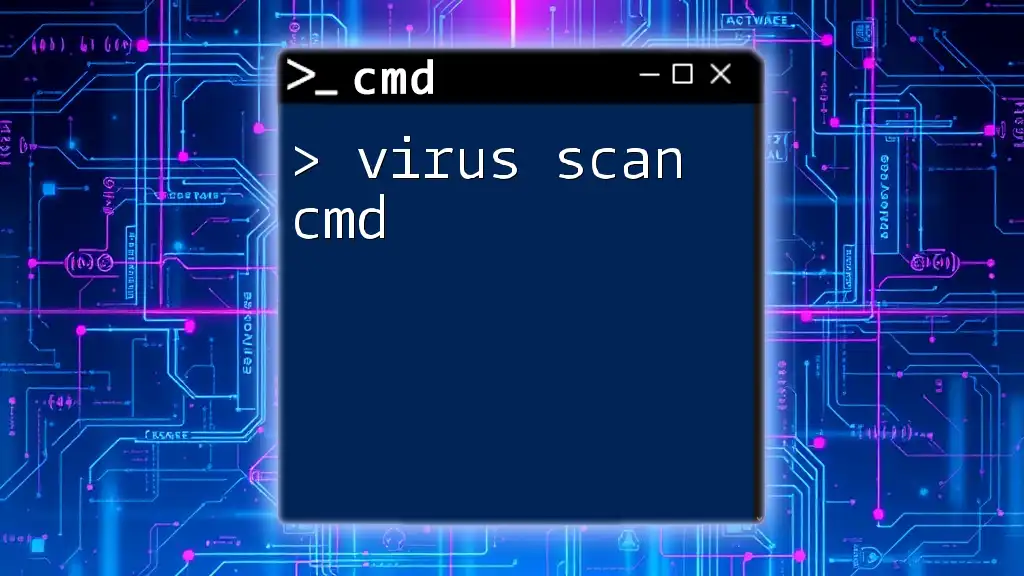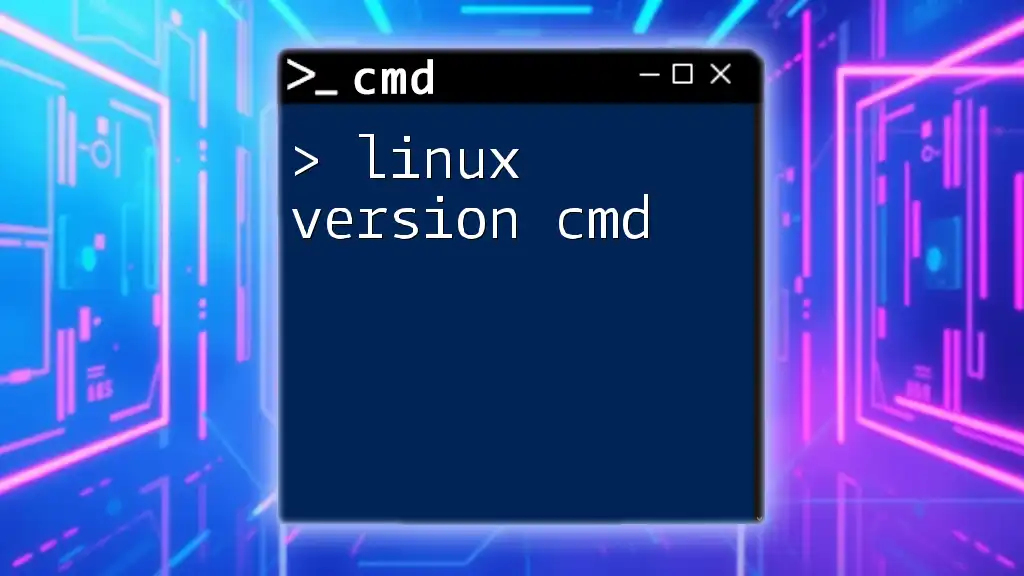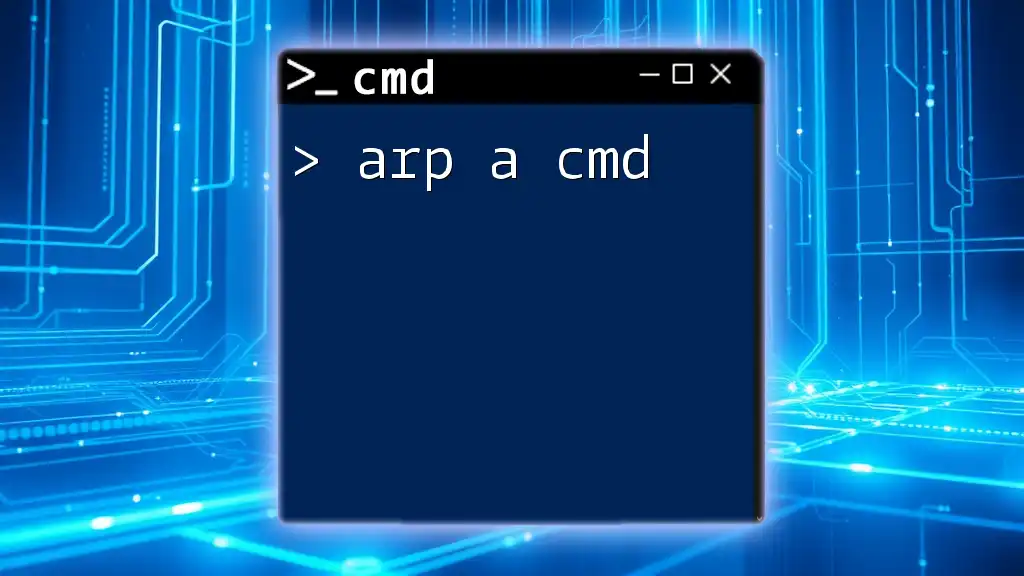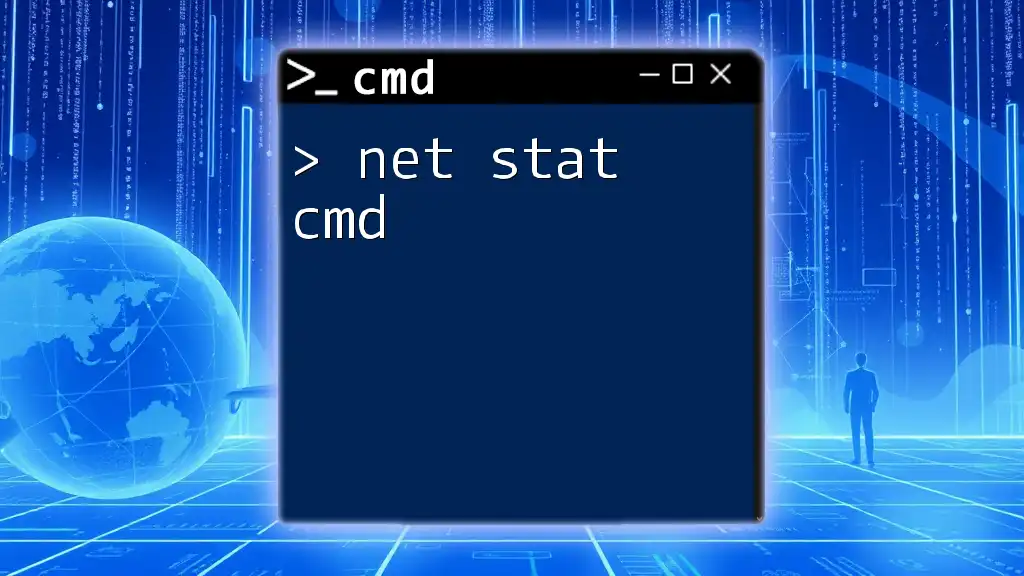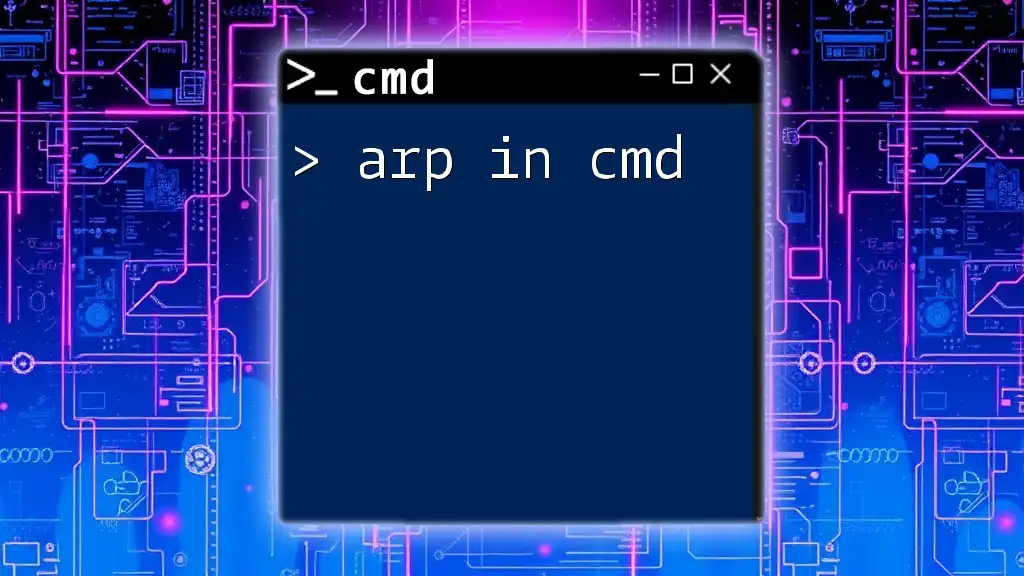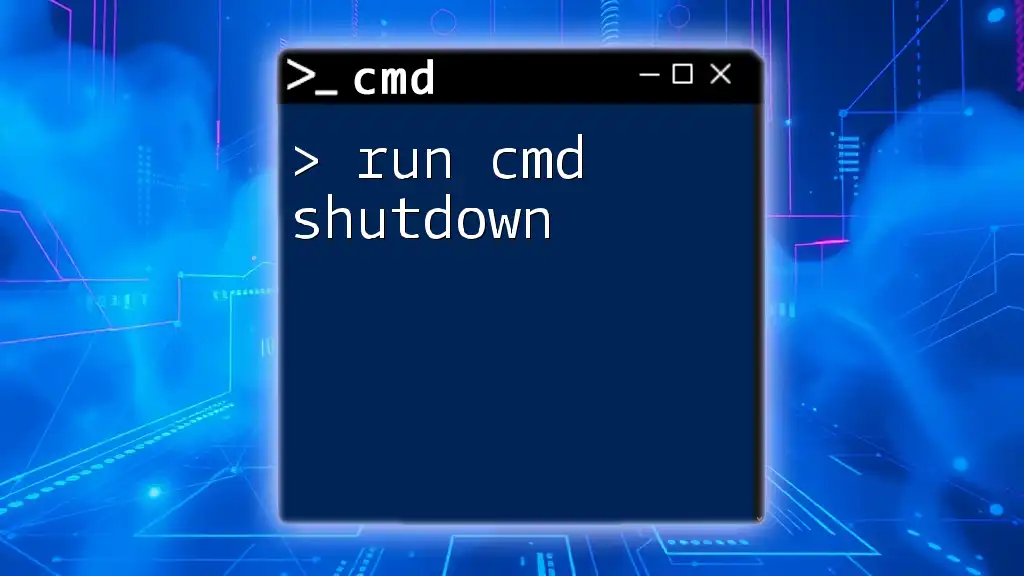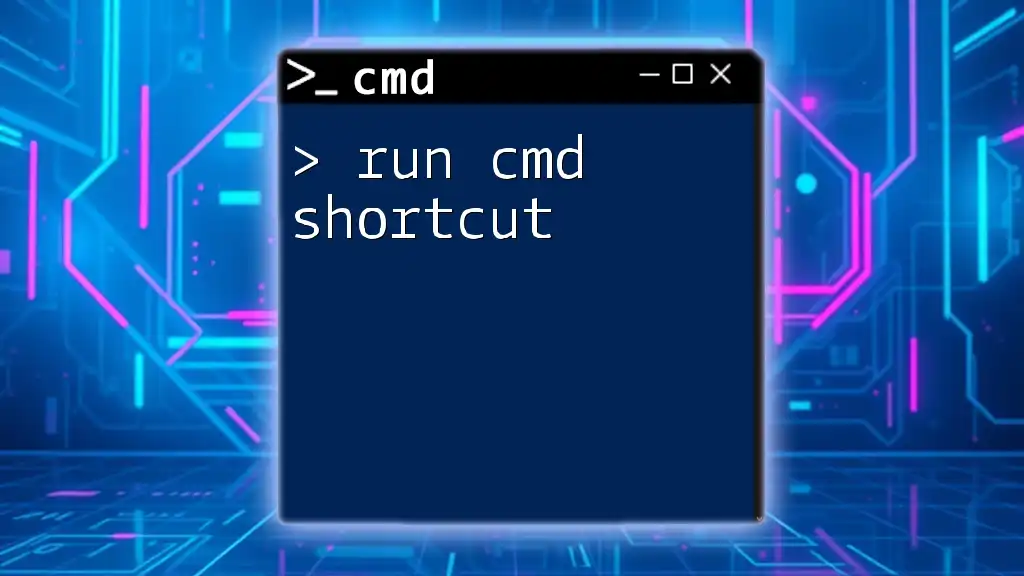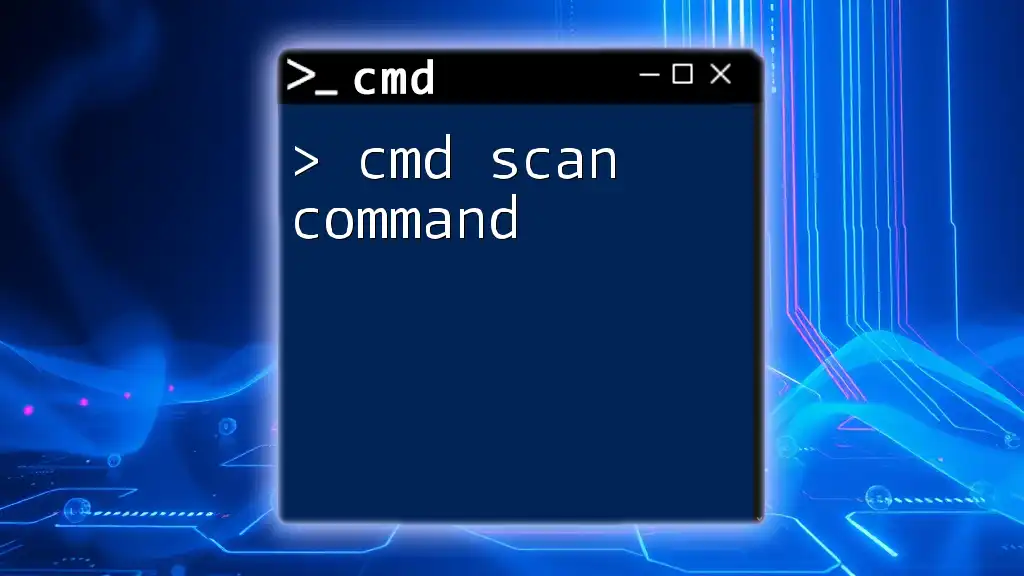To perform a virus scan using the Command Prompt, you can utilize the built-in Windows Defender tool with the following command:
"MpCmdRun.exe" -Scan -ScanType 1
Understanding CMD and Virus Scanning
What is CMD?
The Command Prompt, commonly referred to as CMD, is a powerful command-line interface in Windows that allows users to execute commands for various administrative tasks and operations. Unlike graphical user interfaces (GUIs), CMD provides a text-based environment where commands can be executed quickly and efficiently. This interface is especially favored by system administrators and power users for its speed and flexibility.
Why Use CMD for Virus Scanning?
Using CMD for virus scanning has several advantages:
- Speed and Efficiency: Running a virus scan through CMD can often be faster than navigating through a GUI.
- Flexibility with Scripting and Automation: CMD commands can be scripted, thus allowing for automated virus scans at specified intervals without user interaction.
- Low Resource Consumption: CMD typically uses fewer system resources during scans compared to GUI-based virus scanners, making it an excellent choice for older or low-spec machines.
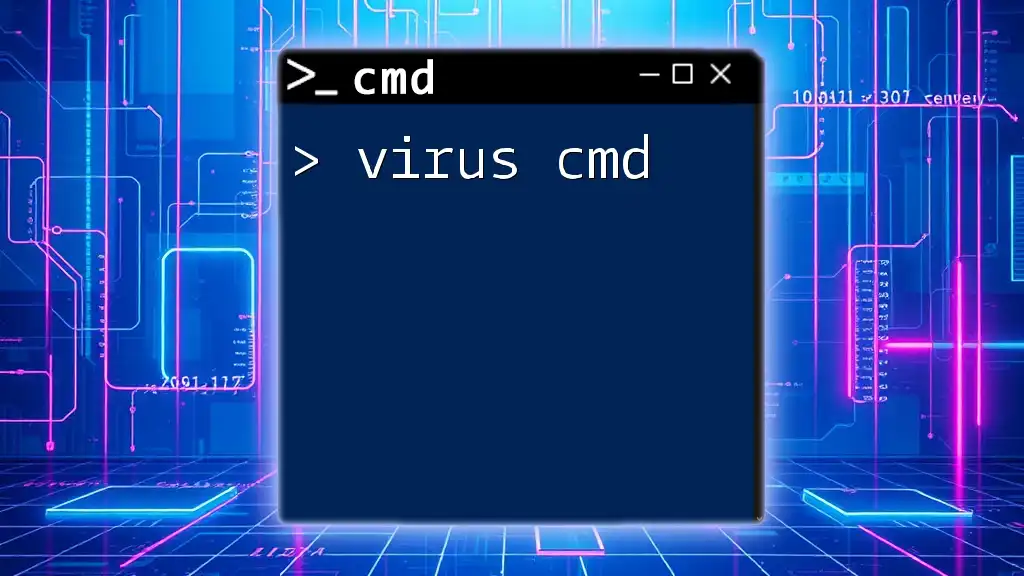
Common CMD Commands for Virus Scanning
Windows Defender Command Line Tool
Overview
Windows Defender is Microsoft's built-in antivirus program that offers various scanning options. Using the Command Line version, users can perform scans, check for updates, and manage settings directly from CMD.
Running a Quick Scan
To conduct a quick scan using Windows Defender via CMD, use the following command:
MpCmdRun.exe -Scan -ScanType 1
This command will initiate a quick scan of critical areas of your system. You can expect the scan to complete relatively quickly, focusing on essential files that are more likely to be compromised.
Running a Full Scan
For a more thorough examination of your entire system, you can execute this command:
MpCmdRun.exe -Scan -ScanType 2
A full scan will take more time as it scans the complete file system. It’s advisable to run full scans regularly to ensure your system remains free from infections.
Using Third-Party Antivirus in CMD
Overview
Besides Windows Defender, several third-party antivirus programs offer CMD functionality. Utilizing these tools can give users additional options for scanning.
Scanning with Avast
If you are using Avast Antivirus, you can run a scan with this command:
"C:\Program Files\AVAST Software\Avast\ashCmd.exe" /scan
Each antivirus program will have its command-line options, so it’s essential to refer to the documentation for your specific AV tool. Different parameters can configure the scan settings further.
Scanning with Malwarebytes
For Malwarebytes, use the following command to initiate a scan:
"C:\Program Files\Malwarebytes\Anti-Malware\mbam.exe" /scan
This command allows you to initiate a malware scan directly from CMD, saving time and streamlining the process when managing multiple systems.
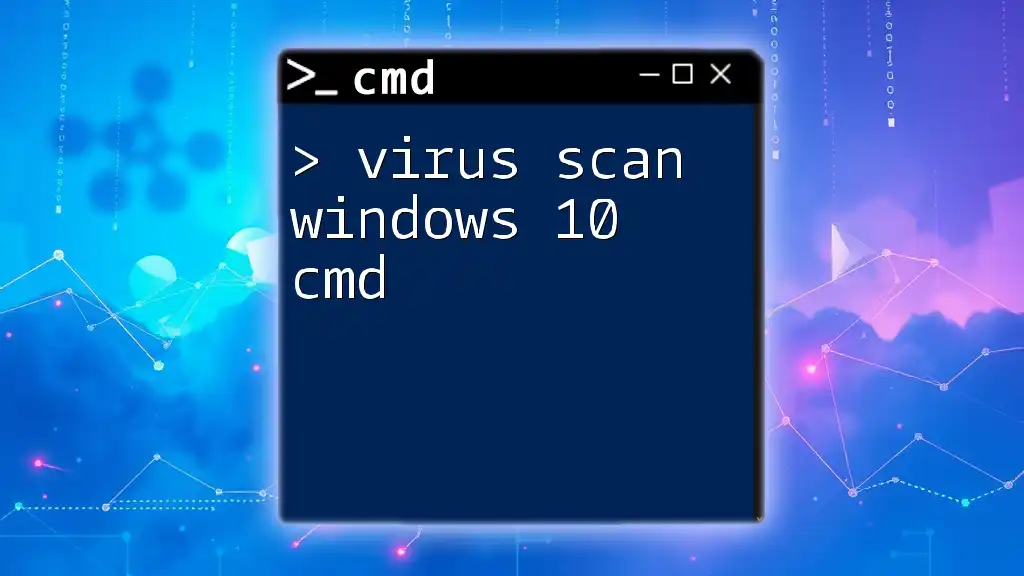
Scheduling Regular Scans via CMD
Creating a Scheduled Task
Maintaining regular virus scans is critical for ongoing system health. You can schedule daily scans with CMD using the following command:
schtasks /create /tn "DailyVirusScan" /tr "MpCmdRun.exe -Scan -ScanType 2" /sc daily /st 02:00
This command creates a scheduled task named "DailyVirusScan" that will run a full virus scan daily at 2 AM. Regular scans greatly enhance security and ensure timely detection of any potential threats.
Modifying or Deleting Scheduled Tasks
If you need to make adjustments to your scheduled tasks, CMD provides straightforward commands to modify or delete them.
To modify an existing task, use:
schtasks /change /tn "DailyVirusScan" /tr "NewCommand"
To delete the task entirely, execute:
schtasks /delete /tn "DailyVirusScan"
These commands allow for easy administration and flexibility in managing your scheduled scans.

Checking Scan Results
Accessibility of Logs
After running a virus scan, it’s crucial to view the logs to understand the scan results. Windows logs are typically accessible in the Windows Event Viewer, where you can investigate the details of the scans conducted by Windows Defender.
Interpreting Scan Results
Understanding the status codes returned from scans is vital.
- Status Code 0: indicates a successful scan with no threats found.
- Status Code 1: indicates issues were detected.
Monitoring these results helps you determine if any action is needed to secure your system.
Logging with CMD
To get information about the current version of your antivirus engine or check for updates, use the following command:
MpCmdRun.exe -GetEngineVersion
This command retrieves the engine version, helping you confirm you are running the most recent virus definitions for maximum protection.
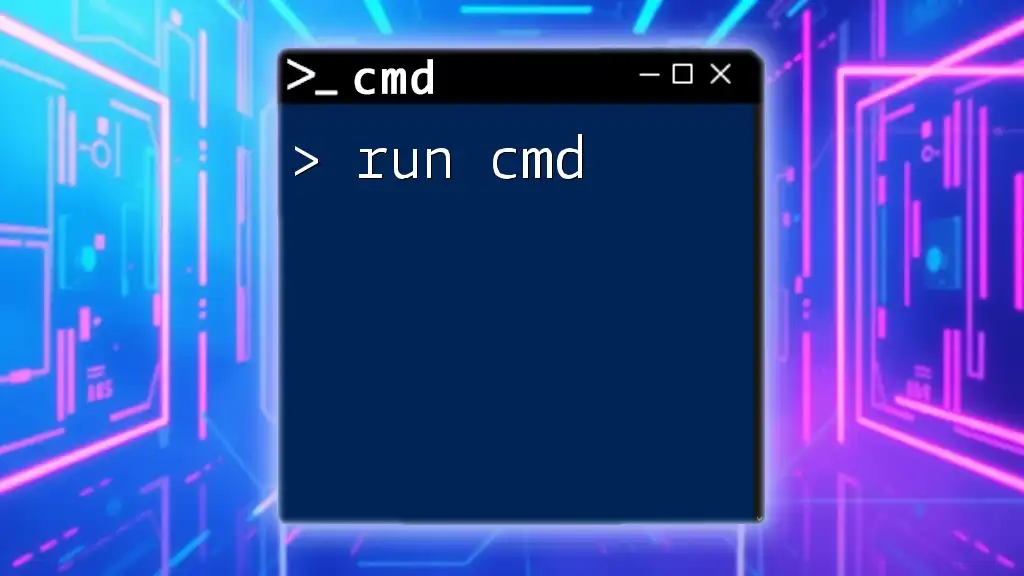
Troubleshooting CMD Virus Scanning Issues
Common Errors
While using CMD for virus scanning, users might encounter several common issues. Examples include:
- Access Denied: Ensure you are running CMD as an Administrator.
- Command Not Found: Verify the command syntax and ensure the path to the executable is correct.
Checking if Windows Defender is Enabled
To check the status of Windows Defender, use the following command:
sc query Windefend
The output will indicate whether Windows Defender is running or stopped, allowing you to take necessary actions if it’s disabled.
Updating Virus Definitions
Keeping your virus definitions up-to-date is crucial. Use this command to update:
MpCmdRun.exe -SignatureUpdate
Running updates frequently ensures your antivirus remains equipped to handle new threats and vulnerabilities.
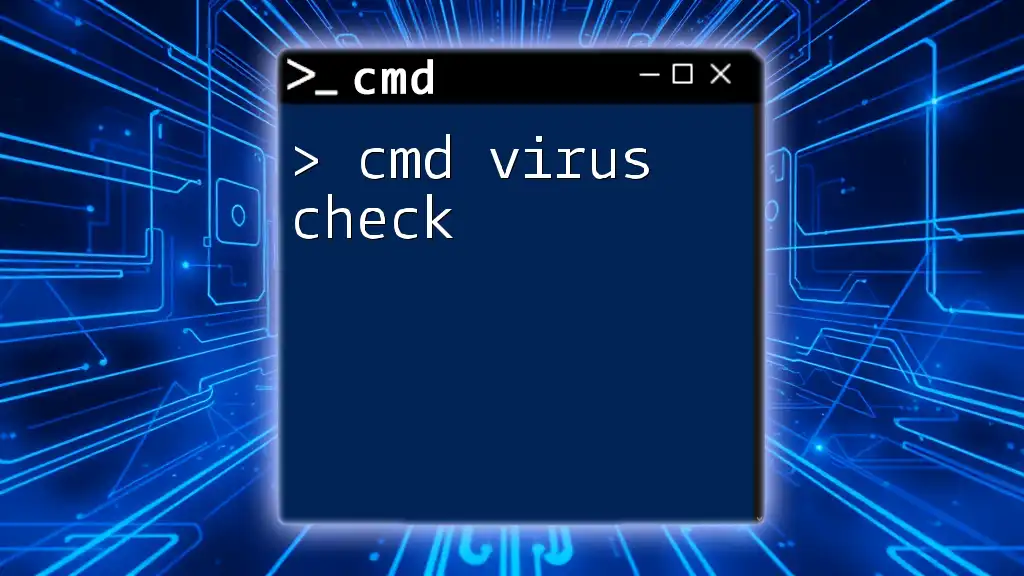
Conclusion
In summary, utilizing CMD for virus scanning offers speed, efficiency, and an adaptable approach to security management. By leveraging the commands and techniques discussed in this guide, you can cultivate a proactive stance toward maintaining the integrity of your systems. Regular and automated scans through CMD can significantly enhance your overall cybersecurity practices.
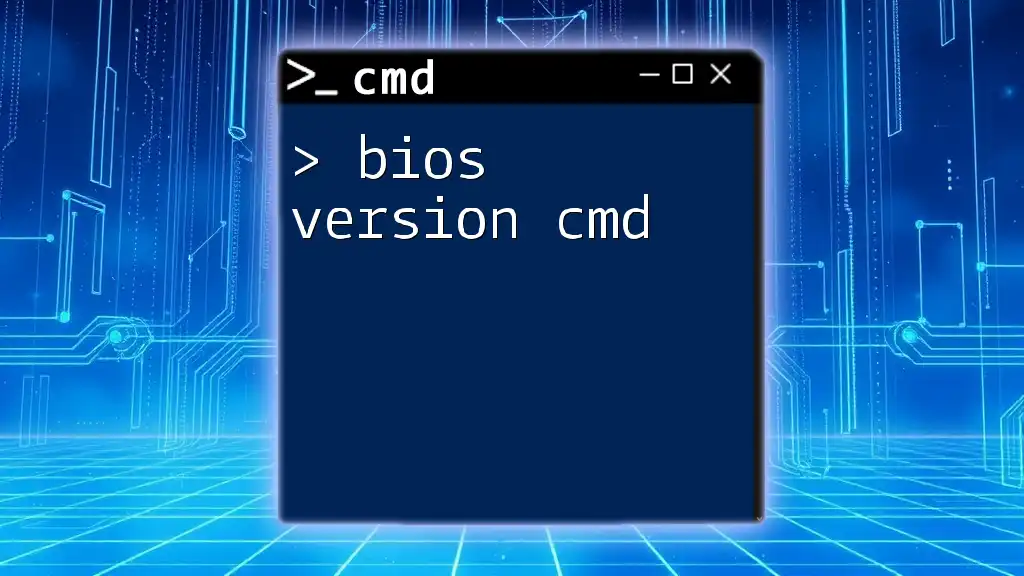
Additional Resources
For further learning on CMD and virus scanning techniques, consider exploring online tutorials, official documentation from antivirus providers, or cybersecurity courses that delve deeper into CMD functionalities.