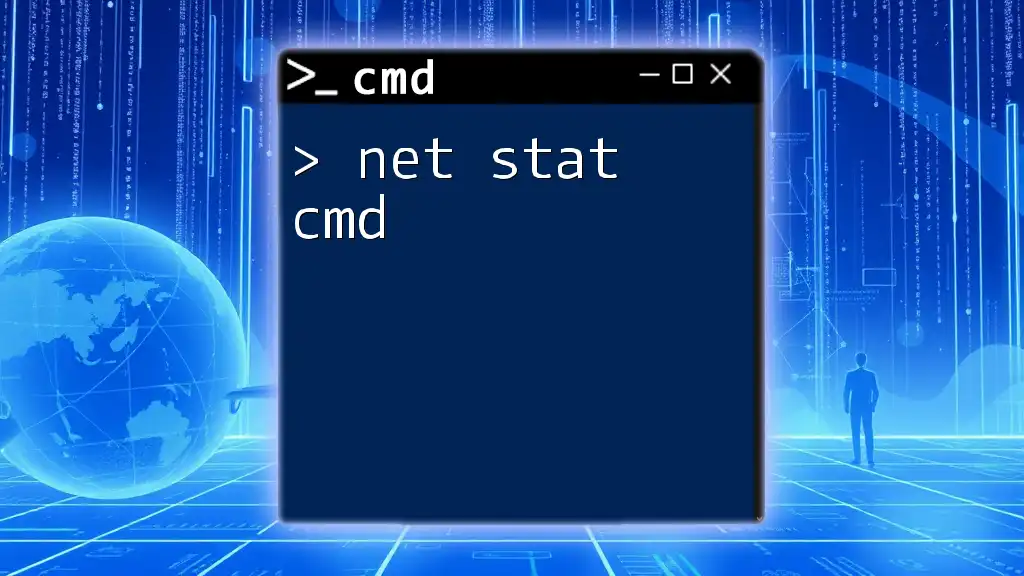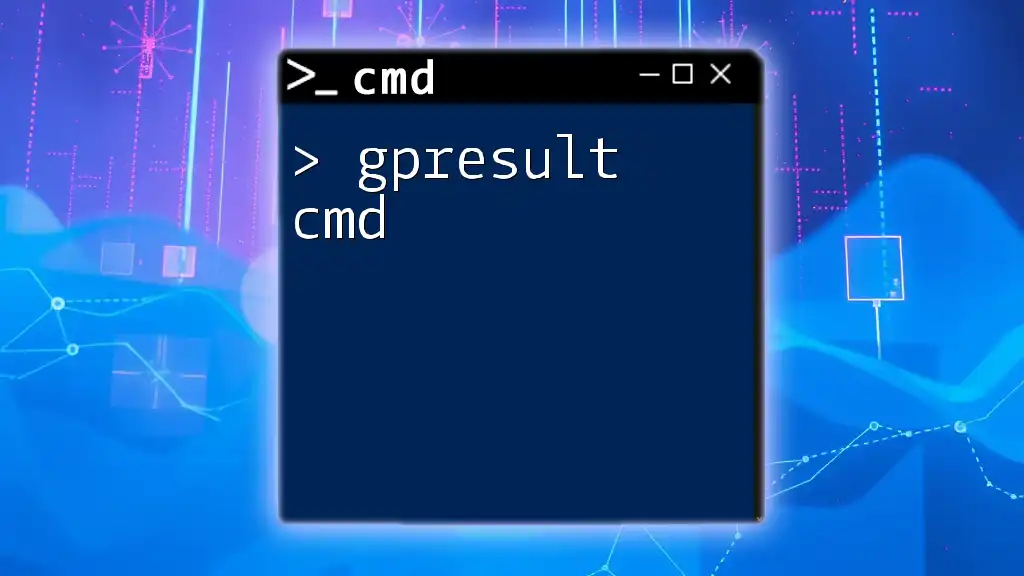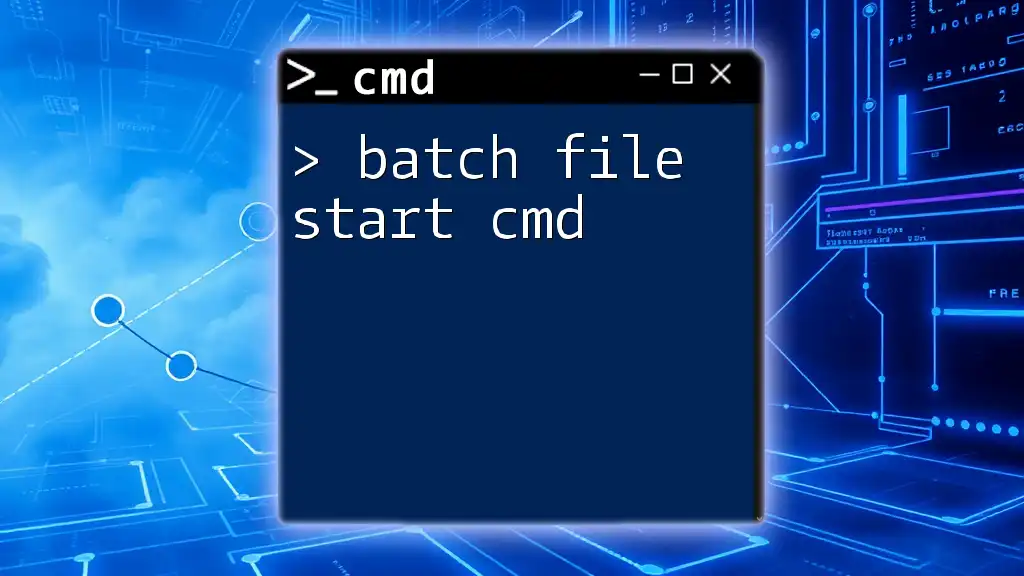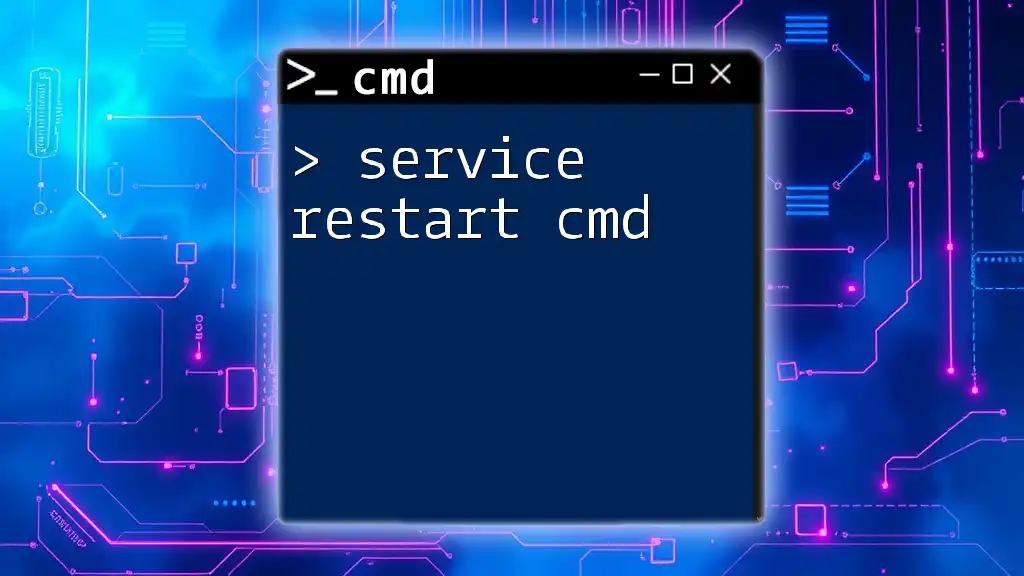The `netstat` command in CMD is used to display active network connections, routing tables, and network interface statistics on a computer.
Here’s a simple code snippet to get started:
netstat -a
What is the Netstat Command?
The netstat command is a versatile networking utility that provides detailed information about current network connections and network statistics. The term "netstat" stands for "network statistics," and it serves crucial roles in network management, troubleshooting, and monitoring. Whether you're a system administrator or a casual user, understanding how to use the netstat cmd can significantly enhance your ability to manage your computer's networking capabilities.

Understanding Network Connections
Types of Connections
Netstat allows you to discern between two primary types of connections: TCP (Transmission Control Protocol) and UDP (User Datagram Protocol). TCP is connection-oriented, ensuring data packets are delivered in the same order they were sent. Conversely, UDP is connectionless, allowing for faster data transmission without the guarantees provided by TCP. Understanding these differences is vital for diagnosing network issues and making informed decisions about data transmission protocols.
Local vs. Remote Addresses
In the realm of networking, local addresses refer to internal IP addresses within your home or office network, while remote addresses pertain to external IPs on the internet. Netstat provides visibility into both types of addresses, helping you identify which external servers your local applications are communicating with.

Basic Syntax of Netstat
Understanding the basic syntax of the netstat command is your first step in utilizing it effectively. The general command structure follows this format:
netstat [options]
By adding specific options, you can tailor the output of the command to meet your specific network diagnostics needs.
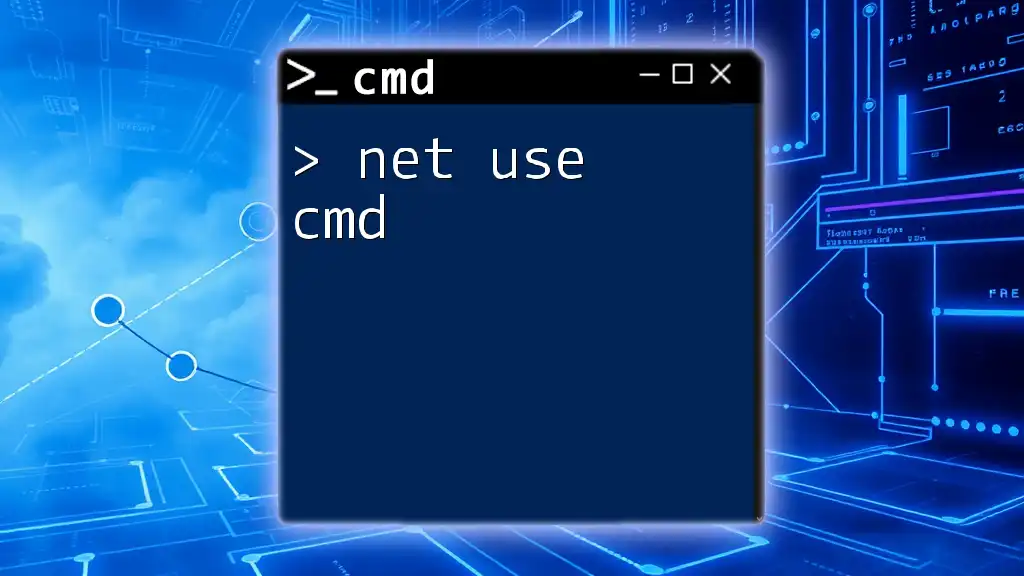
Common Netstat Command Options
Listing Current Connections
Using the `-a` option will reveal a comprehensive list of all current TCP and UDP connections, both open and listening. To execute this command, simply use:
netstat -a
This command provides a wealth of information, including the local and remote addresses, and the state of each connection.
Displaying Listening Ports
To focus specifically on ports that your computer is listening on, employ the `-l` flag:
netstat -l
This command highlights all listening ports, allowing you to quickly identify which services are awaiting incoming connections.
Showing Ethernet Statistics
For a deeper dive into the performance of your network interfaces, you can append the `-e` option to your command:
netstat -e
This outputs statistics related to bytes sent and received, as well as any errors that may have occurred during transmission.
Filtering for Specific Protocols
Sometimes, you may want to see addresses in numerical format rather than the resolved hostnames. You can achieve this by utilizing the `-n` option:
netstat -n
This command speeds up the display of connections by bypassing DNS resolution, allowing you to get a quicker overview of the network.
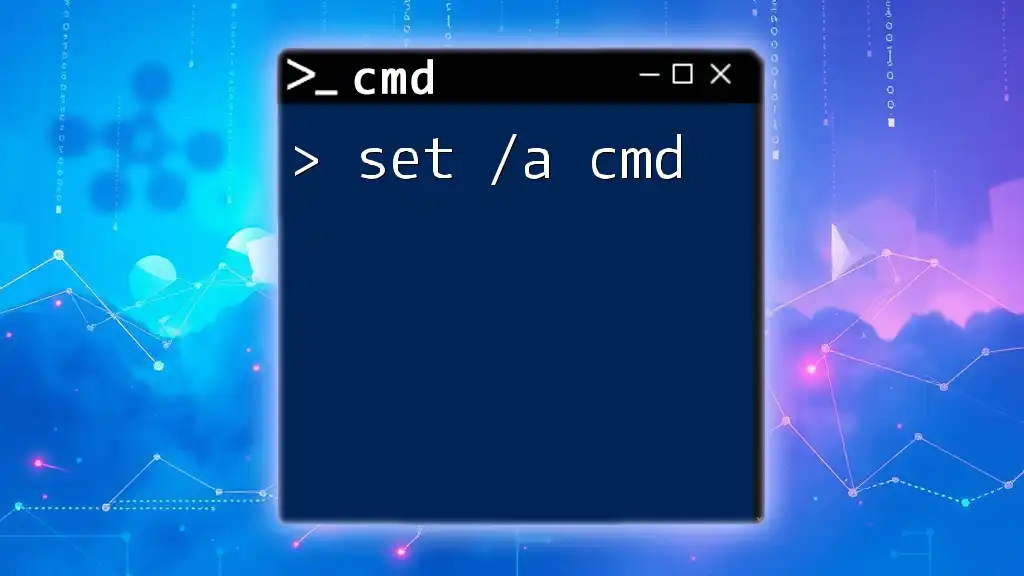
Advanced Netstat Options
Connection State Display
Continuing further into advanced usage, the `-an` option provides you with a comprehensive view of all connections along with their current states. Use the command like this:
netstat -an
This reveals valuable information about connection states such as ESTABLISHED, LISTENING, and TIME_WAIT, giving you crucial insights into your network’s status.
Finding Process IDs (PIDs)
The `-o` option allows you to map network connections to specific processes running on your system. This can be invaluable when troubleshooting connection issues:
netstat -ao
This command not only lists the connections but also surfaces the Process IDs (PIDs) associated with each connection, offering clarity on which application is utilizing the bandwidth or displaying network activity.

Using Netstat for Troubleshooting
Identifying Network Issues
The netstat cmd is an essential tool for diagnosing network issues. For instance, if you notice your internet connection is slow, running `netstat -a` can help you identify if there are an excessive number of ESTABLISHED connections that might be hindering performance. This knowledge allows you to take appropriate actions, such as closing unnecessary applications or investigating further.
Security Monitoring
Regularly employing netstat for security audits enables you to keep an eye on unauthorized connections. If you discover unknown remote addresses in your netstat output, you may have a potential intrusion. It is crucial to investigate those connections to safeguard your system.

Practical Examples of Netstat Command
Monitoring Network Performance
To monitor network performance specifically on a certain port, you might execute a command like:
netstat -an | find "8080"
This will filter the output to show only connections relevant to port 8080, allowing you to quickly assess the state of applications using that port.
Visualizing Network Activity
Combining netstat with additional Windows commands can provide deeper insights. For instance:
netstat -aon | findstr "LISTENING"
This command lists all active listening services alongside their corresponding Process IDs, empowering you to identify potential vulnerabilities or unnecessary services running.

Conclusion
The netstat cmd is a powerful ally in managing and troubleshooting network connections. By understanding its functionalities and options, you can effectively monitor your system's network activity and secure your connections. With ongoing practice and exploration of advanced networking commands, you will continue to enhance your network management skills, paving the way for a more robust and secure technological experience.

Additional Resources
For anyone seeking additional knowledge, consider reviewing official documentation and online tutorials related to the netstat command and other command-line utilities to expand your understanding further.

Call to Action
We encourage you to try out what you’ve learned about the netstat command. Experiment with its various options and see firsthand how it can assist you in managing network connections. If you have any questions or would like to share your experiences, please feel free to leave a comment below!