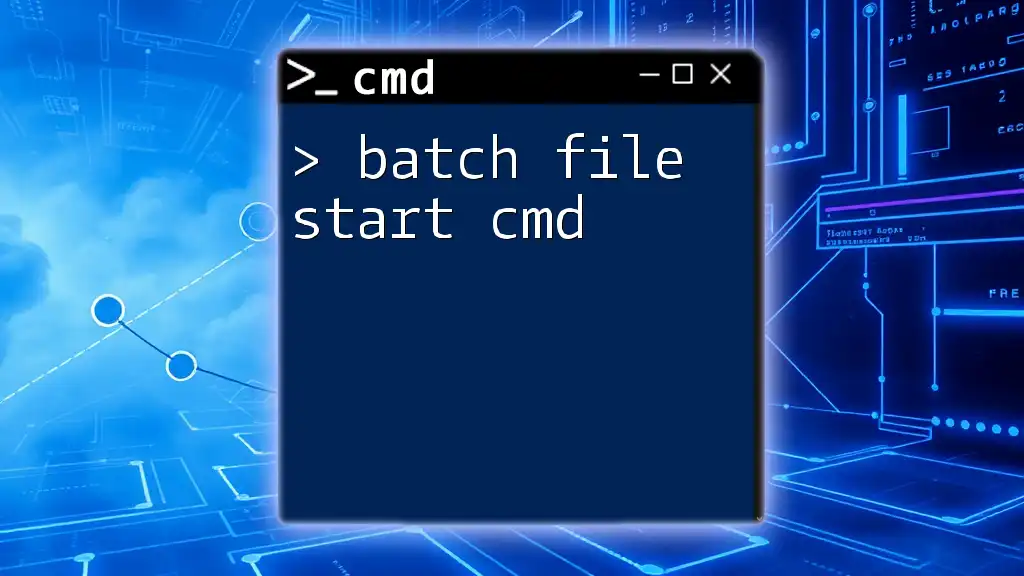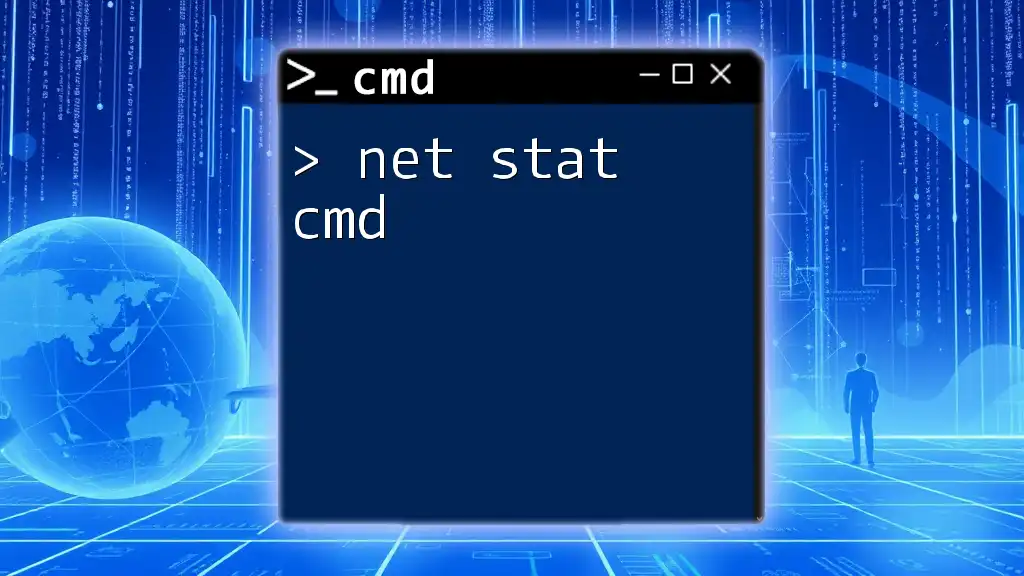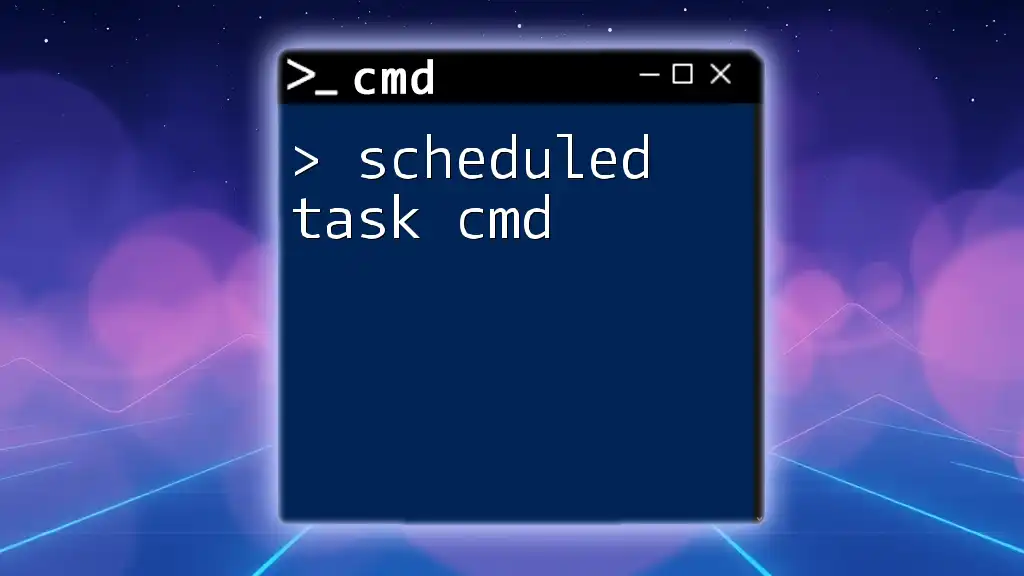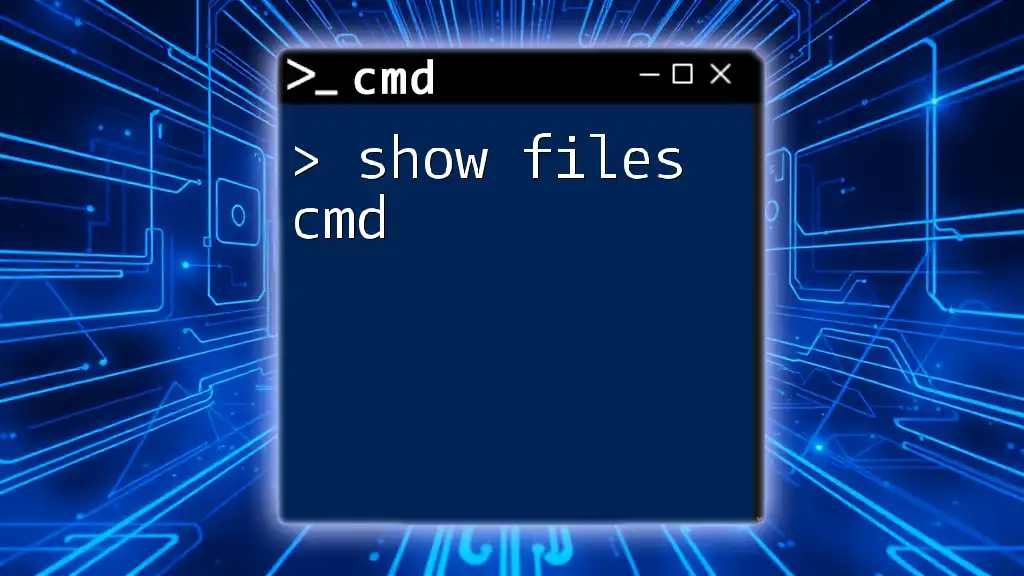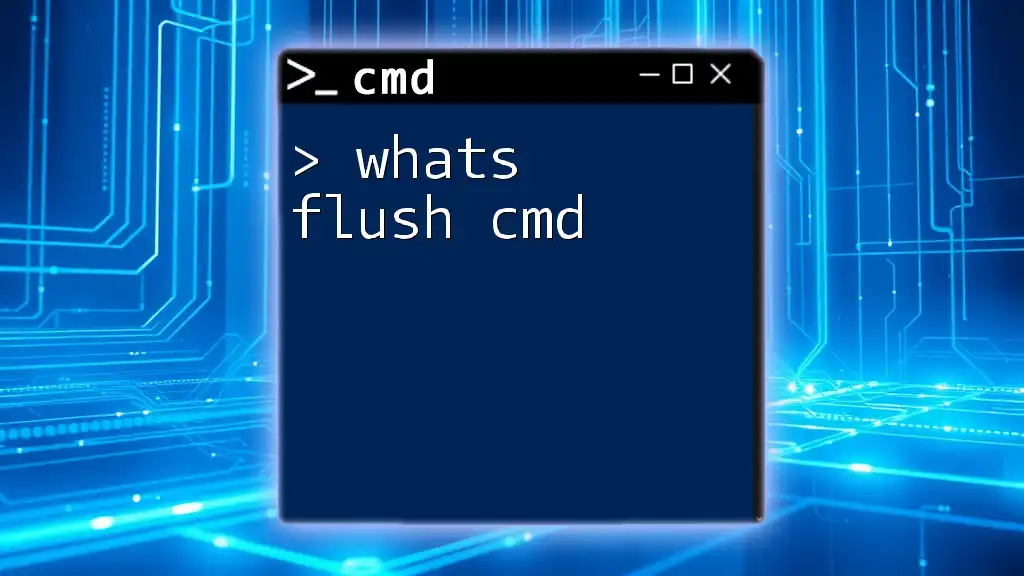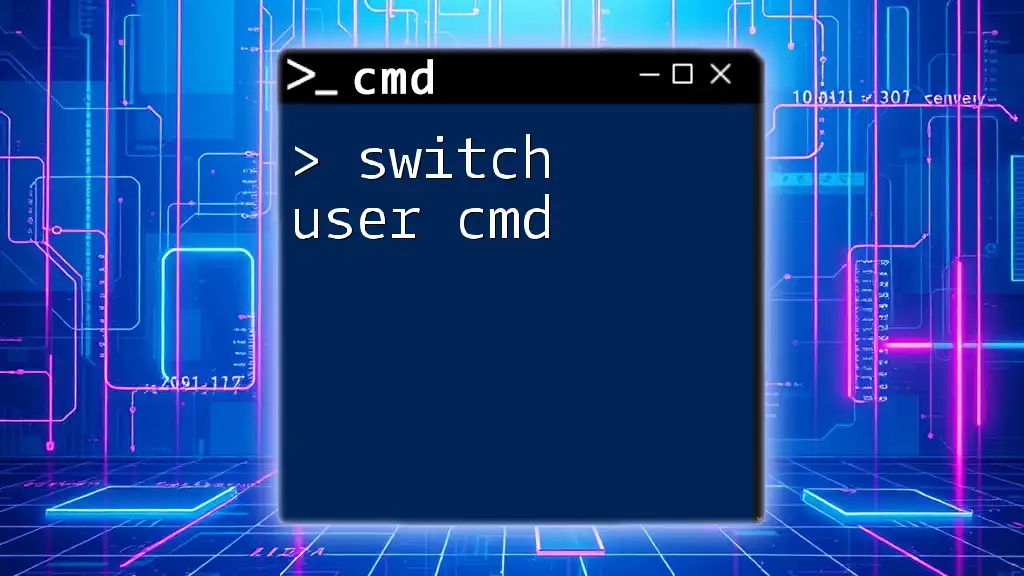To start a Command Prompt (cmd) instance from a batch file, you can use the `start` command followed by `cmd.exe`.
Here's how you can do it in a batch file:
@echo off
start cmd.exe
Understanding Batch Files
What is a Batch File?
A batch file is essentially a text file that contains a sequence of commands to be executed by the Command Prompt (CMD) in Windows. The primary purpose of a batch file is to automate repetitive tasks, making it easier for users to perform frequent operations without needing to type commands manually each time. This can include file management, system maintenance, and launching applications.
The Basics of CMD (Command Prompt)
Command Prompt (CMD) allows users to interact directly with the operating system via text-based commands. Some basic commands you might encounter in batch files include:
- `echo`: Displays messages.
- `cd`: Changes the directory.
- `dir`: Lists files and directories in specified locations.
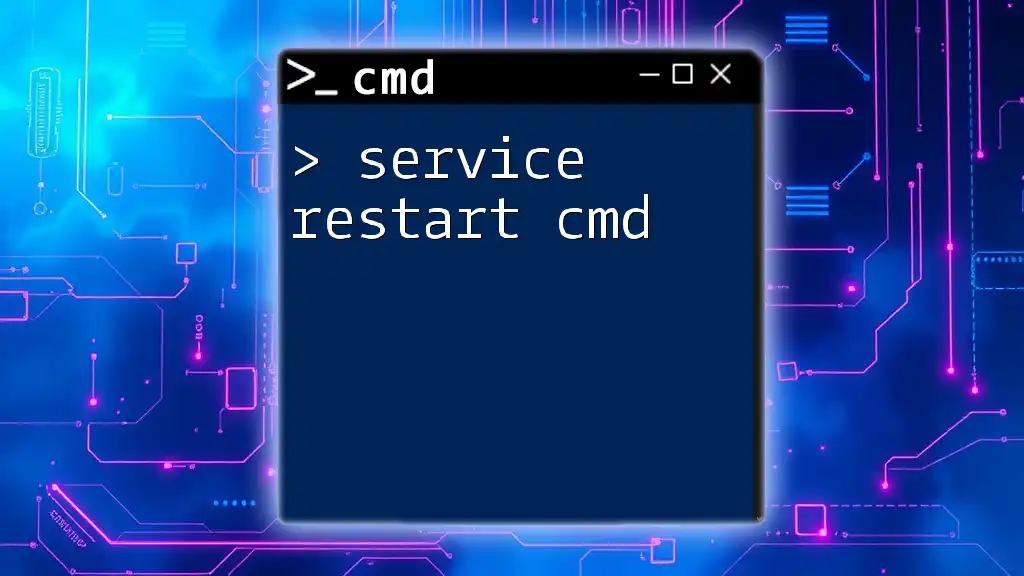
Creating a Batch File to Start CMD
Step-by-Step Guide to Create a Batch File
To start using batch files, you first need to create one. Here’s how you can easily create a `.bat` file that starts CMD.
Creating a .bat file
- Open Notepad or any text editor of your choice.
- Enter the following command to instruct the system to start CMD:
@echo off
start cmd.exe
- Save the file with a `.bat` extension (e.g., `StartCMD.bat`).
Saving Your Batch File
When saving your batch file, ensure you select “All Files” in the "Save as type" dropdown in Notepad. This way, you can specify the filename with the `.bat` extension, allowing your system to recognize it as a batch file.
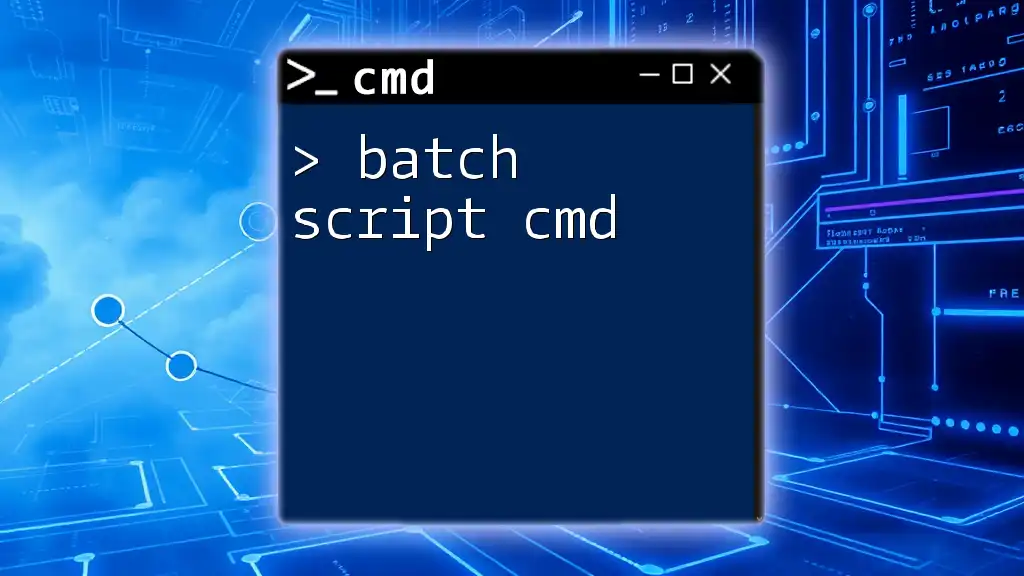
Executing Commands in CMD Through a Batch File
Starting CMD with Commands
You can enhance your batch file to execute specific commands upon opening CMD. For example, the following code opens CMD and displays a welcome message:
@echo off
start cmd.exe /k "echo Welcome to CMD!"
Explanation of Command Parameters
The parameters used in the command have specific functions:
- `/k`: This tells CMD to execute the command and then remain open, allowing you to see the output.
- `/c`: If you want the CMD window to close after executing the command, substitute `/k` with `/c`, which runs the command and then exits.

Advanced Techniques with Batch Files
Running Multiple Commands
A single batch file can execute multiple commands sequentially. Here’s an example where we welcome the user and list files in the current directory:
@echo off
start cmd.exe /k "echo Starting multiple tasks! & dir & echo Done."
In this command, the `&` operator allows you to chain commands together.
Redirecting Output
Another powerful feature of batch files is output redirection. This allows you to store the results of your commands into a text file:
@echo off
start cmd.exe /k "dir > output.txt"
In this example, the output of the `dir` command is redirected to a file named `output.txt` in the current directory.
Using Variables in Batch Files
Batch files can also utilize variables, which can make your scripts more dynamic. Here is a simple example of defining and using a variable:
@echo off
set USERNAME=John
start cmd.exe /k "echo Hello, %USERNAME%!"
In this case, `%USERNAME%` gets replaced with `John` at runtime.

Troubleshooting Common Issues
Batch File Not Executing
If your batch file is not executing as expected, several common issues could be at play:
- Incorrect file path: Ensure you're running the batch file from a proper location.
- Permissions: Verify that you have the necessary permissions to execute scripts on the system.
CMD Window Closes Immediately
If the CMD window closes right after execution, it usually indicates that CMD has completed the commands it was given. To prevent this from happening during testing, you can include a `pause` command, which waits for user input before closing:
@echo off
start cmd.exe
pause

Best Practices for Writing Batch Files
Keeping It Concise and Clear
When writing batch files, clarity is crucial. Keeping commands straightforward helps in maintaining the files. Consider using comments to explain sections of your code or the function of specific commands.
Commenting in Batch Files
To add comments in batch files, you can use the `REM` command. Comments are crucial for understanding the logic behind your commands, especially if you return to the script after a while. Here’s how you can add comments effectively:
@echo off
REM This batch file opens CMD and shows a message
start cmd.exe /k "echo Hello World"
Commenting makes your scripts more user-friendly and helps maintain them over time.

Conclusion
In this guide, we've explored how to create a batch file to start CMD, how to execute commands through it, and some advanced techniques to harness the full potential of batch files. Experimenting with different commands and configurations is key to becoming proficient in working with CMD through batch files. As you continue on your journey, don't hesitate to explore various CMD commands and batch scripting techniques.

Additional Resources
For further learning, consider exploring CMD command references and tutorials tailored for beginners and advanced users alike. There are numerous online resources, forums, and documentation available to hone your skills.

Call to Action
Now that you have a solid understanding of creating and using batch files to start CMD, I encourage you to try out different commands, experiment with what you have learned, and share your experiences. Subscribe for more tips and tricks on mastering CMD commands efficiently!