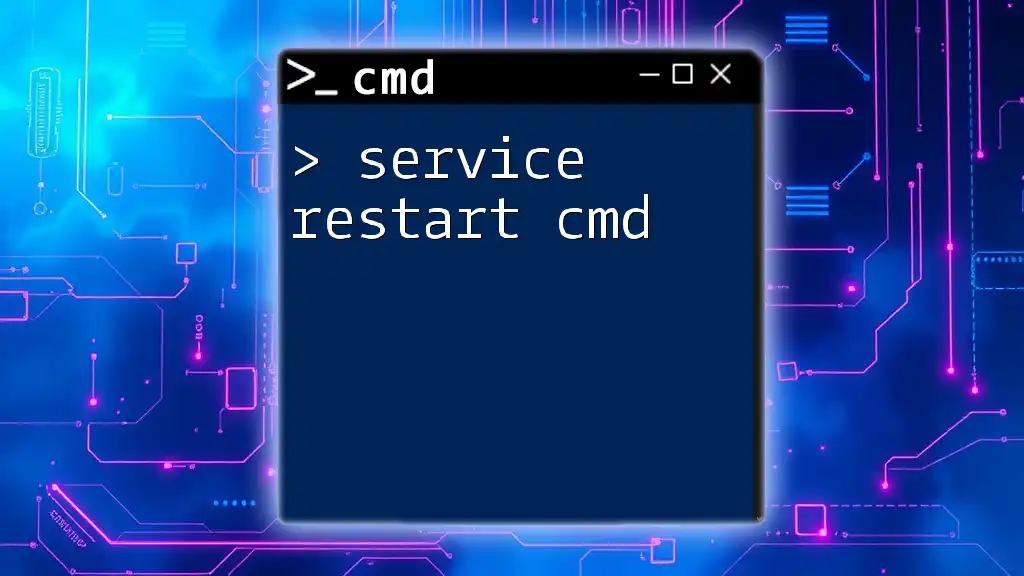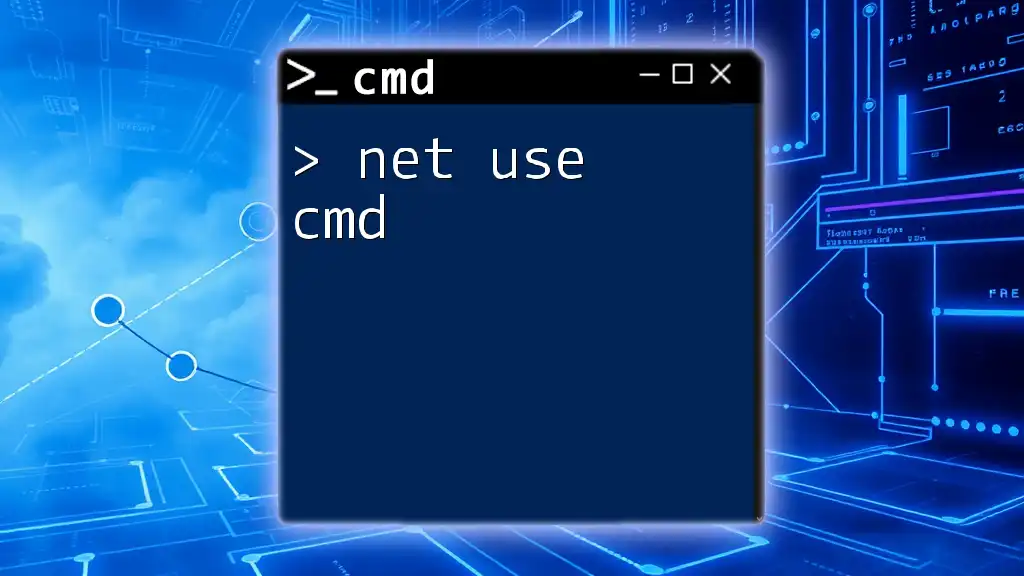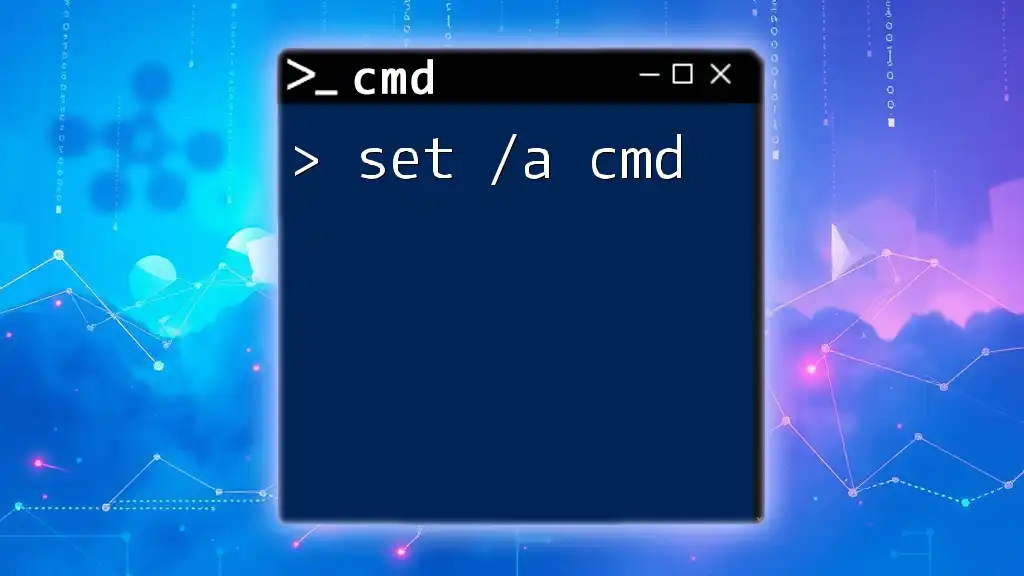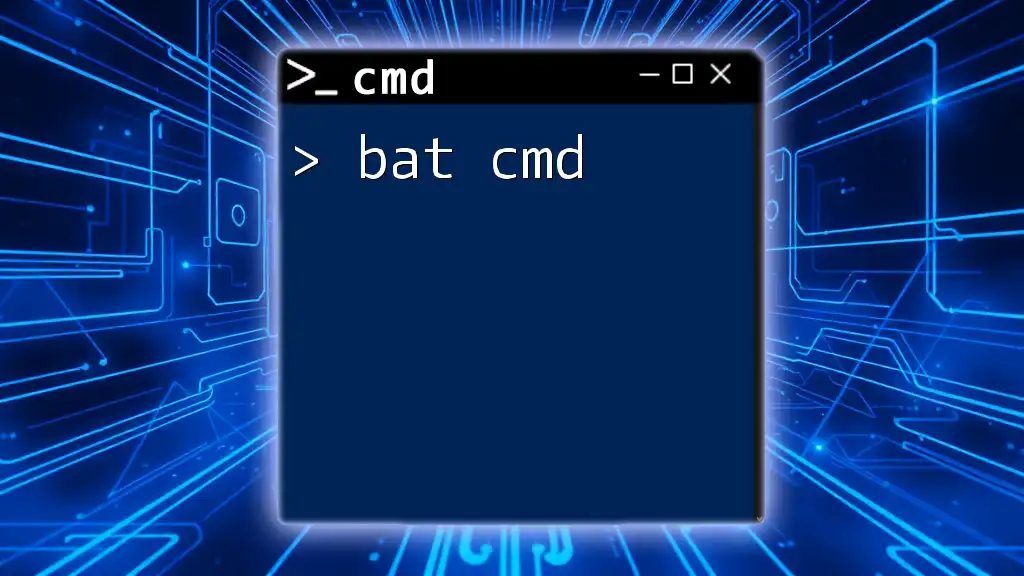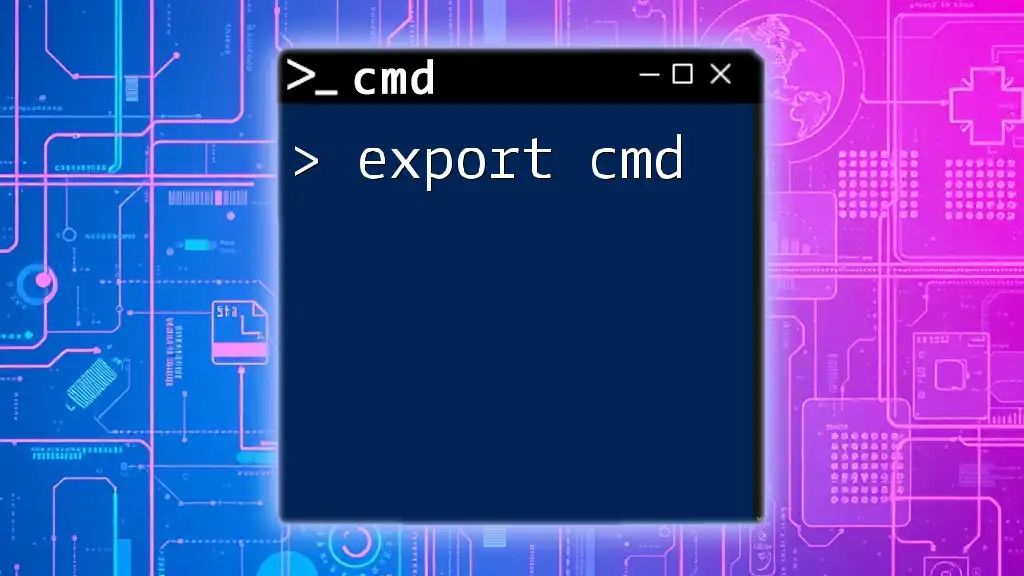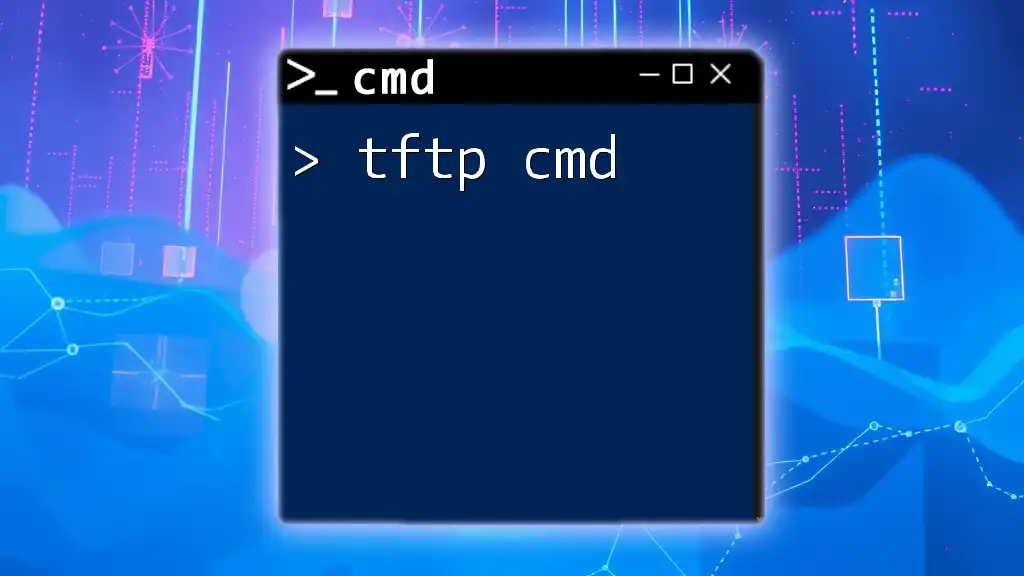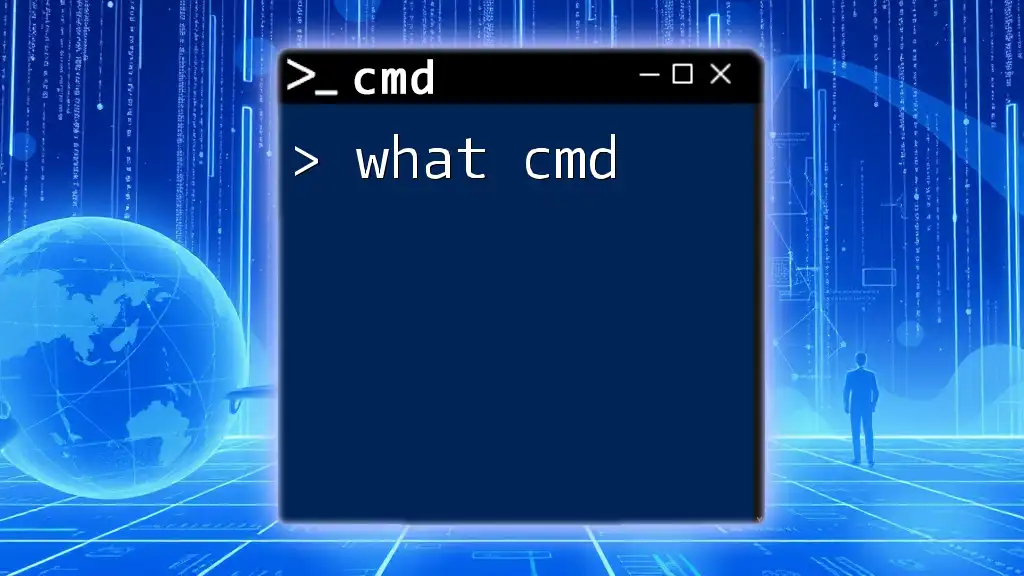The `netstat` command is a network utility that displays active connections, routing tables, and interface statistics, helping users diagnose network issues and monitor network performance.
Here’s a simple usage example:
netstat -a
Understanding netstat cmd
What is netstat?
The netstat command, short for "network statistics," is a powerful tool available in the Windows Command Line Interface (CMD) that provides insights into network connections, routing tables, and protocol statistics. This command is essential for diagnosing network issues, monitoring active connections, and enhancing network security.
Why Learn netstat?
Knowing how to use the netstat cmd offers several advantages. It can help IT professionals, system administrators, and even casual users troubleshoot connectivity problems, monitor network traffic, and identify unauthorized access to systems. By understanding active connections and their states, users can take proactive measures to secure their networks.
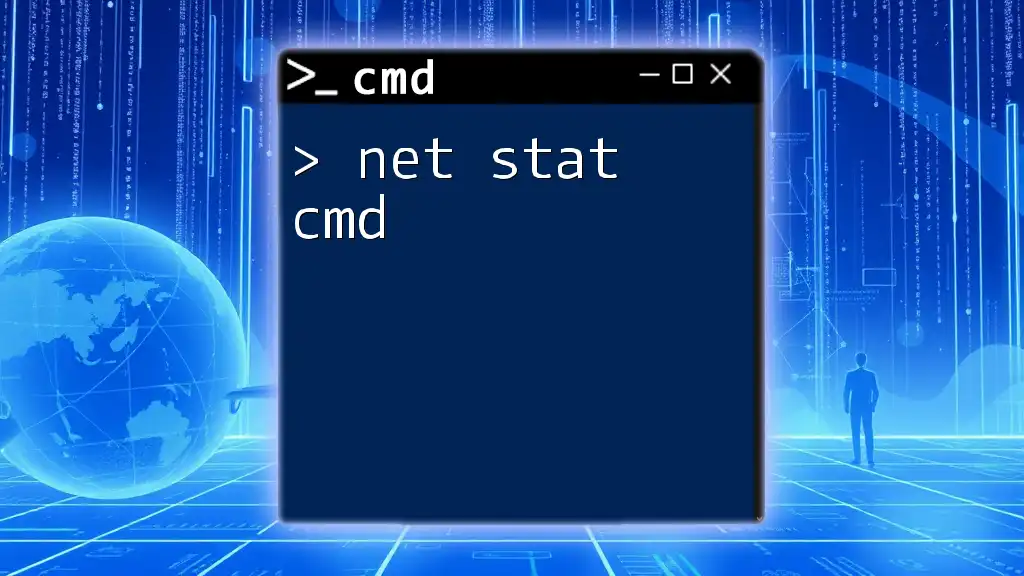
Getting Started with netstat cmd
How to Access the Command Line
To access the command line, press Win + R, type cmd, and hit Enter. This opens the Command Prompt, where you can begin using netstat.
Basic Syntax of netstat
The basic syntax for the netstat command is:
netstat [options]
In this syntax, the term options refers to any flags you want to use to modify the command’s output. These options allow you to tailor the information displayed, covering everything from active connections to protocol statistics.

Common netstat cmd Options
Viewing Active Connections
One of the primary functions of netstat cmd is to display active connections. By typing the following command, you can see all active connections:
netstat -a
This command lists both tcp and udp connections with details about the local address, foreign address, and the connection state (e.g., ESTABLISHED, LISTENING). Understanding this output is crucial for diagnosing whether services are available and if connections are healthy.
Filtering Connections
To refine your output, you can use the `-n` option, which shows numerical addresses instead of resolving hostnames:
netstat -an
This provides a clearer view, especially when troubleshooting issues related to DNS resolution or when you want a quicker interpretation of active connections.
Displaying Protocol Statistics
If you need information on various protocols, the `-s` option can be invaluable:
netstat -s
This command breaks down statistics for protocols such as TCP, UDP, and ICMP. It provides statistics on transmitted packets, errors, and other metrics that can help in network diagnostics.
Identifying Listening Ports
Utilizing netstat to discover listening ports is essential for ensuring services are running as expected:
netstat -l
Understanding which ports are open and listening can help prevent unauthorized access and identify potential services that should be activated or deactivated.
Displaying Routing Table
To view the current routing table, type:
netstat -r
This command outlines serving paths for your data packets across the network. Understanding the routing structure can assist in diagnosing connectivity issues across different segments.
Displaying Process Identifiers
Linking connections to their respective processes can be achieved with:
netstat -o
This displays the Process ID (PID) of each connection, allowing you to identify which processes are creating network activities. This functionality is particularly useful in security contexts, where you may want to identify suspicious outbound connections.

Advanced netstat cmd Options
Combining Options for Enhanced Output
For a comprehensive overview that includes all connections and their respective processes, you can combine options:
netstat -ano
This command gives an extensive output with active connections, their states, and associated PIDs. This detailed information can be particularly useful during troubleshooting sessions or when monitoring network resources.
Exporting netstat Output
To save output for review or documentation later, you can redirect the output to a text file:
netstat -an > netstat_output.txt
This command allows for efficient documentation of network states, facilitating further analysis or sharing with team members.

Practical Use Cases of netstat cmd
Troubleshooting Network Issues
One of the most common uses of netstat is diagnosing connectivity problems. For example, if a service is not responding, running `netstat -an` can help you determine whether the service is actively listening for requests or if there are blocked connections.
Monitoring Unauthorized Connections
Using netstat as a security tool allows you to conduct regular checks on established connections. If you see unfamiliar foreign addresses or connections in states like ESTABLISHED, it could indicate unauthorized access that requires immediate attention.
Analyzing Network Performance
Netstat can provide insights into network performance metrics. By regularly checking the state of active connections, you can identify performance bottlenecks, unusual spikes in traffic, or persistent failed connections, all of which can impact overall efficiency.

Integrating netstat with Other Tools
Combining netstat with Tasklist
To cross-reference the connections displayed by netstat with processes running on your machine, you can utilize the `findstr` command:
netstat -ano | findstr <pid>
By replacing `<pid>` with the relevant Process ID, this command helps you pinpoint which process is responsible for a particular network connection.
Utilizing netstat in Scripts
Incorporating netstat commands into batch files or scripts can automate routine diagnostics, making it easier to monitor your network status over time. Scripts can run at scheduled intervals, generate reports, and send notifications when patterns of interest arise, thus streamlining network management.
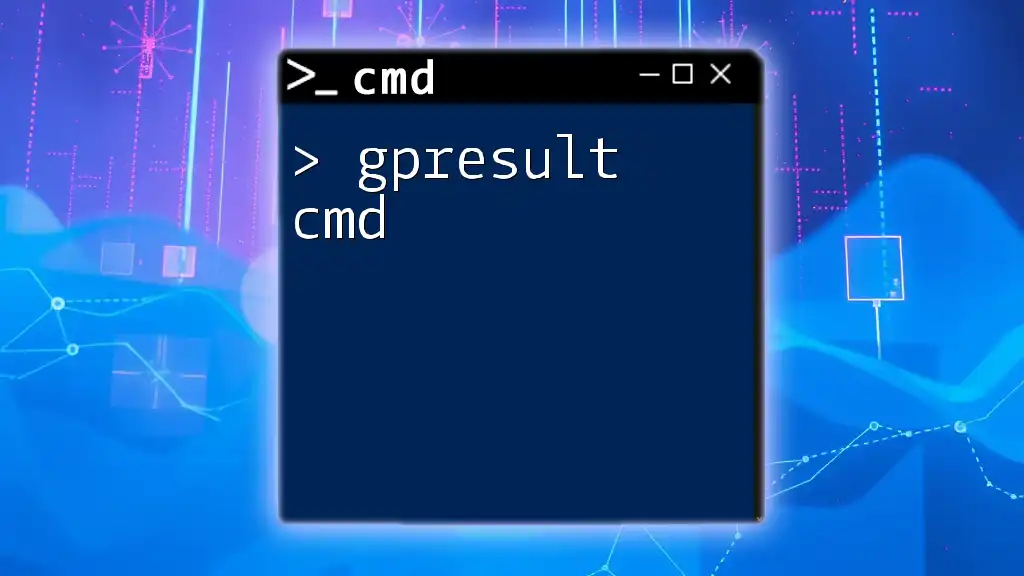
Conclusion
By mastering the netstat cmd, you equip yourself with an essential skill for network monitoring and troubleshooting. Understanding how to utilize its various options enhances your ability to diagnose issues, monitor activity, and safeguard your network integrity. Remember to practice regularly and consider integrating netstat into your daily routines for optimal network management.

Additional Resources
For further reading, consult the official Windows documentation on the Command Line, which provides detailed explanations of the netstat command and its options. Additionally, exploring recommended books and online courses can deepen your understanding of network management and command line proficiency.