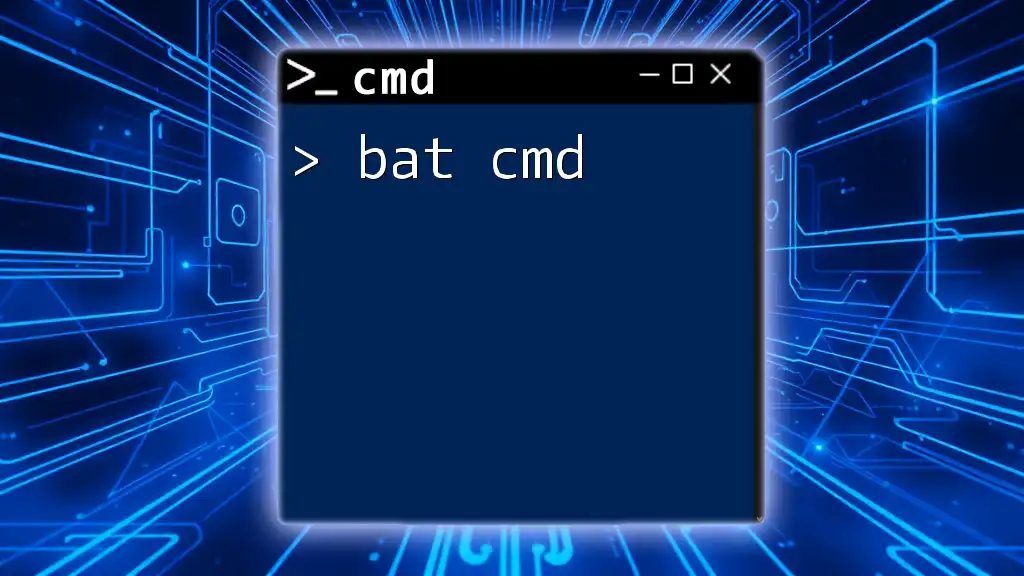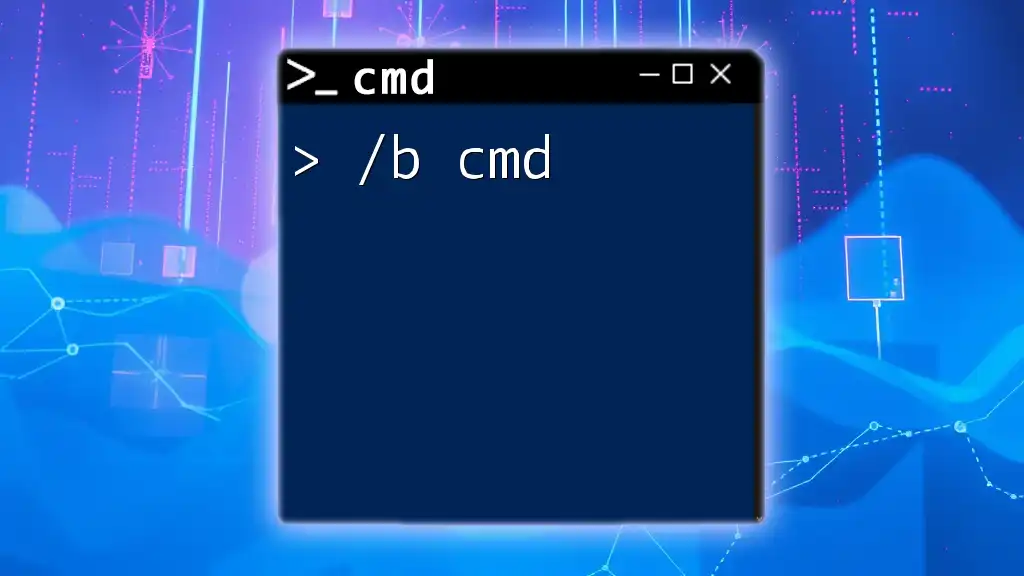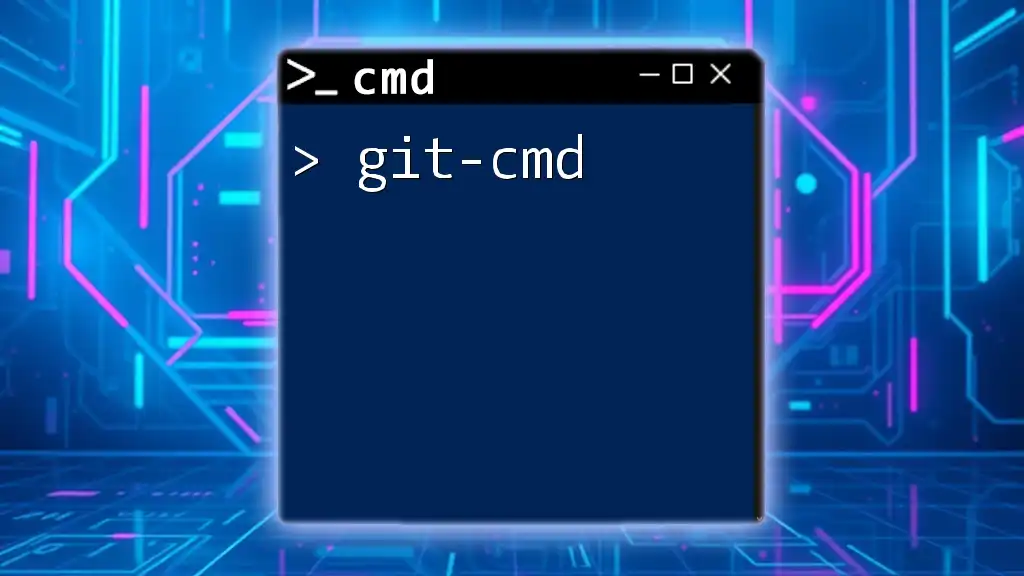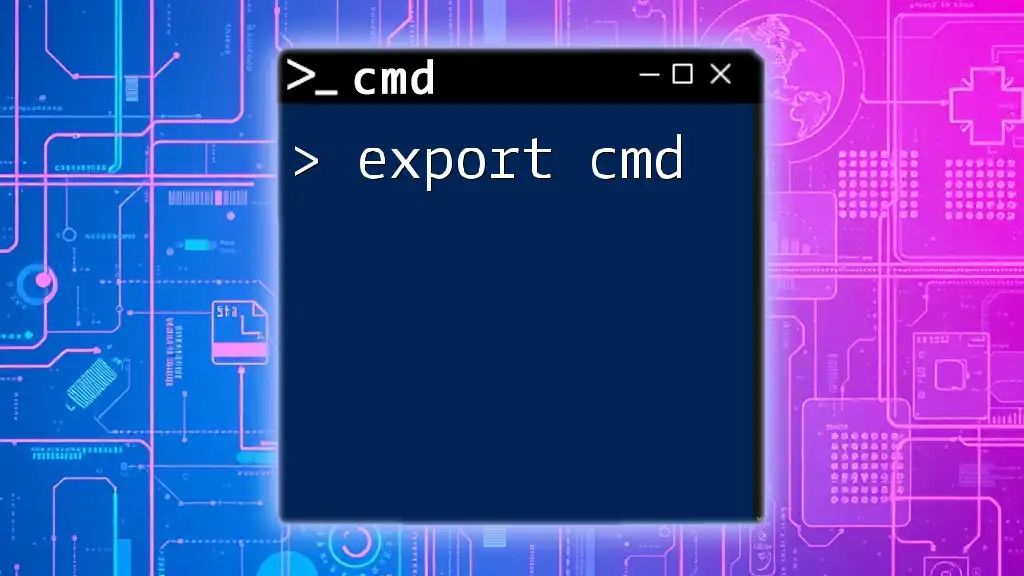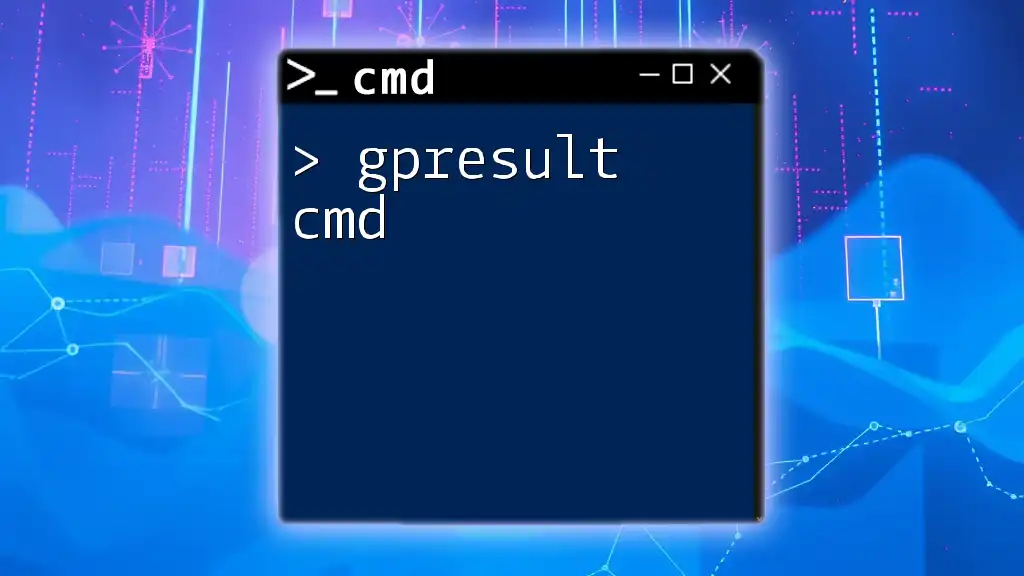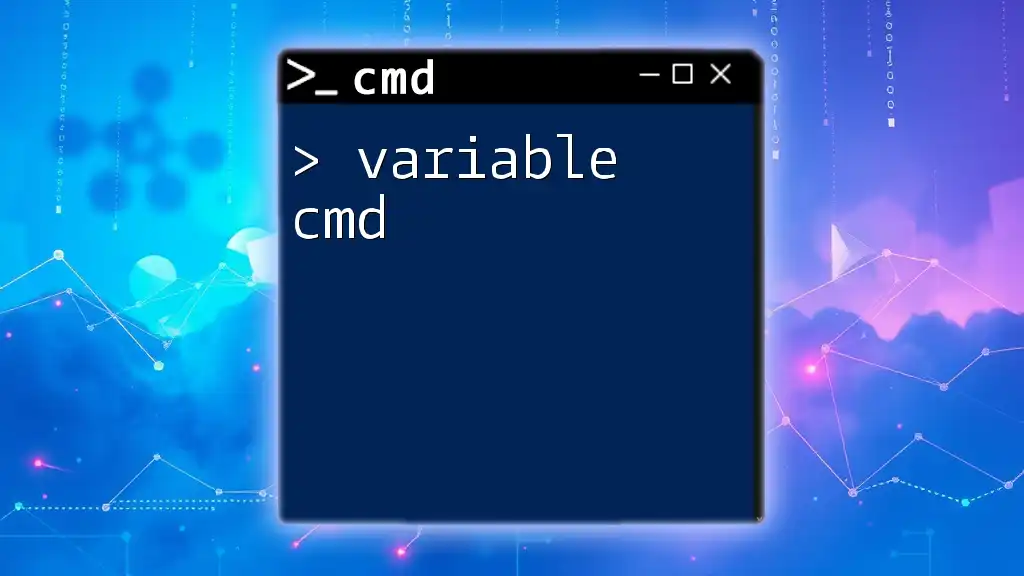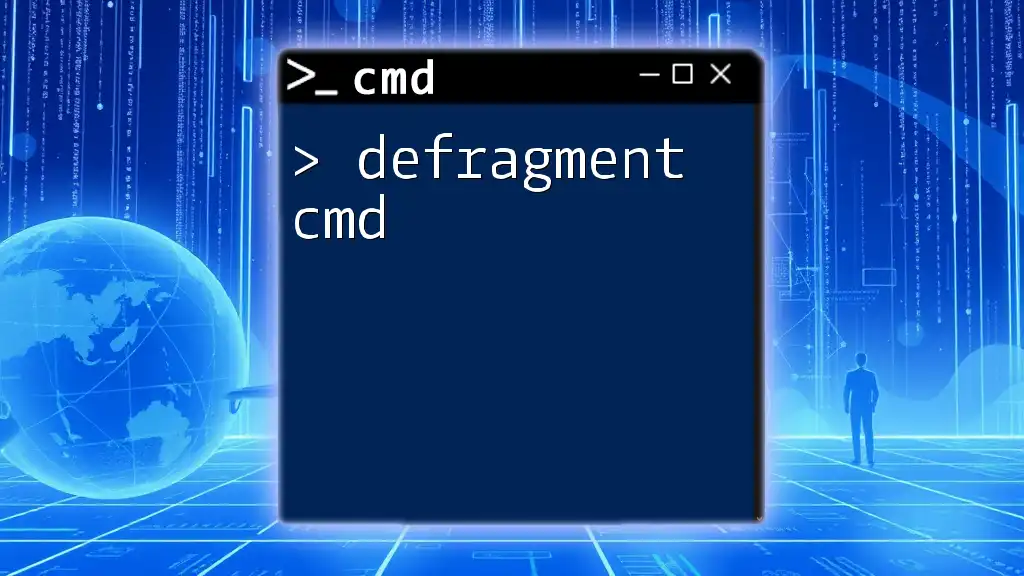"Bat cmd" refers to batch command scripts used in Windows to automate tasks through a sequence of commands executed by the command-line interpreter.
Here's a simple example of a batch script that creates a new directory and navigates into it:
@echo off
mkdir NewFolder
cd NewFolder
echo Welcome to the New Folder!
What Are BAT CMD Files?
BAT CMD files, commonly known simply as BAT files, are text files that contain a sequence of commands for the Windows Command Prompt (CMD). When executed, these files automate a series of tasks, helping users efficiently manage their systems. While they have several similarities to CMD files, BAT files specifically have the `.bat` extension, indicating that they are designed to be executed as batch processes.
The primary purpose of BAT files is to automate repetitive tasks that would otherwise require manual input. For instance, instead of manually typing out commands one by one, users can write these in a BAT file and execute them all at once.
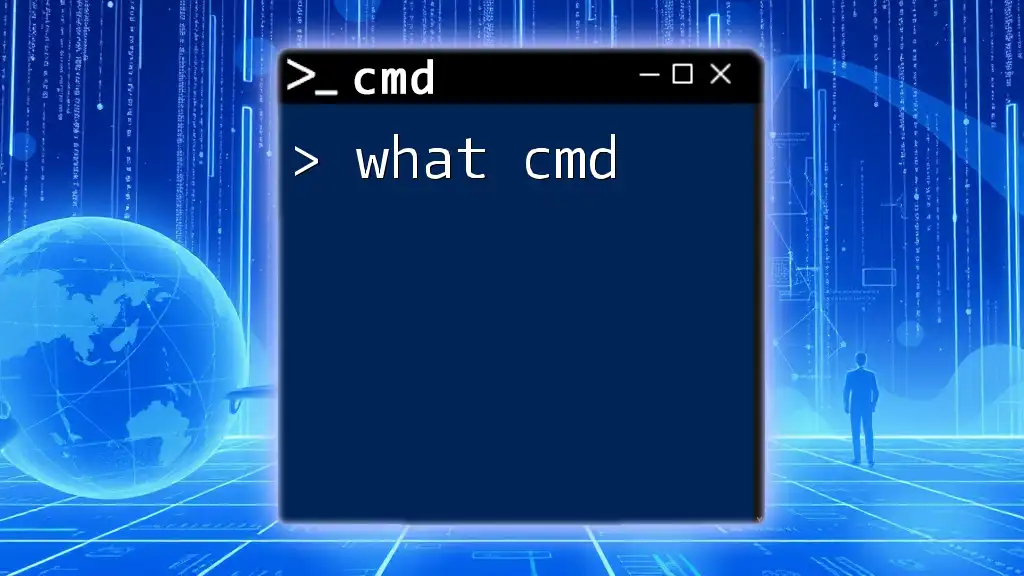
Creating Your First BAT File
Setting Up Your Environment
Creating BAT files is straightforward and requires a basic text editor. Windows Notepad or any other simple text editor is sufficient to write your scripts. It’s crucial to save the file with a `.bat` extension to ensure that Windows recognizes it as a batch file.
Basic Syntax of a BAT File
Each command in a BAT file is placed on a new line, and comments can be added to increase readability using the `REM` command. The basic structure typically involves:
- Commands: The instructions to be executed.
- Echo Off: A starting point of most BAT files, it suppresses command echoing.
Here’s a very basic script to illustrate:
@echo off
echo Hello, World!
pause
In this example, the script turns off the command echoing, displays a simple message, and pauses for user input.
Example: Creating a Simple BAT File
To create a BAT file that opens Notepad:
-
Open Notepad and type the following commands:
@echo off start notepad.exe -
Save the file as `OpenNotepad.bat`.
-
Run the file by double-clicking it. Notepad will open!

The Essential Commands for BAT Files
Basic Commands
Understanding essential BAT commands is critical for effective scripting.
-
ECHO: This command is used to print messages to the console. When combined with `@echo off`, it prevents the commands from being displayed, allowing only the output message to show.
For example:
@echo off echo Welcome to my script! -
PAUSE: This command halts the execution of the BAT file and waits for the user to press any key before proceeding.
-
REM: Short for "remark," this command allows you to add comments directly within your script to clarify its purpose or functionality.
File Operations
File operations are fundamental in BAT scripting, allowing you to manipulate files and directories effectively.
-
COPY: This command duplicates files. For example:
copy file.txt backup_file.txt -
DEL: This command deletes files. Be cautious, as deletions are permanent:
del unwanted_file.txt -
DIR: This command lists the contents of the current directory, offering a quick view of files and folders.
Example: A BAT File to Back Up Specific Files
You can create a BAT file that copies certain files into a backup folder. Here’s how:
@echo off
mkdir Backup
copy *.txt Backup\
echo Backup complete!
pause
This script creates a directory named `Backup`, copies all `.txt` files into that directory, and confirms completion.
Control Flow Commands
Control flow commands allow for more dynamic scripting.
-
IF...ELSE: This command conditionally executes commands based on specific criteria. For instance:
@echo off set /p answer="Do you want to continue? (yes/no): " if /i "%answer%"=="yes" ( echo Continuing... ) else ( echo Exiting... ) -
FOR: This command iterates through a set of items, enabling batch operations on multiple files.
Example: A BAT script using IF...ELSE for Decision Making
@echo off
set /p filename="Enter the name of the file to check: "
if exist "%filename%" (
echo The file exists.
) else (
echo The file does not exist.
)
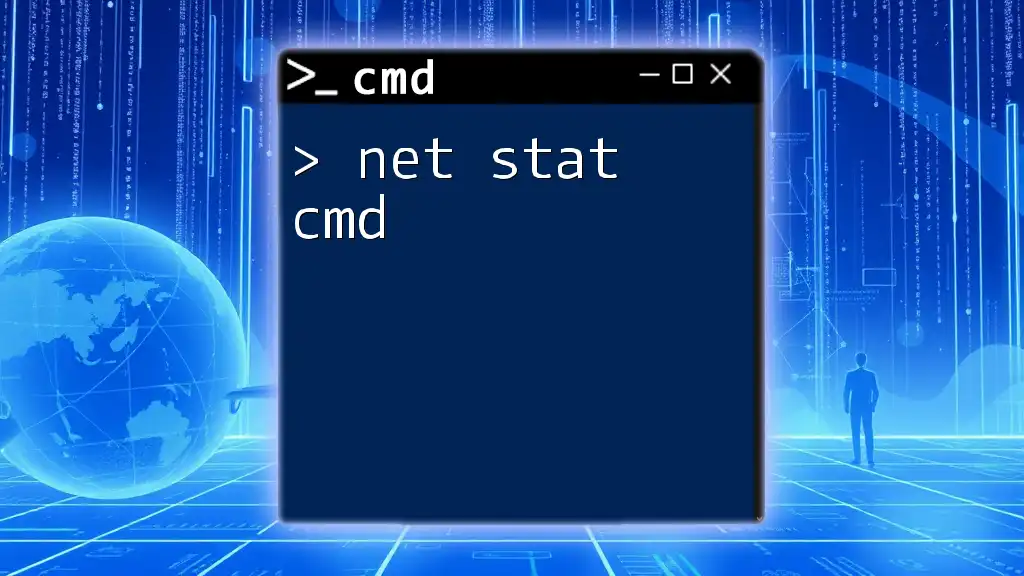
Advanced BAT Commands and Techniques
Variables and User Input
Using variables in BAT files allows for dynamic content based on user input or scripts' execution conditions. You can collect user input using the `SET /P` command:
@echo off
set /p name="What is your name? "
echo Hello, %name%!
This script greets the user with their name, creating a more interactive experience.
Error Handling
Managing errors within BAT files is essential for robust scripts. By utilizing the `ERRORLEVEL` variable, you can check the success of executed commands and make decisions accordingly.
@echo off
del test_file.txt
if not errorlevel 1 (
echo File deleted successfully.
) else (
echo Error: Unable to delete file.
)
Subroutines and Functions
Creating subroutines can make your BAT files modular and more readable. You define a subroutine using a label, and you can call it from anywhere in the script.
@echo off
call :Greeting John
exit /b
:Greeting
echo Hello, %1!
exit /b
In this script, the `Greeting` subroutine takes a name as a parameter and prints a greeting.
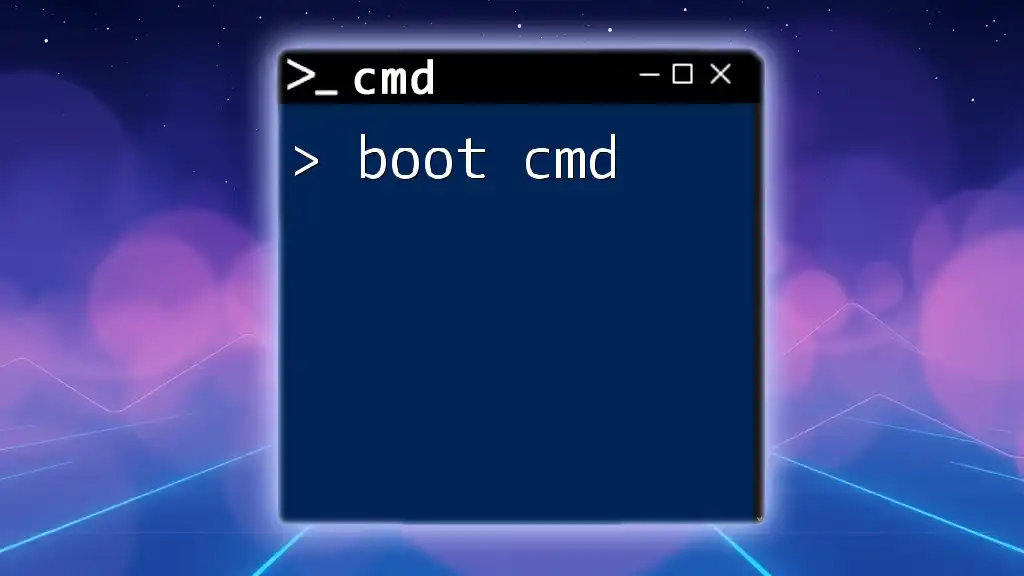
Best Practices for Writing BAT Files
Organizing Your Code
Well-organized scripts promote ease of understanding and maintenance. Indentation and consistent formatting contribute to a clean script. Use comments generously to explain the purpose and functionality of different sections.
Documentation and Version Control
Keep track of changes made to your script over time. Utilizing version control systems like Git not only provides backup but also allows collaboration with other users, enabling shared expertise in script refinement.
Testing and Debugging
Testing your BAT files periodically is crucial to ensure they behave as expected. Make use of the `ECHO ON` command temporarily during the debugging process to display command execution.
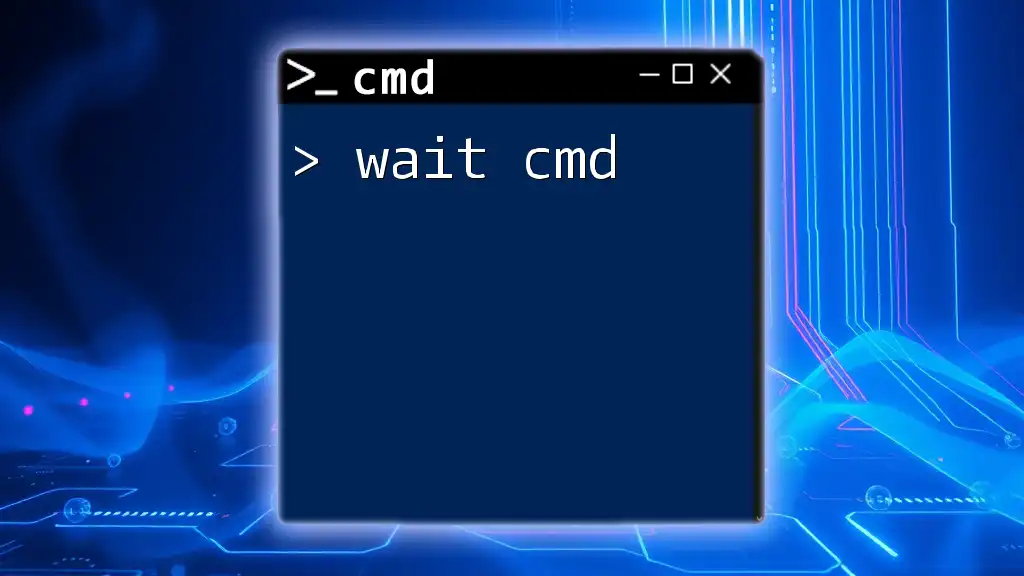
Common Use Cases for BAT Files
Automating System Maintenance Tasks
BAT files are particularly useful for automating routine system maintenance tasks, such as:
- Running disk cleanup utilities
- Removing temporary files or logs
Batch Processing Files
If you frequently need to rename or move multiple files, a BAT file can streamline this process. For example, renaming files with a specific extension:
@echo off
for %%f in (*.jpg) do (
ren "%%f" "new_%%f"
)
Network Scripts
BAT files are also effective for executing network-related commands, such as checking connectivity or running diagnostics. They can streamline tasks, making network troubleshooting faster.

Conclusion
In summary, BAT CMD files are an invaluable tool for automating tasks within the Windows environment. By understanding the basics, essential commands, advanced techniques, and best practices, you can leverage BAT files to enhance productivity and efficiency in your workflow.

Resources for Further Learning
To expand your knowledge on BAT CMD files, consider visiting online forums, documentation sites, and programming communities where you can learn from others and access a wealth of additional tutorials and resources. A commitment to ongoing learning will significantly enhance your capabilities in scripting and automation.